Odkryj możliwości: Graj w hity PS5 na swoim Steam Decku
Steam Deck, innowacyjne urządzenie od Valve, to prawdziwy kombajn dla graczy – oferuje nie tylko dostęp do gier komputerowych, ale także funkcje pełnoprawnego komputera działającego pod kontrolą systemu Linux. Entuzjaści PlayStation 5 (PS5) z pewnością docenią możliwość strumieniowania swoich ulubionych produkcji na tym poręcznym sprzęcie. W tym przewodniku pokażemy, jak skonfigurować Steam Deck, by z powodzeniem służył jako klient zdalnego dostępu do gier z PS5, wykorzystując do tego aplikację chiaki-ng. Dzięki takiemu rozwiązaniu, zyskasz nie tylko na dłuższym czasie pracy na baterii, ale również będziesz mógł cieszyć się bogatą biblioteką gier dostępnych na PS5. Przejdziemy krok po kroku przez cały proces – od przygotowania systemu, przez odpowiednie ustawienia, aż po samą rozgrywkę na Steam Decku.
Najważniejsze Aspekty
- Steam Deck z łatwością uruchomi gry z PS5 dzięki dedykowanemu oprogramowaniu chiaki-ng działającemu pod Linuksem.
- Instalacja chiaki-ng na Steam Decku wymaga skorzystania z trybu desktopowego, aby następnie móc cieszyć się zdalną rozgrywką PS5.
- Takie ustawienie zapewnia graczom większą elastyczność w graniu na Steam Decku, wydłużony czas pracy urządzenia oraz dostęp do obszernego katalogu gier PS5.
Niezbędne Elementy
Aby rozpocząć, niezbędne będą: Steam Deck i konsola PlayStation PS5, które muszą być podłączone do tej samej sieci Wi-Fi. Dodatkowo, choć nie jest to obowiązkowe, klawiatura Bluetooth oraz mysz mogą znacznie usprawnić cały proces konfiguracji.
Na samym początku przełączymy się do trybu desktopowego, co pozwoli na instalację programu chiaki-ng (wcześniej znany jako Chaki4Deck). Następnie, przy pomocy chiaki-ng, połączymy się z konsolą PS5 wykorzystując funkcję PlayStation Remote Play. Na koniec, chiaki-ng zostanie dodany do Steam jako aplikacja spoza platformy, co umożliwi dostęp do niego w trybie gry Steam Decka.
Szczegółowy opis tego procesu znajdziesz poniżej…
Krok 1: Zmiana Trybu na Desktopowy
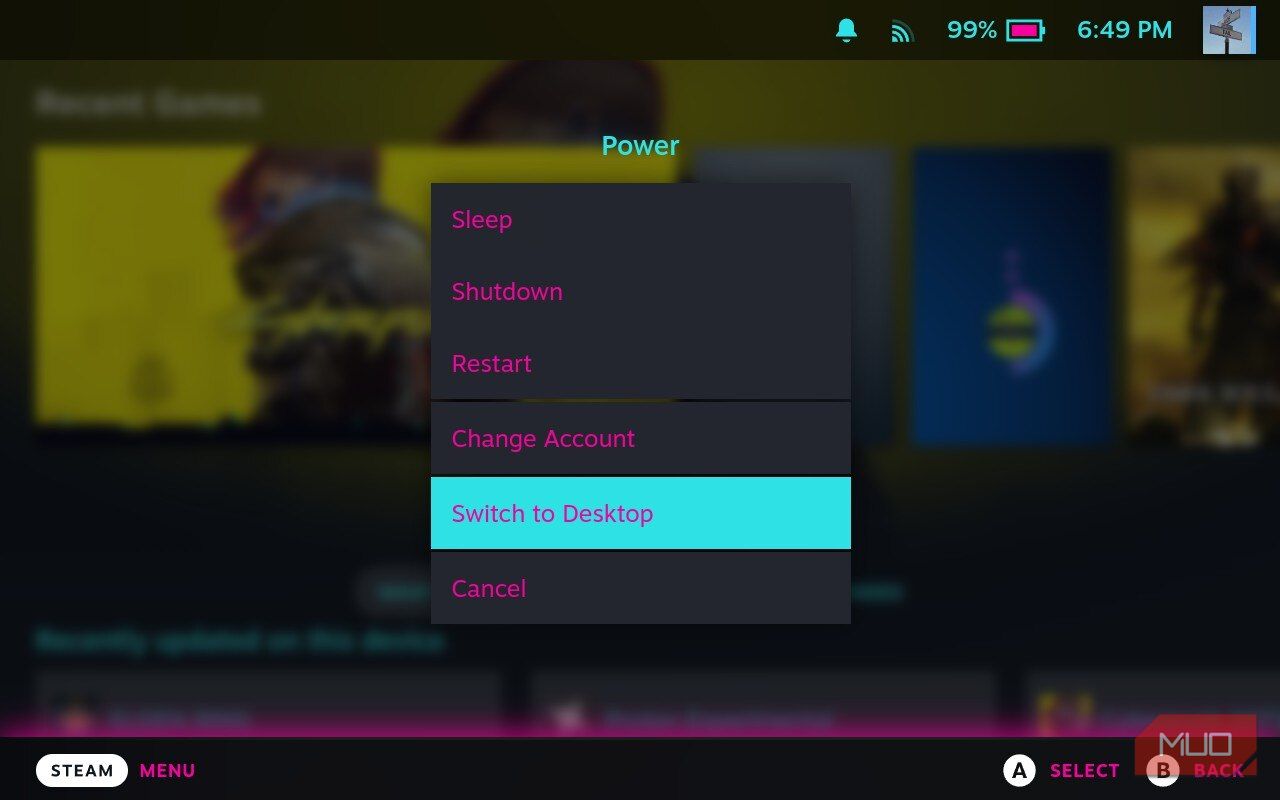
Pierwszym krokiem jest przejście do trybu desktopowego na Twoim Steam Decku. W tym celu, naciśnij przycisk STEAM, który znajduje się w lewym dolnym rogu ekranu. Spowoduje to otwarcie menu kontekstowego.
Przewiń menu na sam dół i wybierz opcję „Zasilanie”, a następnie naciśnij przycisk A. Kolejno, przejdź do przedostatniej opcji „Przełącz na tryb desktopowy” i ponownie naciśnij A, aby uruchomić urządzenie w środowisku graficznym KDE.
Krok 2: Instalacja chiaki-ng
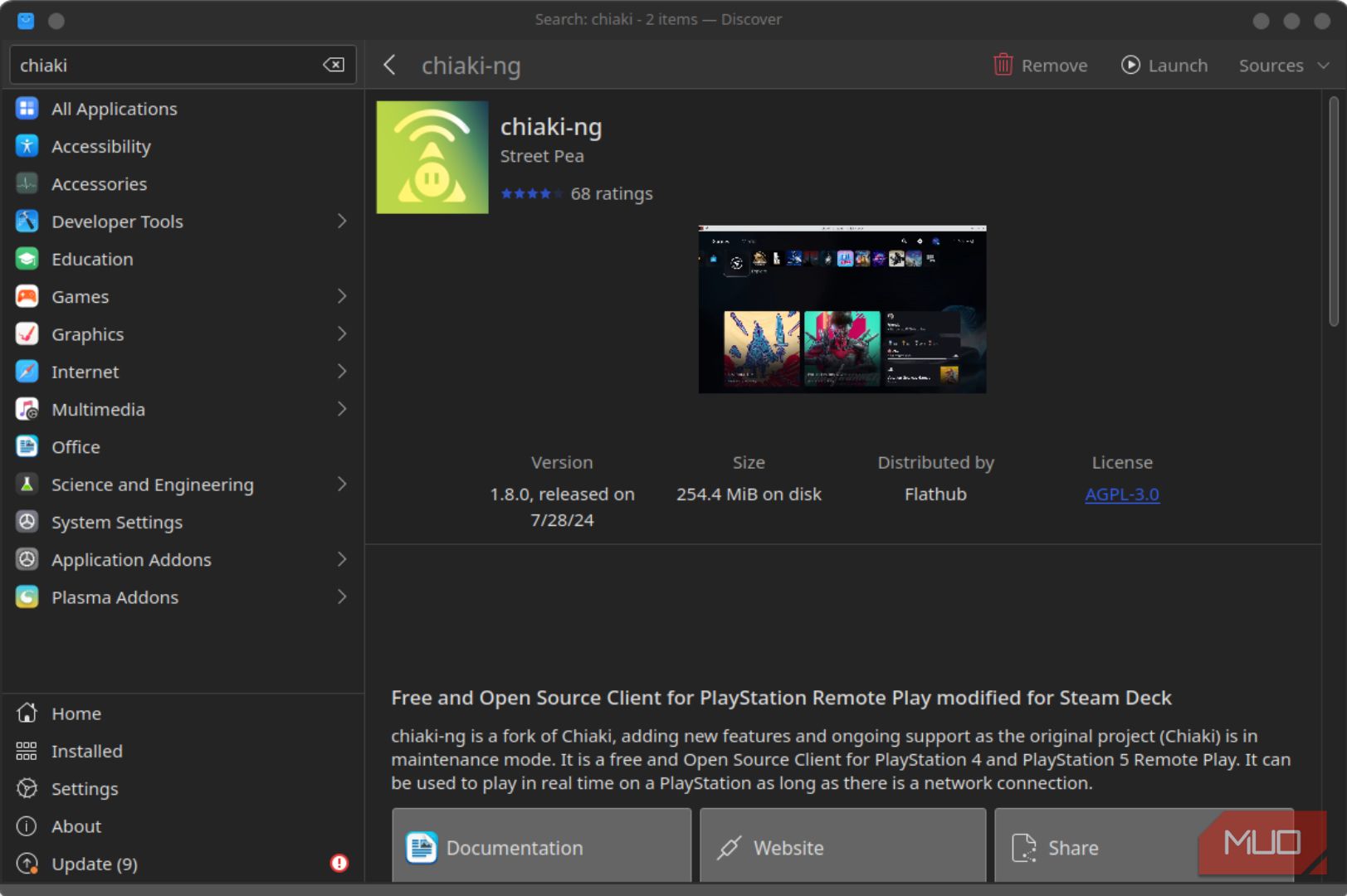
W trybie desktopowym, poszukaj w lewym dolnym rogu ekranu niebieskiej ikony z napisem Discover – przypomina ona torbę na zakupy. Kliknij na nią, by otworzyć okno wyszukiwania aplikacji do instalacji.
W polu wyszukiwania w lewym górnym rogu wpisz „chiaki” małymi literami (bez cudzysłowów). Pojawią się dwie opcje: Chiaki oraz chiaki-ng. Kliknij przycisk „Pobierz” znajdujący się obok chiaki-ng, aby zainstalować ten program na swoim Steam Decku.
Pobierz: chiaki-ng dla Linux | Windows | macOS
Krok 3: Konfiguracja PlayStation Remote Play
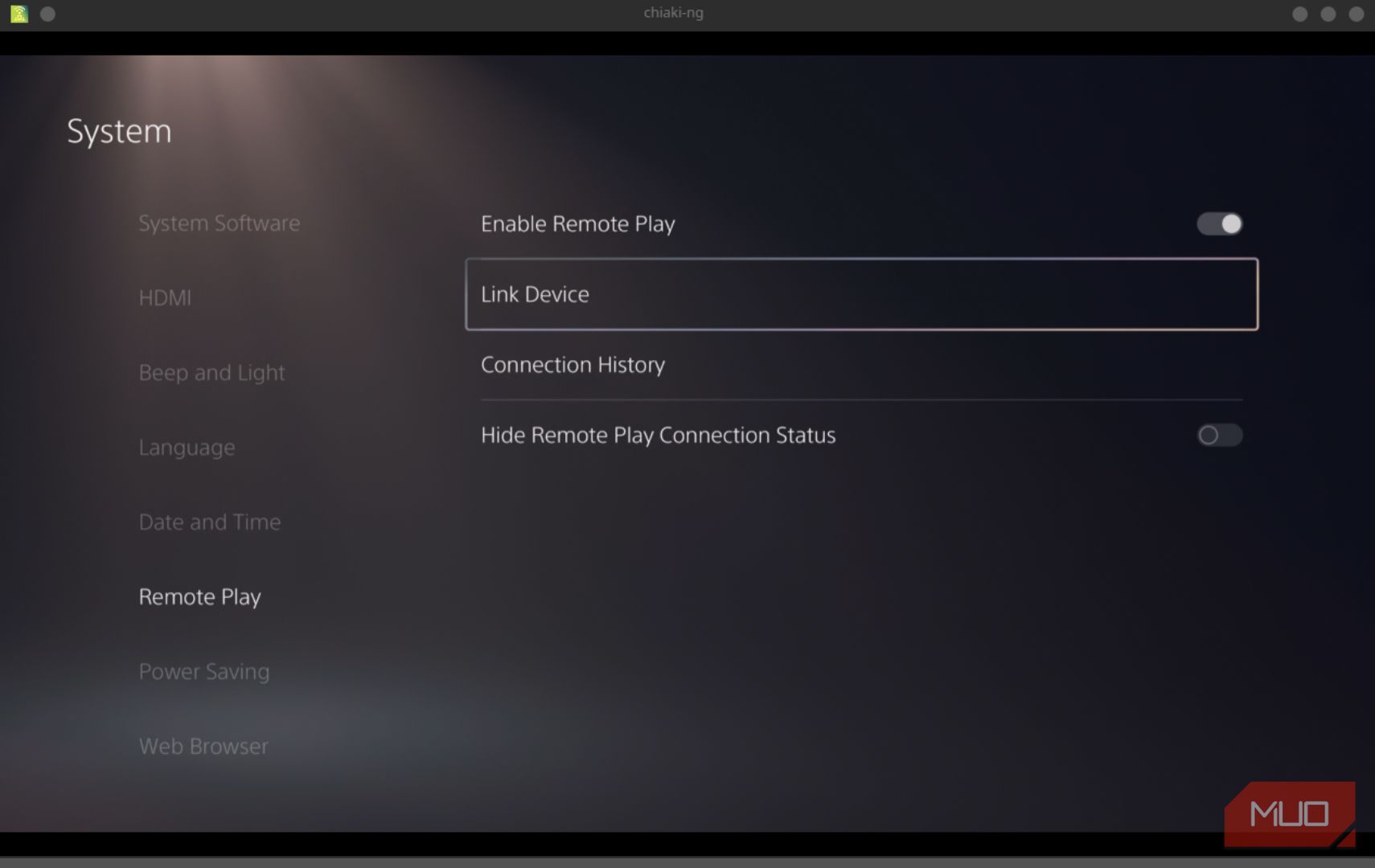
Po zainstalowaniu chiaki-ng, uruchom swoją konsolę PS5 i zmień kilka ustawień, które umożliwią zdalną grę.
Po włączeniu PS5 przejdź do „Ustawienia” > „System” > „Zdalne granie”. Włącz opcję „Zdalne granie”. Następnie przejdź do „Ustawienia” > „System” > „Oszczędzanie energii” > „Funkcje dostępne w trybie uśpienia” i aktywuj opcje „Pozostań podłączony do Internetu” oraz „Włącz PS5 przez sieć”. Takie ustawienia pozwolą Steam Deckowi na wybudzenie konsoli PS5, gdy ta będzie w trybie oszczędzania energii.
Warto także zapisać adres IP konsoli PS5, ponieważ będzie potrzebny w kolejnym kroku. Znajdziesz go w „Ustawienia” > „Sieć” > „Status połączenia” > „Zobacz status połączenia”. Zapisz ten adres IP.
Krok 4: Ustawienia chiaki-ng
Uruchom program chiaki-ng na swoim Steam Decku. Pojawi się okno informacyjne o połączeniu. W pole „Host:” wpisz zapisany wcześniej adres IP konsoli PS5 i kliknij „Dodaj”.
W kolejnym oknie, w sekcji „Konsola” upewnij się, że wybrano PS5. Następnie kliknij przycisk logowania do PSN, aby zalogować się na swoje konto PlayStation, lub użyj opcji „Public Lookup” i wpisz swój identyfikator gracza PlayStation. Po wykonaniu tych czynności wrócisz do ekranu rejestracji konsoli, a pole „PSN Account-ID” zostanie uzupełnione automatycznie.
Teraz przejdź z powrotem do PS5 i wybierz „Ustawienia” > „System” > „Zdalne granie” > „Powiąż urządzenie”. Otrzymasz kod, który pozwoli sparować urządzenie do zdalnego grania z PS5. Wpisz ten kod w pole „PIN” w ekranie rejestracji chiaki-ng i naciśnij „Zarejestruj”. Przycisk „Zarejestruj” może stać się aktywny dopiero po wypełnieniu wszystkich pól.
Na ekranie pojawi się informacja o pomyślnej rejestracji konsoli PS5. Jeśli wszystko przebiegło prawidłowo, wrócisz do ekranu głównego, gdzie zobaczysz obraz PS5, adres IP, aktualny stan i identyfikator – obok identyfikatora będzie widoczny napis „Zarejestrowany”. Najtrudniejsza część procesu jest już za Tobą.
Ostatni etap to utworzenie skrótu w Steam, który umożliwi korzystanie z chiaki-ng w trybie gry.
Krok 5: Tworzenie Skrótu w Steam
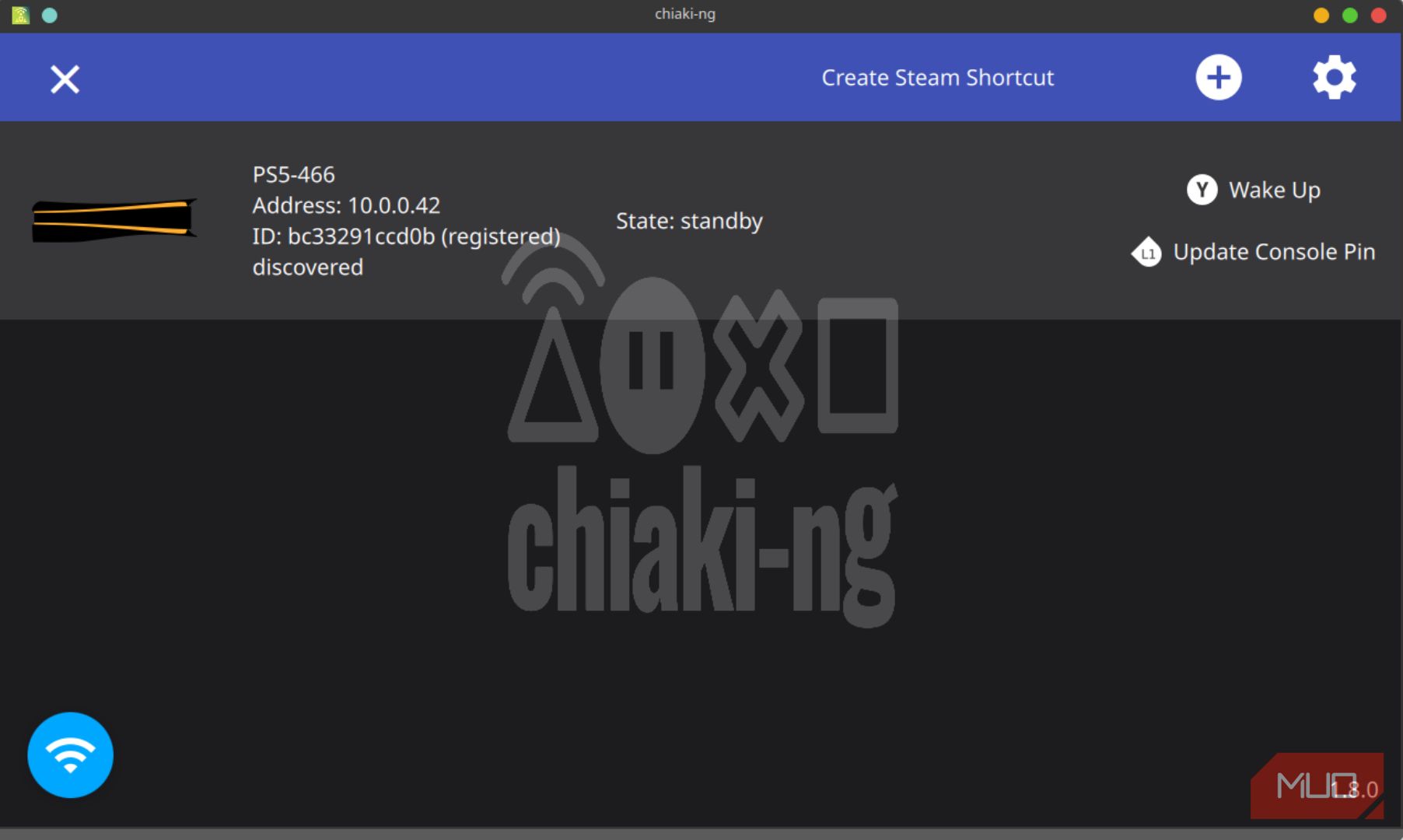
Ten krok jest stosunkowo prosty. W programie chiaki-ng, na ekranie z informacjami o konsoli PS5, u góry znajduje się przycisk „Utwórz skrót Steam”. Kliknij go, aby przejść do ekranu z dwoma polami: „Nazwa gry Steam” oraz „Opcje uruchamiania”. Jeśli nie jesteś pewien, nie zmieniaj tych ustawień, po prostu kliknij przycisk „Utwórz” w prawym górnym rogu ekranu.
Spowoduje to dodanie skrótu chiaki-ng do Twojej biblioteki Steam. Teraz uruchom ponownie Steam Deck w trybie gry.
Krok 6: Testowanie Połączenia
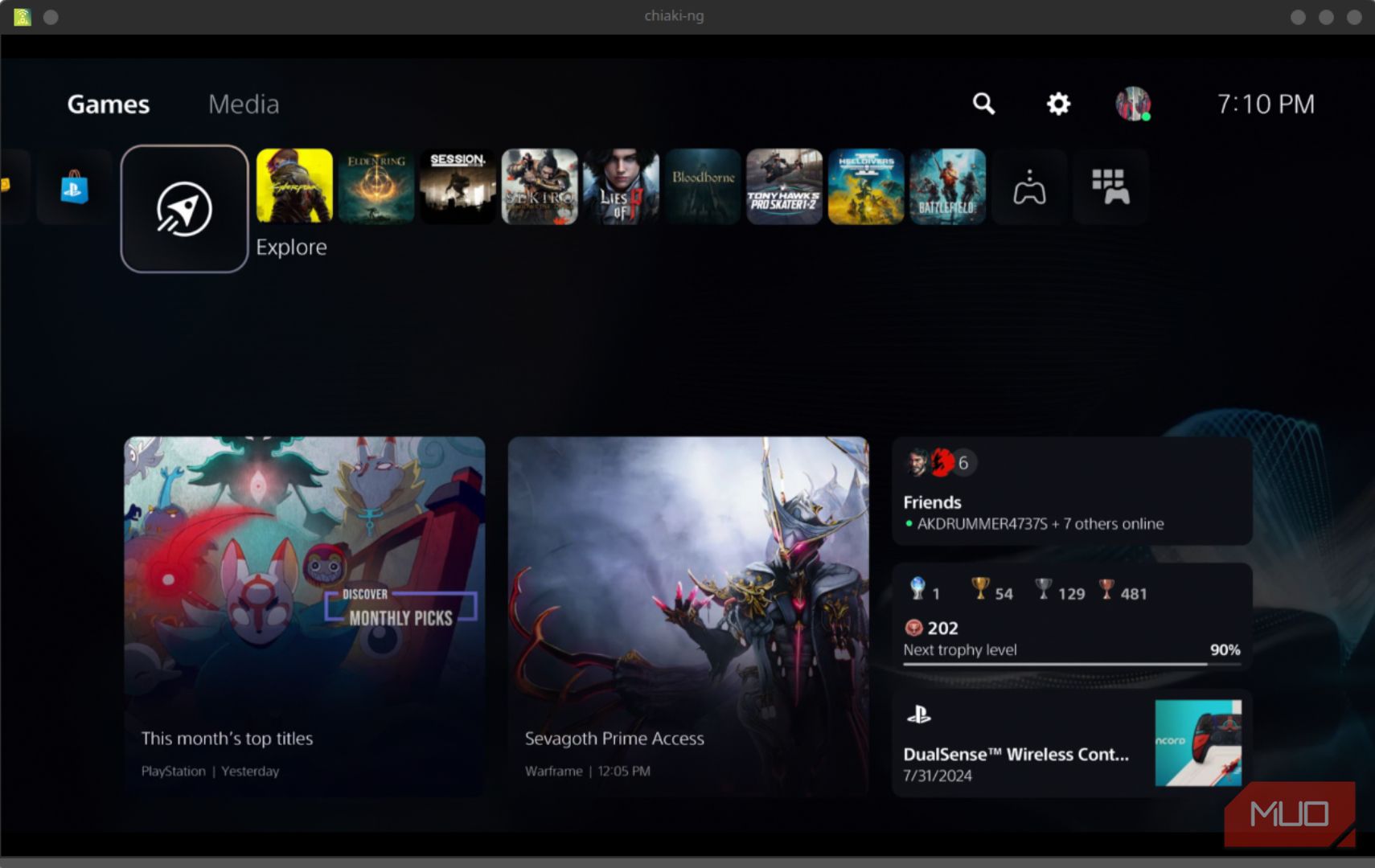
Gdy wrócisz do trybu gry na swoim Steam Decku, odszukaj i uruchom chiaki-ng. Kliknij przycisk „Graj”, następnie wybierz swoją konsolę PS5 i naciśnij przycisk A na Steam Decku. Powinno to uruchomić PS5, umożliwiając nawigację po menu, wybór gier i konfigurację ustawień – wszystko to zdalnie.
Możesz także dostosować szablony sterowania w menu Steam dla chiaki-ng. Zalecamy znalezienie szablonu kontrolera imitującego DualSense z PS5. Dodatkowo, możesz podłączyć kontroler lub nawet mysz i klawiaturę, jeśli wolisz takie rozwiązanie.
Aby zakończyć sesję, naciśnij równocześnie oba górne zderzaki i oba drążki analogowe. Na ekranie pojawi się menu, które da Ci możliwość zapisania sesji lub jej zakończenia. W tym momencie system zapyta, czy PS5 ma przejść w tryb uśpienia.
Zalety i Ograniczenia Ustawienia
Największą korzyścią tego rozwiązania jest wydłużony czas pracy na baterii. Jeśli jest to dla Ciebie ważne, warto sprawdzić inne metody oszczędzania energii w Steam Decku. Mój OLED Steam Deck zapewnia około dwóch godzin grania, kiedy uruchamiam gry lokalnie.
Po przełączeniu się na PS5 z chiaki-ng, mogę grać przez około pięć godzin, zanim konieczne będzie ponowne ładowanie urządzenia. Ponieważ Steam Deck nie jest obciążony intensywnym procesem obliczeniowym, działa sprawniej i chłodniej.
Dodatkowo zyskujesz dostęp do całej biblioteki gier. Dla tych, którzy nie chcą rezygnować z grania w swoje ulubione tytuły PS5 po zakupie Steam Decka, chiaki-ng jest idealnym rozwiązaniem, oferującym doświadczenie zbliżone do PlayStation Portal bez dodatkowych kosztów.
Niestety, korzystanie ze Steam Decka z PS5 ma też pewne mankamenty. Po pierwsze, konieczne jest stabilne i szybkie połączenie Wi-Fi, aby w pełni cieszyć się płynną rozgrywką. Najlepiej sprawdzą się gry jednoosobowe, chociaż przy bardzo dobrym połączeniu, możliwe jest granie w trybie rywalizacji.
Kolejna wada to fakt, że bez dodatkowych kroków, nie uzyskasz dostępu do PS5, gdy nie znajdujesz się w swojej domowej sieci Wi-Fi. Więcej informacji znajdziesz w oficjalnej dokumentacji chiaki-ng.
Zauważyłem również, że komunikacja w grupowych sesjach PS5 lub podczas aktywności online może być chwilami niestabilna. Bezprzewodowe słuchawki z mikrofonem mogą znacznie poprawić jakość, jednak czasami czat przez Wi-Fi może być opóźniony.
Pomimo tych niedogodności, dla gier jednoosobowych, ta konfiguracja jest rewelacyjna. Osobiście jest to mój ulubiony sposób na granie w tytuły takie jak Dark Souls 3 czy Elden Ring. Dodatkowo, posiadając dostęp do całego katalogu PS5, nie muszę kupować nowych kopii moich ulubionych gier, aby móc grać w nie na Steam Decku.
