Spis treści:
Szybkie linki
- EmuDeck zarządza emulatorami i ich instalacją dla Steam Deck, ułatwiając korzystanie z systemu SteamOS opartego na Linuksie.
- Wadą korzystania z EmuDeck jest to, że możesz mieć zainstalowanych więcej emulatorów niż faktycznie używasz, ale można je później odinstalować.
- EmuDeck oferuje również menedżera ROM Steam. Automatyzuje to proces dodawania skrótów do biblioteki Steam, umożliwiając uruchamianie emulowanych gier z trybu gry.
Prawdopodobnie słyszałeś wiele o tym, jak świetny jest Steam Deck jako platforma emulacyjna, ale jak właściwie uruchomić emulatory? Przyjrzyjmy się, jak grać w emulowane gry na Steam Deck za pomocą EmuDeck.
Czy powinieneś używać EmuDeck do emulacji gier na Steam Deck?
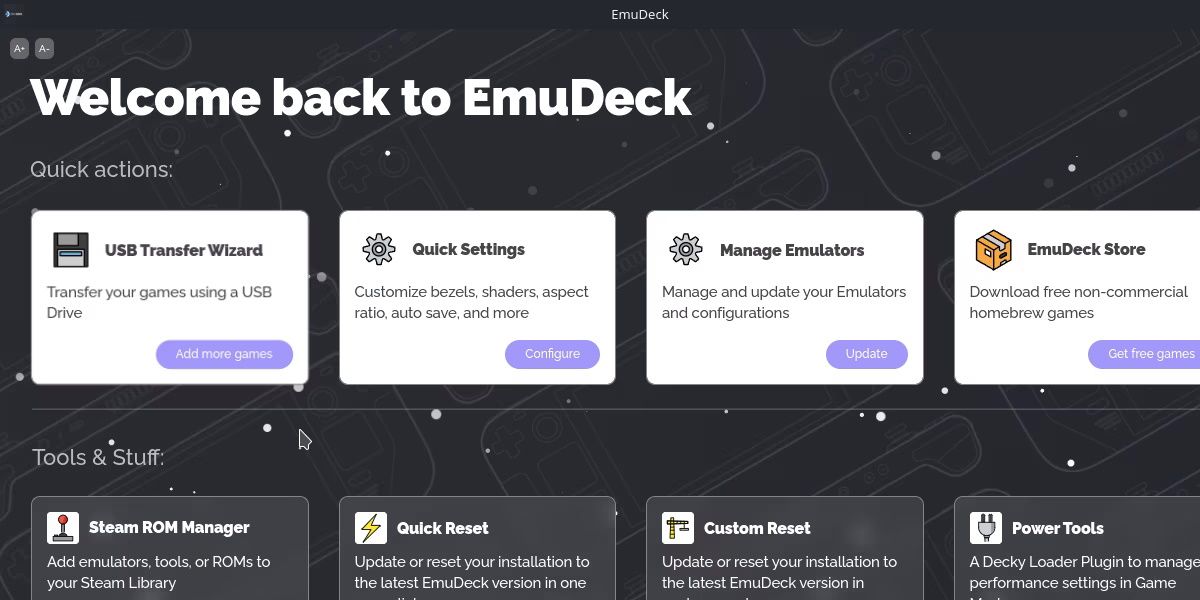
Pierwszą decyzją, którą musisz podjąć, jest wybór emulatora. Na potrzeby tego przewodnika wybraliśmy EmuDeck. Dla większości użytkowników jest to łatwa opcja ze względu na wygodę platformy.
EmuDeck zarządza instalacją i strukturą folderów dla emulatorów. Mając na uwadze, że Steam Deck domyślnie korzysta z systemu operacyjnego opartego na Linuksie, zarządzanie tymi aspektami może być niezwykle pomocne.
Istnieje wiele emulatorów, których można używać z platformą Steam. Ale EmuDeck idzie o krok dalej i zarządza aktualizacjami i integracją narzędzi innych firm.
Czy są jakieś wady EmuDeck? Główną wadą jest to, że prawdopodobnie zainstalujesz o wiele więcej emulatorów, niż planujesz używać. Na szczęście można je odinstalować i przyciąć po wstępnej konfiguracji.
Jeśli wolisz instalować emulatory pojedynczo, większość z nich znajdziesz w sklepie Discover. Jeśli podoba Ci się brzmienie EmuDeck, omówimy kolejne kroki związane z jego konfiguracją.
Jak skonfigurować EmuDeck na urządzeniu Steam
EmuDeck wymaga znajomości trybu pulpitu, zanim będziesz mógł go skonfigurować. Zanim przejdziemy dalej, upewnij się, że możesz swobodnie używać Steam Deck jako urządzenia stacjonarnego.
Aby rozpocząć, przejdź do trybu pulpitu, przytrzymując przycisk zasilania i wybierając Przełącz na pulpit.
1. Zainstaluj i skonfiguruj EmuDeck
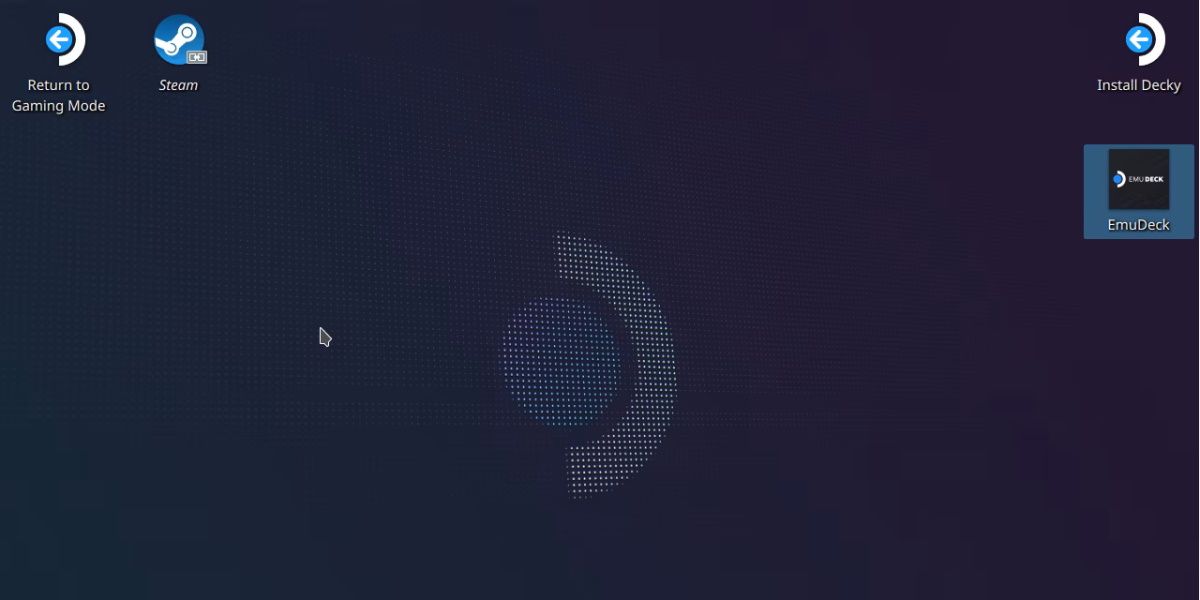
Po przejściu do trybu pulpitu musisz udać się do stronie internetowej EmuDecka i pobierz pakiet instalacyjny. Upewnij się, że robisz to na swoim rzeczywistym Steam Decku, chyba że chcesz skopiować go z innego urządzenia.
Ten pakiet instalacyjny będzie musiał zostać umieszczony na pulpicie Twojego Steam Decka przed jego uruchomieniem. Ten plik znajdziesz w folderze Pobrane, chyba że zostanie zapisany gdzie indziej. Przeciągnij i upuść ten plik na pulpit. Jest to ważne, ponieważ w przeciwnym razie skrypt nie zostanie uruchomiony.
Po uruchomieniu zobaczysz ostrzeżenie z pytaniem, czy jesteś pewien, że plik jest bezpieczny. Możesz kliknąć Kontynuuj.
Podczas tego procesu może otworzyć się kilka nowych okien, gdy skrypt pobiera i instaluje podstawowe pliki. Ostatecznie będziesz mieć dwie możliwości: instalację w trybie łatwym lub w trybie niestandardowym.
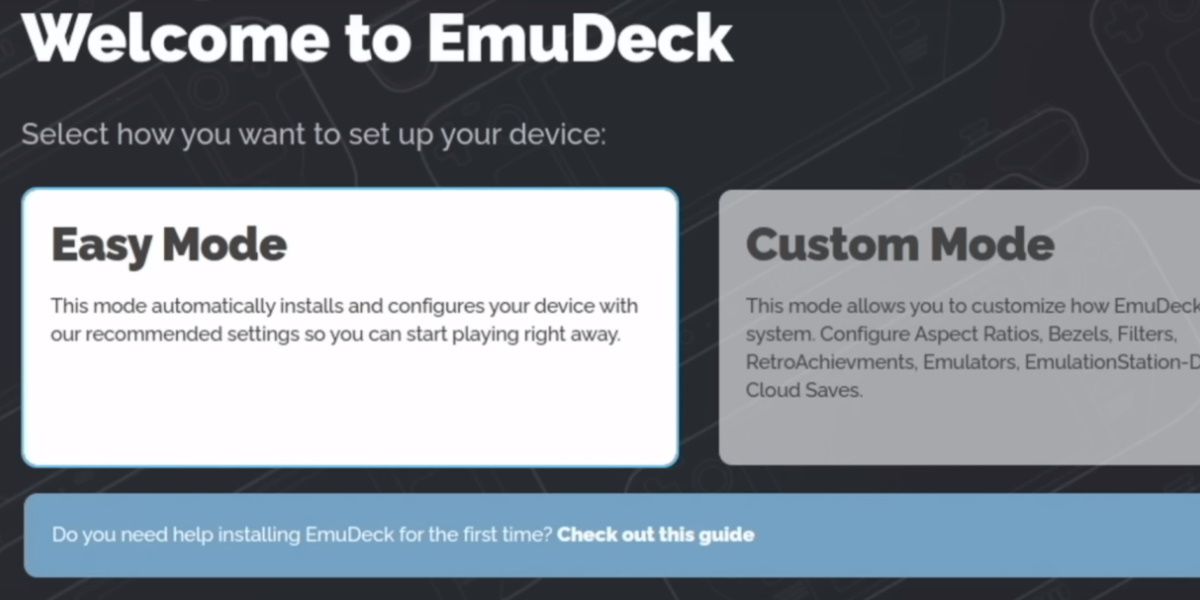
Wybierzemy tryb łatwy, ponieważ jest on najprostszy.
Pozostałe opcje są dość oczywiste. Będziesz miał możliwość wyboru pomiędzy instalacją EmuDeck na pamięci wewnętrznej lub na karcie SD. Otrzymasz także listę emulatorów, które chcesz zainstalować. Zainstalowanie ich wszystkich będzie miało minimalny wpływ na przestrzeń, więc możesz to zrobić, jeśli chcesz uniknąć instalowania jakichkolwiek emulatorów w przyszłości.
Po wybraniu emulatorów proces instalacji jest zakończony. Masz teraz gotowe i wstępnie skonfigurowane wszystkie emulatory pod kątem sprzętu i układu sterowania Steam Deck.
2. Przenieś swoje ROMy do EmuDeck
Następnie powinieneś zapoznać się z lokalizacją pamięci ROM i wszelkimi dodatkowymi wymaganiami wstępnymi, takimi jak pliki BIOS-u.
W zależności od tego, gdzie zainstalowałeś EmuDeck, ten folder Emulation będzie albo w twoim folderze domowym, albo w katalogu głównym twojej karty SD.
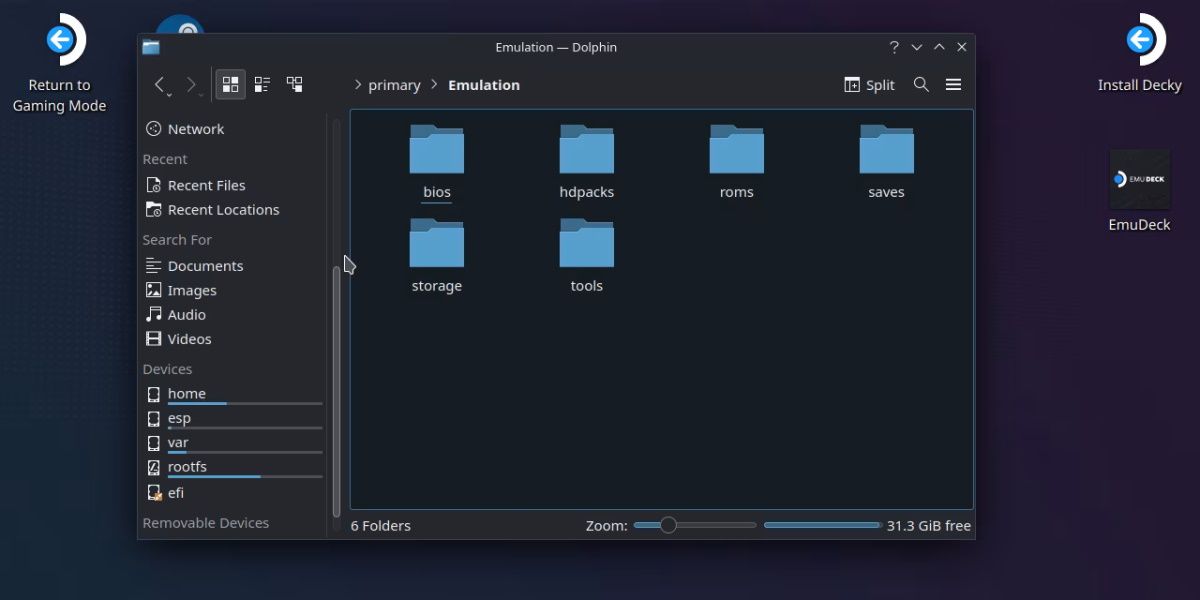
EmuDeck jest skonfigurowany tak, aby wszystkie emulatory korzystały z tego wspólnego folderu. Na przykład folder roms zawiera foldery reprezentujące każdą pojedynczą konsolę, którą można emulować. Jeśli skopiujesz ROM Nintendo Switch do folderu Switch w ROMach, zarówno Yuzu, jak i Ryujinx będą mogli uruchomić ten ROM.
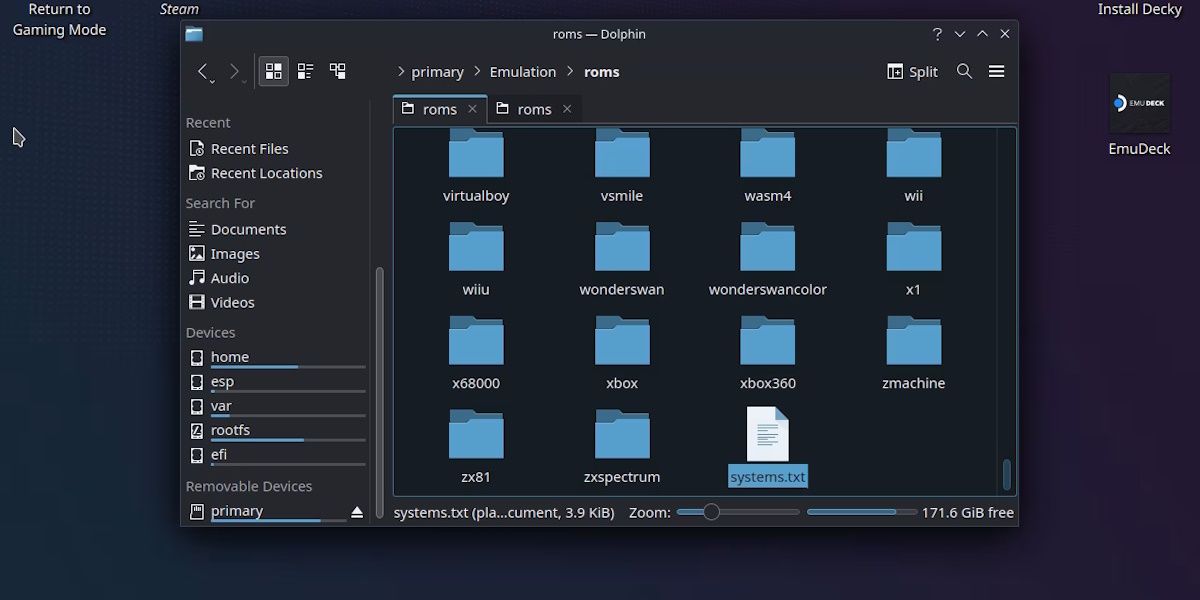
Możesz sprawdzić, który folder jest dla której konsoli, otwierając plik systems.txt na dole. Dodatkowo w każdym z folderów znajduje się plik systeminfo.txt zawierający informacje o obsługiwanych typach plików ROM.
Wszystkie pliki BIOS-u mogą również trafiać do tego samego folderu BIOS i być odczytywane przez dowolny emulator, który ich potrzebuje. Możesz dowiedzieć się, jakie pliki systemowe są wymagane, wracając do głównego ekranu EmuDeck, klikając Zarządzaj emulatorami i naciskając Zarządzaj na dowolnym emulatorze.
Większość emulatorów w EmuDeck zawiera już odpowiednie pliki systemowe, ale niektóre, jak DuckStation, wymagają pobrania własnego pliku BIOS-u.
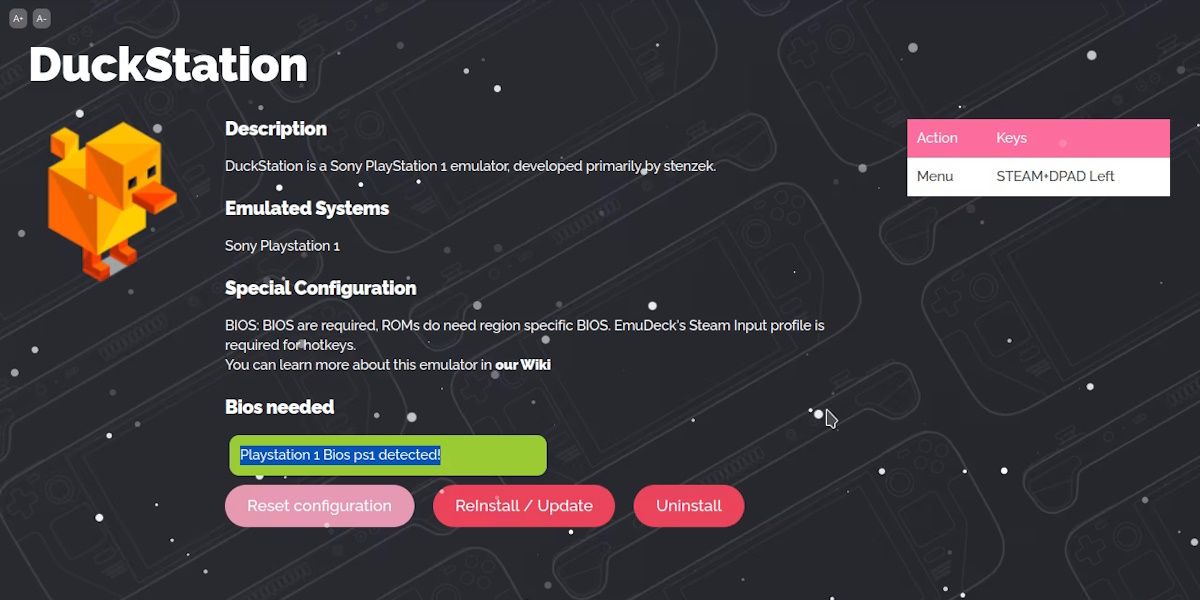
Pamiętaj, że Steam Deck nie ma natywnej funkcji przesyłania plików z innych urządzeń. Będziesz musiał użyć adapterów sprzętowych, aby podłączyć urządzenie magazynujące, takie jak dysk USB, lub znaleźć alternatywny sposób przesyłania plików.
Dzięki temu masz wszystko, czego potrzebujesz, aby emulacja działała. Jednak do ukończenia emulacji Steam Deck pozostaje jeszcze jeden krok.
3. Dodaj emulatory do trybu gry na swoim urządzeniu Steam
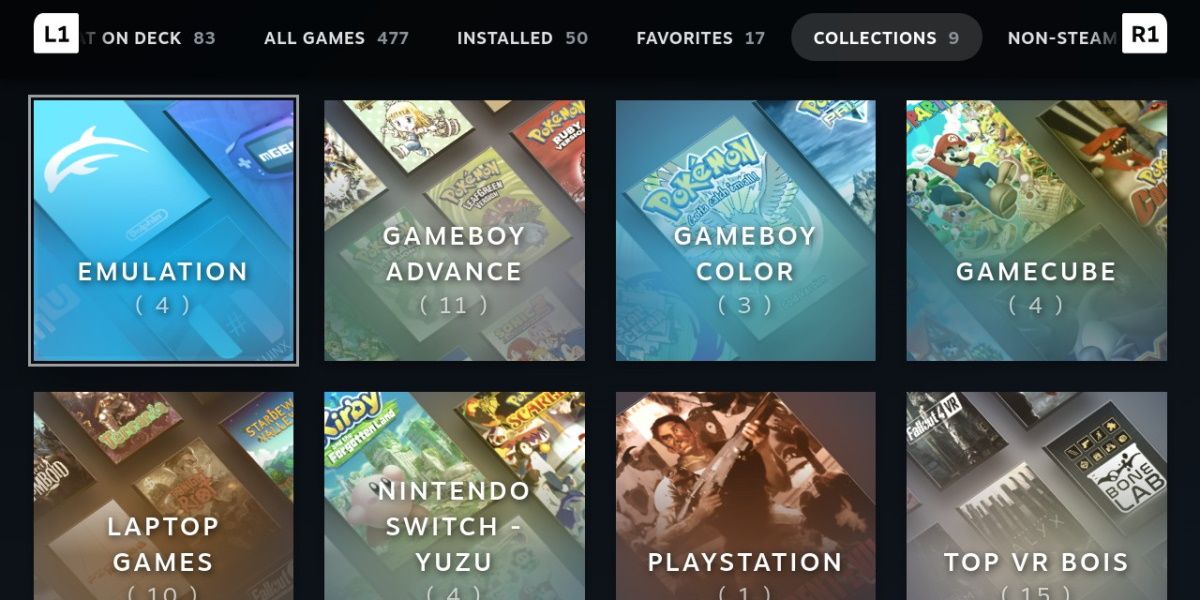
Więc teraz masz zainstalowanych kilka emulatorów. Ale tak naprawdę nie chcesz uruchamiać się w trybie pulpitu za każdym razem, gdy chcesz w nie zagrać.
EmuDeck ma własne rozwiązanie tego problemu. W kategorii Narzędzia i rzeczy w EmuDeck zobaczysz coś, co nazywa się Menedżerem ROM Steam. Uruchom tę opcję, pamiętając o naciśnięciu przycisku Tak w komunikacie ostrzegawczym.
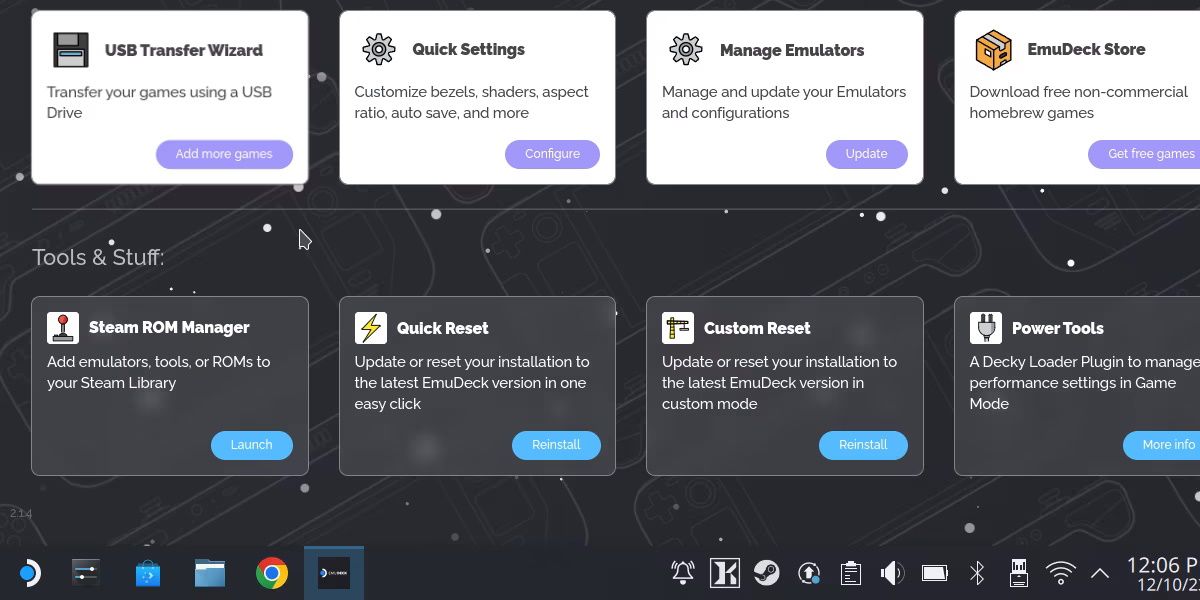
Menedżer Steam ROM automatyzuje proces dodawania skrótów do biblioteki Steam, co oznacza, że można je uruchamiać z trybu gry. W szczególności przeskanuje bibliotekę emulacji i doda poszczególne gry jako skróty.
Oznacza to, że będziesz musiał już skopiować swoje ROMy, zanim ta opcja cokolwiek zrobi. Kiedy już to zrobisz, wystarczy kliknąć opcję Podgląd, a następnie Przeanalizuj.
Powinna zostać wygenerowana lista gier i jeśli są tam wszystkie, możesz kliknąć Zapisz na Steamie. Gdy następnym razem uruchomisz tryb gry, wszystkie skróty znajdziesz w sekcji Gry spoza Steam.
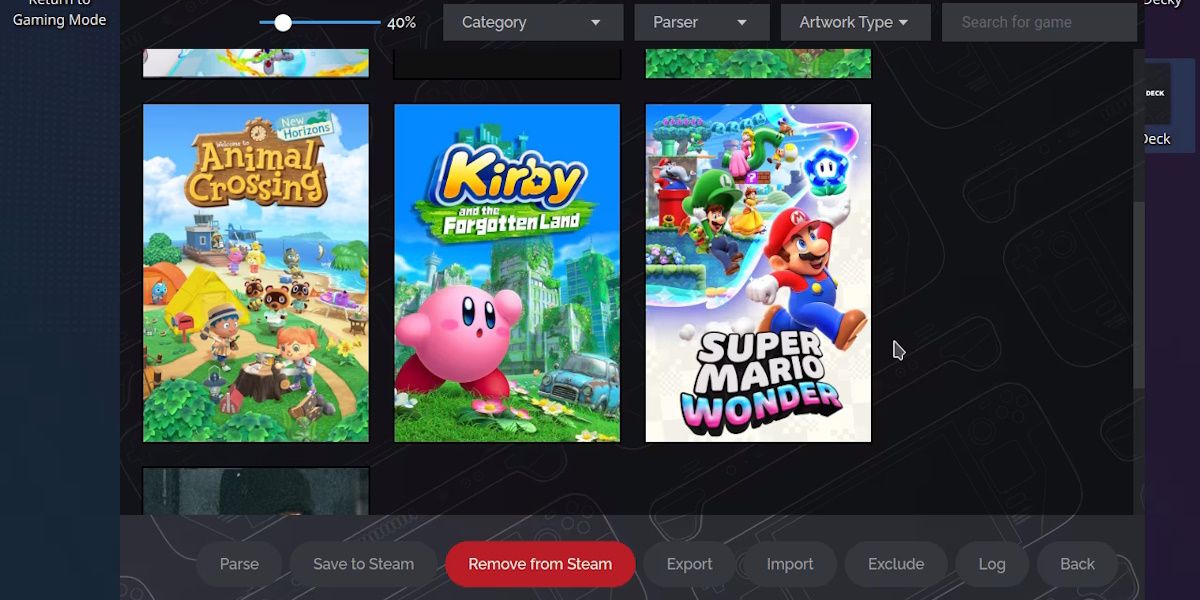
Gdy będziesz gotowy do gry w emulowaną grę na swoim Steamie, wybierz skrót do emulowanej gry, aby od razu do niej przejść. Jeśli uruchomisz skrót i zamiast niego pojawi się emulator, nie martw się. Przekierowanie z emulatora do gry może zająć kilka sekund.
Choć może się to wydawać kłopotliwe, dużą zaletą EmuDeck jest to, że można go ustawić i zapomnieć. Jeśli uda Ci się sprawić, że będzie działać, będzie działać. Platforma pozwala cieszyć się emulacją gier na Steam Deck w przyjazny dla użytkownika sposób.
