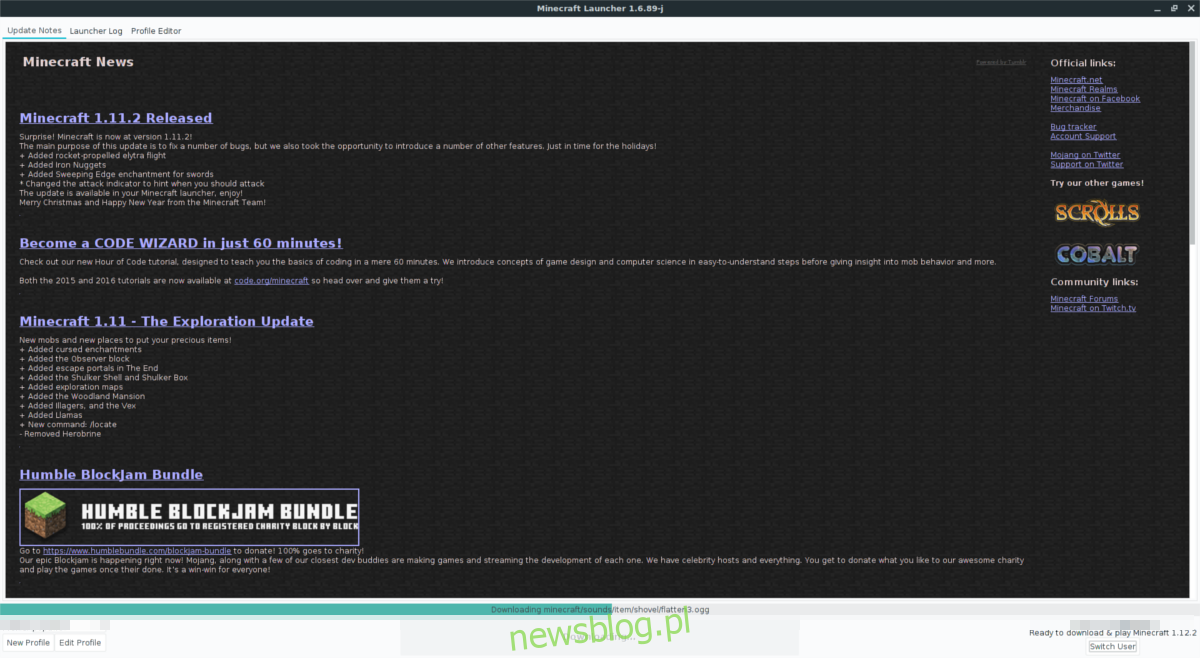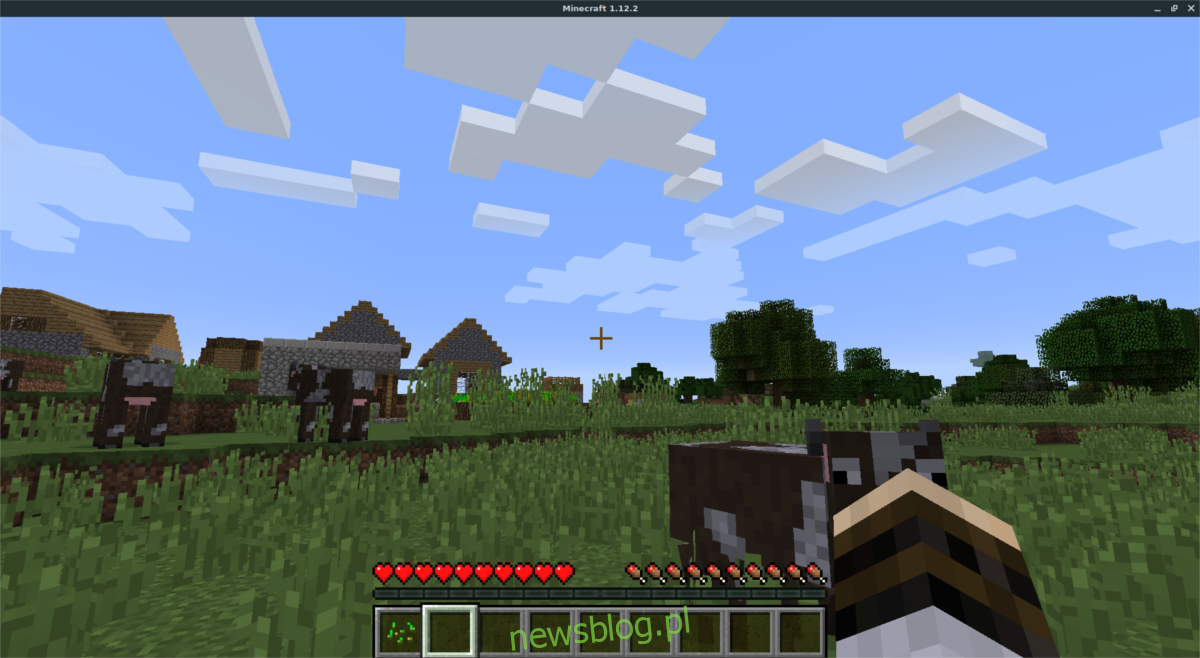Minecraft to obecnie jedna z największych gier na świecie i jest niezwykle popularna wśród dzieci i dorosłych. Przyczyna tego nie jest trudna do zrozumienia; gra jest otwarta i pozwala graczowi robić co tylko zechce. W przeciwieństwie do wielu innych popularnych gier wideo dostępnych obecnie, Minecraft ma doskonałe wsparcie dla Linuksa. Jeśli jesteś fanem tej gry i niedawno odszedłeś z systemu Windows lub Mac, prawdopodobnie próbujesz dowiedzieć się, jak grać w Minecrafta w systemie Linux.
Na szczęście uruchomienie Minecrafta na platformie Linux jest bardzo łatwe. Postępuj zgodnie z tym samouczkiem, a wkrótce będziesz budować i przygody, ile dusza zapragnie!
Uwaga: ta metoda już nie działa. Minecraft zaktualizował program uruchamiający dla systemu Linux. Aby uzyskać instrukcje, jak uruchomić nowy program uruchamiający Minecraft dla systemu Linux, postępuj zgodnie z naszym przewodnikiem tutaj.
Spis treści:
Pobierz grę Minecraft
Zanim będziesz mógł grać w Minecrafta w systemie Linux, musisz utworzyć nowe konto. Musisz także kupić grę, ponieważ nie jest darmowa. Kup swoją kopię gry Minecraft ze sklepu Mojang, tutaj. Po zapłaceniu za kopię gry Minecraft postępuj zgodnie z tym łącze do pobrania tutaj aby pobrać wersję gry w języku Java.
Bardzo ważne jest, aby nie pobierać żadnej innej wersji gry Minecraft. Po prostu trzymaj się edycji Java, ponieważ jest to jedyna wersja gry, w której możemy potwierdzić, że działa w systemie Linux. Ponadto Mojang twierdzi, że edycja Java jest utrzymywana jawnie, aby użytkownicy Linuksa mogli grać w tę grę!
Po pobraniu wersji Java gry Minecraft otwórz menedżera plików i utwórz folder „Minecraft” w katalogu / home / nazwa użytkownika /. Wewnątrz tego folderu przeciągnij plik Minecraft Jar do środka. Wrócimy do pliku Jar później, po zainstalowaniu Javy.
Zainstaluj Javę w systemie Linux
Linux nie jest gotowy do użycia Javy, ponieważ środowisko wykonawcze Java nie jest oprogramowaniem typu open source. Aby temu zaradzić, wielu opiekunów dystrybucji Linuksa decyduje się na dystrybucję otwartego źródła alternatywnego dla oficjalnego środowiska wykonawczego Java, znanego jako „Open JRE”. W większości przypadków posiadanie otwartej wersji języka Java działa bardzo dobrze. Jednak Mojang nakreślił na swojej stronie internetowej, że woleliby, aby gracze trzymali się oficjalnej zamkniętej wersji języka Java (znanej również jako wersja środowiska wykonawczego Java firmy Oracle).
Powodem tego jest najprawdopodobniej to, że Minecraft nie działa tak dobrze w środowisku wykonawczym Java typu open source. Aby najnowsza wersja środowiska wykonawczego Oracle Java działała, musisz najpierw otworzyć okno terminala.
Ubuntu
Użytkownicy mogą łatwo zainstalować wersję Java firmy Oracle dzięki PPA. Aby dodać ten PPA, wprowadź to polecenie w terminalu.
Uwaga: ten PPA będzie również działał z Linux Mint, a także z innymi dystrybucjami Linuksa, które używają Ubuntu jako podstawy.
sudo add-apt-repository ppa:webupd8team/java
Następnie zaktualizuj źródła oprogramowania Ubuntu, aby można było użyć nowego PPA.
sudo apt update
Po uruchomieniu polecenia update zainstaluj wszystkie dostępne aktualizacje, które są gotowe.
sudo apt upgrade -y
Na koniec zainstaluj i włącz środowisko wykonawcze Java.
sudo apt install oracle-java9-installer sudo apt install oracle-java9-set-default
Debian
Dzięki Ubuntu PPA użytkownicy Debiana mogą łatwo zainstalować Oracle Java Runtime. Aby rozpocząć, otwórz terminal i użyj edytora tekstu Nano, aby dodać nowe źródło oprogramowania w /etc/apt/sources.list.
sudo nano /etc/apt/sources.list
Przejdź na sam dół listy źródeł i wklej:
# Webupd8
deb https://ppa.launchpad.net/webupd8team/java/ubuntu trusty main
deb-src https://ppa.launchpad.net/webupd8team/java/ubuntu trusty main
Zapisz zmiany w pliku sources.list w Nano za pomocą Ctrl + O. Wyjdź z edytora za pomocą Ctrl + X.
Po dodaniu nowego źródła oprogramowania do Debiana, zainstaluj klucz GPG repozytoriów oprogramowania i zaktualizuj źródła oprogramowania.
sudo apt-key adv --keyserver hkp://keyserver.ubuntu.com:80 --recv-keys EEA14886 sudo apt-get update
Na koniec zainstaluj Oracle Java na Debianie za pomocą:
sudo apt-get install oracle-java9-installer sudo apt-get install oracle-java9-set-default echo oracle-java9-installer shared/accepted-oracle-license-v1-1 select true | sudo /usr/bin/debconf-set-selections
Fedora i OpenSUSE
Potrzebujesz zdobyć Oracle Java dla OpenSUSE lub Fedora? Dobre wieści! Tak się składa, że Oracle dystrybuuje RPM, którego można użyć do łatwej instalacji Java 8. Aby zainstalować, najpierw pobierz plik RPM. Następnie wykonaj poniższe polecenia:
cd ~/Downloads
Fedora
sudo dnf install jre-8u171-linux-x64.rpm
lub
sudo dnf install jre-8u171-linux-i586.rpm
OpenSUSE
sudo zypper install jre-8u171-linux-x64.rpm
lub
sudo zypper install jre-8u171-linux-i586.rpm
Zainstaluj Minecraft w systemie Linux
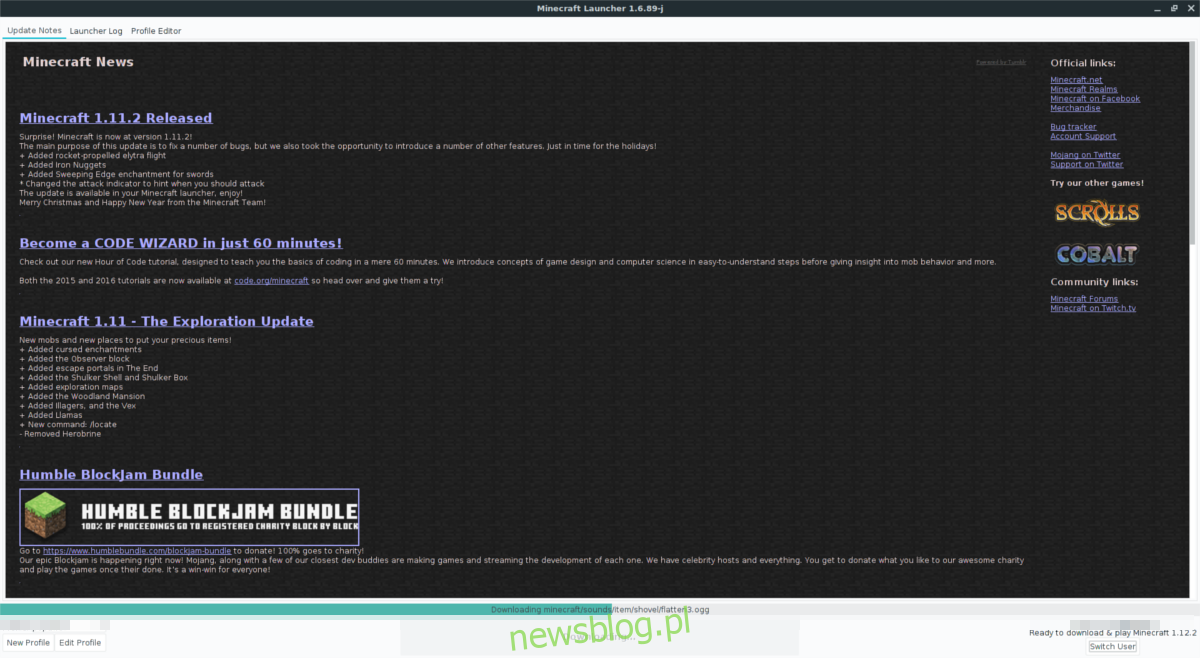
Teraz, gdy Java jest uruchomiona i działa, czas zainstalować Minecrafta w systemie Linux. Aby go zainstalować, musisz utworzyć niestandardową ikonę na pulpicie. W terminalu uruchom następujące polecenie, aby utworzyć skrypt uruchamiania:
echo '#!/bin/bash/' > ~/Minecraft/mc-launch.sh echo 'java -jar ~/Minecraft/Minecraft.jar' >> ~/Minecraft/mc-launch.sh chmod +x ~/Minecraft/mc-launch.sh
Następnie użyj narzędzia wget, aby pobrać ikonę Minecrafta do użycia dla skrótu.
cd ~/Minecraft/ wget https://i.imgur.com/6KbjiP3.png mv 6KbjiP3.png mc-icon.png
Użyj dotyku, aby utworzyć nowy plik, a następnie otwórz Nano.
touch ~/Desktop/minecraft.desktop sudo nano ~/Desktop/minecraft.desktop
Wklej następujący kod w Nano, aby utworzyć skrót do gry.
[Desktop Entry]
Imię = Minecraft
Exec = sh ~ / Minecraft / mc-launch.sh
Ikona = ~ / Minecraft / mc-icon.png
Terminal = false
Type = Aplikacja
Zaktualizuj uprawnienia za pomocą chmod.
chmod +x ~/Desktop/minecraft.desktop
Gdy uprawnienia są poprawne, Minecraft jest gotowy do gry! Przejdź na pulpit, kliknij dwukrotnie ikonę i uruchom grę!
Jeśli jesteś zainteresowany hostowaniem serwera Minecraft w systemie Linux, zapoznaj się z naszym szczegółowym postem, jak to zrobić.