The Riftbreaker to gra wideo typu survival, budująca bazę, z elementami RPG. Został opracowany przez EXOR Studios i wydany przez Surefire Games. Oto jak możesz grać w The Riftbreaker w systemie Linux.

Spis treści:
Uruchomienie The Riftbreaker w systemie Linux
Riftbreaker nie jest natywny dla Linuksa, ale możesz w niego grać, jeśli skonfigurujesz go poprawnie. Aby rozpocząć, musisz skonfigurować aplikację Steam zainstalowaną w systemie Linux.
Zainstaluj Steam
Instalacja Steam na Linuksie nie jest trudna, chociaż musisz to zrobić w terminalu. Aby uruchomić okno terminala na pulpicie systemu Linux, naciśnij Ctrl + Alt + T na klawiaturze. Lub wyszukaj „Terminal” w menu aplikacji i uruchom go w ten sposób.
Gdy okno terminala jest otwarte i gotowe do użycia, rozpoczyna się instalacja. Postępuj zgodnie z poniższymi instrukcjami instalacji, które odpowiadają Twojemu systemowi operacyjnemu Linux.
Ubuntu
Użyj następującego polecenia apt install w oknie terminala, aby zainstalować Steam w systemie Ubuntu.
sudo apt install steam
Debiana
Aby zainstalować Steam na swoim komputerze, na Debianie musisz pobrać najnowszą paczkę Steam DEB. Aby to zrobić, użyj polecenia pobierania wget, aby pobrać najnowszą wersję Steam na swój komputer.
wget https://steamcdn-a.akamaihd.net/client/installer/steam.deb
Po pobraniu najnowszej wersji Steam na komputer można rozpocząć instalację. Używając poniższego polecenia dpkg, skonfiguruj najnowszą wersję Steam na swoim komputerze.
sudo dpkg -i steam.deb
Po zainstalowaniu pakietu Steam DEB na komputerze użyj polecenia apt-get install -f, aby poprawić wszelkie błędy zależności, które mogły wystąpić podczas procesu instalacji.
sudo apt-get install -f
Arch Linux
Steam jest dostępny dla użytkowników Arch Linux w repozytorium oprogramowania „multilib”. Aby skonfigurować go na swoim komputerze, musisz najpierw włączyć „multilib”. Otwórz plik /etc/pacman.conf w swoim ulubionym edytorze tekstu (jako root).
Po otwarciu pliku tekstowego znajdź „multilib” i usuń symbol #. Usuń również symbol # z wierszy bezpośrednio poniżej. Po zakończeniu zapisz zmiany i uruchom polecenie pacman -Syy.
sudo pacman -Syy
Po skonfigurowaniu repozytorium oprogramowania „mutlilib” na komputerze zainstaluj najnowszą wersję Steam w swoim systemie za pomocą polecenia pacman.
sudo pacman -S steam
Fedora/OpenSUSE
Jeśli używasz Fedory lub OpenSUSE Linux, będziesz mógł zainstalować Steam za pośrednictwem oficjalnych repozytoriów oprogramowania zawartych w twoim systemie operacyjnym. Jednak wydanie Flatpak Steam działa znacznie lepiej w tych systemach operacyjnych, dlatego zalecamy zamiast tego postępować zgodnie z tymi instrukcjami.
Flatpak
Aby używać Steam jako Flatpak w systemie Linux, musisz najpierw skonfigurować środowisko wykonawcze Flatpak na swoim komputerze. Skonfiguruj środowisko uruchomieniowe na komputerze z systemem Linux, postępując zgodnie z naszym przewodnikiem na ten temat.
Po skonfigurowaniu środowiska wykonawczego Flatpak na komputerze uruchom dwa poniższe polecenia, aby skonfigurować najnowszą wersję Steam.
flatpak remote-add --if-not-exists flathub https://flathub.org/repo/flathub.flatpakrepo
flatpak install flathub com.valvesoftware.Steam
Zainstaluj Riftbreaker w systemie Linux
Po zainstalowaniu aplikacji Steam w systemie Linux uruchom ją na swoim komputerze i zaloguj się na swoje konto. Po otwarciu aplikacji wykonaj poniższe instrukcje krok po kroku, aby uruchomić The Riftbreaker w systemie Linux.
Krok 1: Znajdź menu „Steam” w Steamie i kliknij je, aby wyświetlić jego opcje. Następnie wybierz przycisk „Ustawienia”, aby uzyskać dostęp do obszaru ustawień Steam. Stamtąd kliknij przycisk „Steam Play”, aby uzyskać dostęp do obszaru Steam Play.
W obszarze Steam Play znajdź i zaznacz zarówno pole „Włącz Steam Play dla wszystkich innych tytułów”, jak i pole „Włącz Steam Play dla obsługiwanych tytułów”. Na koniec kliknij „OK”, aby zapisać zmiany.
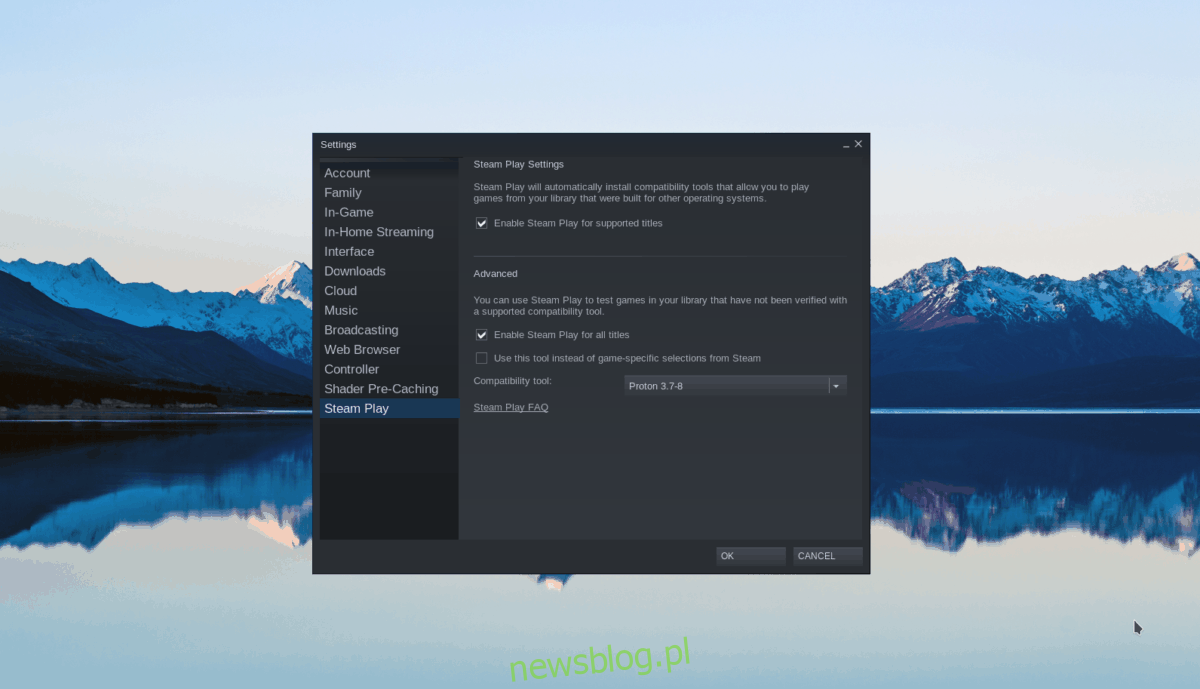
Krok 2: Musisz zainstalować niestandardową wersję Protona, aby The Riftbreaker działał w systemie Linux. Aby to zrobić, otwórz okno terminala i użyj poniższych poleceń, aby wszystko działało.
Natywna Steam
mkdir -p ~/.steam/root/compatibilitytools.d wget https://github.com/GloriousEggroll/proton-ge-custom/releases/download/7.0rc3-GE-1/Proton-7.0rc3-GE-1.tar.gz tar -xvf Proton-7.0rc3-GE-1.tar.gz -C ~/.steam/root/compatibilitytools.d/
Flatpak Steam
mkdir -p ~/.var/app/com.valvesoftware.Steam/data/Steam/compatibilitytools.d/ wget https://github.com/GloriousEggroll/proton-ge-custom/releases/download/7.0rc3-GE-1/Proton-7.0rc3-GE-1.tar.gz tar -xvf Proton-7.0rc3-GE-1.tar.gz -C ~/.var/app/com.valvesoftware.Steam/data/Steam/compatibilitytools.d/
Po zainstalowaniu niestandardowej wersji Steam uruchom ponownie aplikację Steam i zaloguj się ponownie.
Krok 3: Znajdź przycisk „Sklep” w Steam i kliknij go myszą, aby załadować sklep Steam. W sklepie znajdź pole wyszukiwania i kliknij je myszą. Następnie wpisz „The Riftbreaker”.
Przejrzyj wyniki wyszukiwania „The Riftbreaker” i kliknij go, aby załadować stronę sklepu Steam z grą.
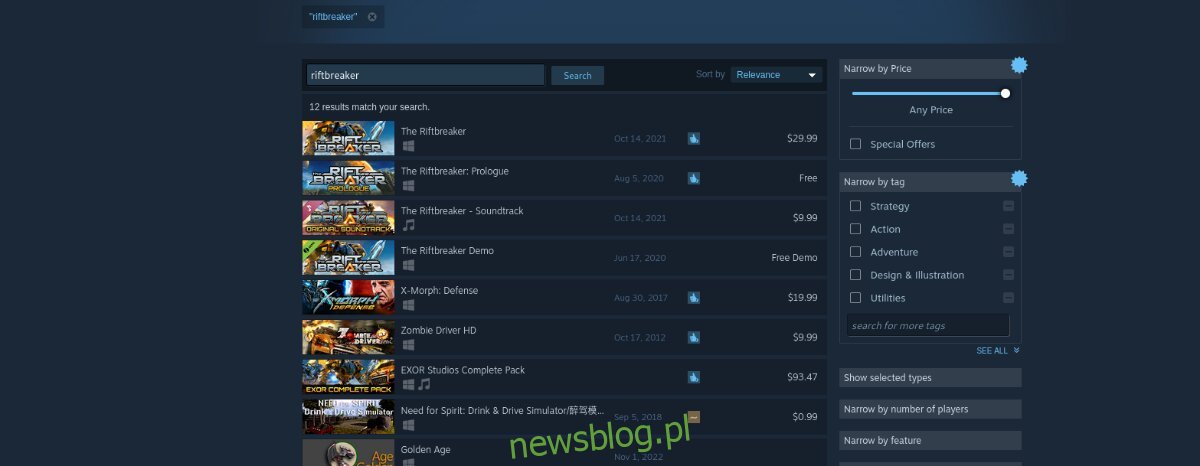
Krok 4: Na stronie sklepu The Rifterbreaker znajdź zielony przycisk „Dodaj do koszyka” i kliknij go myszą, aby dodać grę do koszyka. Następnie kup grę i dodaj ją do swojego konta.
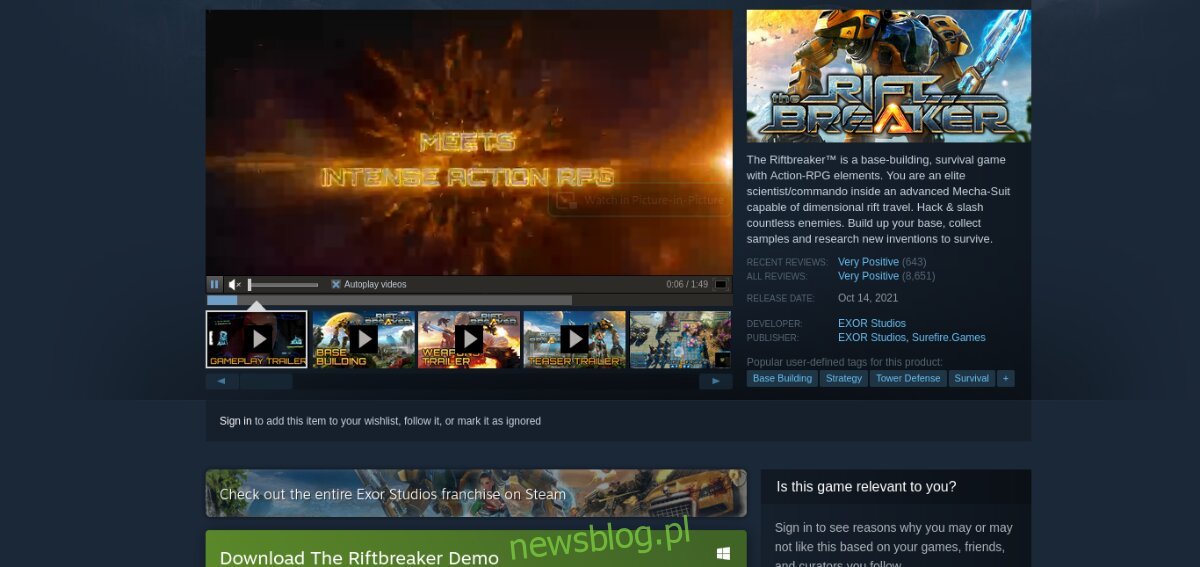
Krok 5: Po zakupie The Riftbreaker kliknij przycisk „Biblioteka”, aby uzyskać dostęp do biblioteki gier Steam. Następnie kliknij prawym przyciskiem myszy i wybierz „Właściwości”, aby uzyskać dostęp do właściwości gry.
W menu prawym przyciskiem myszy wybierz „Ustaw opcje uruchamiania” i kliknij go. Następnie dodaj kod do opcji uruchamiania.
PROTON_NO_ESYNC=1 %polecenie%
Krok 6: Znajdź niebieski przycisk „INSTALUJ” i kliknij go myszą, aby pobrać i zainstalować grę na swoim komputerze. Po zakończeniu procesu pobierania niebieski przycisk „INSTALUJ” zmieni się w zielony przycisk „PLAY”. Wybierz go, aby uruchomić grę.


