Spis treści:
- Grupuj karty w przeglądarce Chrome, klikając dowolną kartę prawym przyciskiem myszy i wybierając
Dodaj kartę do nowej grupy
i nazewnictwo/kodowanie kolorami w celu łatwego zarządzania. - Edge umożliwia grupowanie kart poprzez kliknięcie karty prawym przyciskiem myszy lub skorzystanie z menu akcji karty dla sugerowanych grup.
- W przeglądarce Firefox nie ma wbudowanego grupowania kart, ale dodatek Proste grupy kart pomaga efektywnie tworzyć, ukrywać i zarządzać grupami kart.
- Safari zapewnia prostotę dzięki rozwijanemu menu, po którym można utworzyć nową grupę.
Jeśli często gromadzisz karty, grupy kart to najlepszy sposób na uporządkowanie przeglądania, więc czas nauczyć się grupować karty w najpopularniejszych przeglądarkach: Chrome, Safari, Edge i Firefox.
Jak grupować karty w przeglądarce Google Chrome
Grupowanie kart w przeglądarce Google Chrome jest dość łatwe. Aby to zrobić, kliknij prawym przyciskiem myszy dowolną kartę, którą chcesz dodać do grupy kart. Wybierz opcję Dodaj kartę do nowej grupy, a następnie nazwij i oznacz kolorem grupę kart. Pomaga to w zarządzaniu grupami kart, gdy otwartych jest wiele grup.
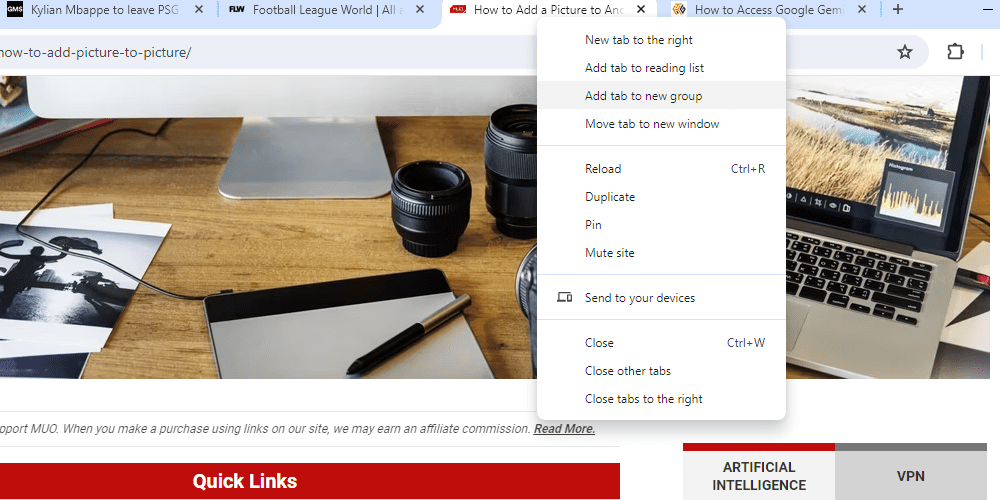
Aby dodać więcej kart do istniejącej grupy, przeciągnij i upuść je w pobliżu grupy kart. Możesz też kliknąć prawym przyciskiem myszy kartę, którą chcesz dodać do grupy, kliknąć Dodaj kartę do grupy, najechać na nią myszką i wybrać grupę kart, do której chcesz ją dodać.
Jeśli często używasz tego samego zestawu kart (być może w pracy), możesz zapisać grupę kart w przeglądarce Chrome, klikając prawym przyciskiem myszy nazwę grupy kart na pasku kart i włączając opcję Zapisz grupę. Zasadniczo jest to zakładka zawierająca różne karty, do których można uzyskać dostęp jednym kliknięciem, a zapisana grupa kart pojawia się na pasku zakładek.
Jak grupować karty w Edge
Podobnie jak Chrome, Edge umożliwia także grupowanie kart, klikając dowolną kartę prawym przyciskiem myszy i wybierając opcję Dodaj kartę do nowej grupy. W ten sam sposób możesz przeciągać i upuszczać karty (po utworzeniu grupy), aby je dodawać lub usuwać z grupy.
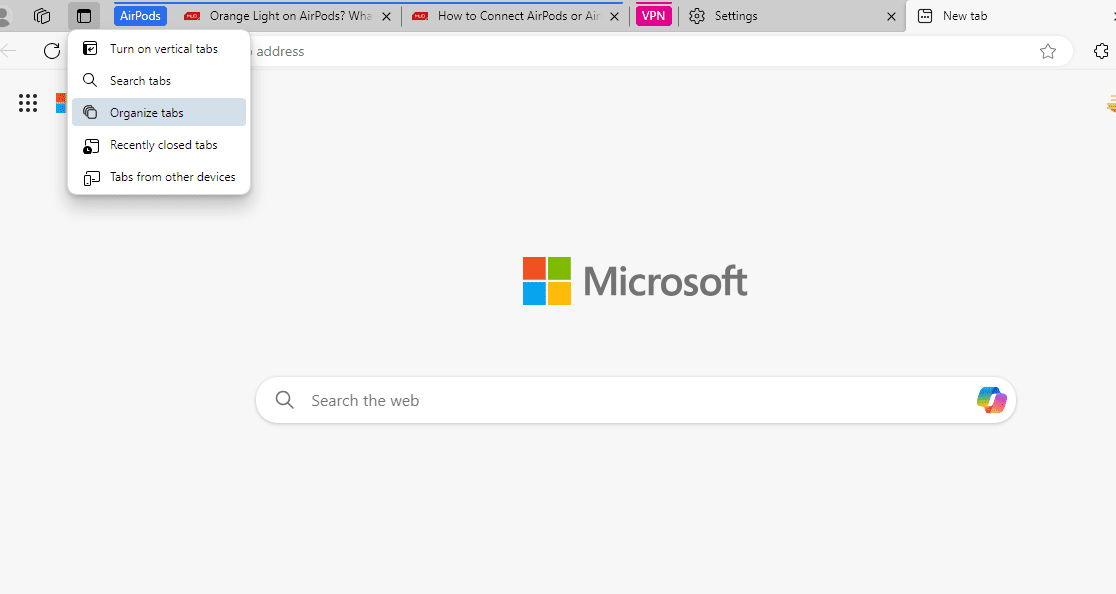
Jednak Edge oferuje również inny, prostszy sposób grupowania kart. Kliknij ikonę menu działań na karcie (w lewym górnym rogu) i wybierz opcję Organizuj karty. Edge wyświetli następnie sugerowane grupy zakładek, nadając każdej z nich odpowiednią nazwę. Jeśli chcesz zmienić grupy kart, możesz przeciągnąć je do/z grupy. Następnie kliknij Karty grup i voilà, Twoje karty są uporządkowane.
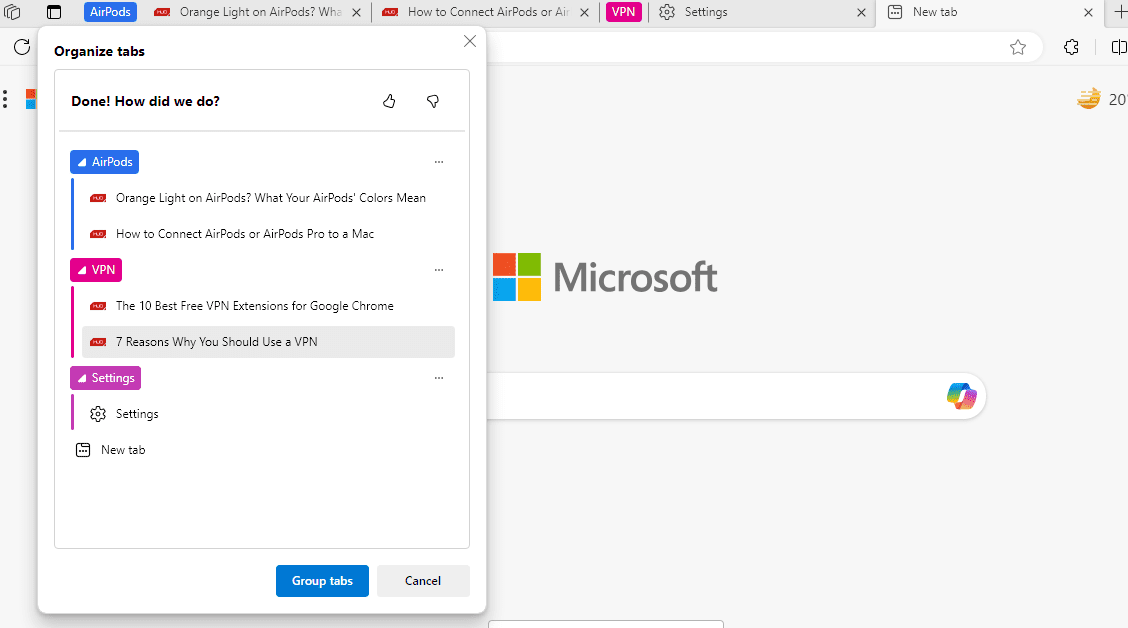
Jeśli nie widzisz menu czynności na karcie, przejdź do adresu Edge://settings/appearance i przewiń w dół do
Dostosuj pasek narzędzi,
i włącz
Pokaż menu akcji karty
.
Jak grupować karty w przeglądarce Firefox
Niestety Firefox nie ma wbudowanej funkcji grupowania kart, więc będziesz musiał skorzystać z dodatków, aby zarządzać wieloma kartami w Firefoksie. Chociaż istnieje kilka dodatków, które możesz wypróbować, proste grupy kart są dość popularne i przydatne.
Pobierać: Proste grupy kart w przeglądarce Firefox (Bezpłatny)
Po pobraniu dodatku kliknij prawym przyciskiem myszy dowolną kartę, wybierz Przenieś kartę do grupy, a następnie Utwórz nową grupę. Nazwij grupę kart i przenieś wszystkie powiązane karty do grupy.
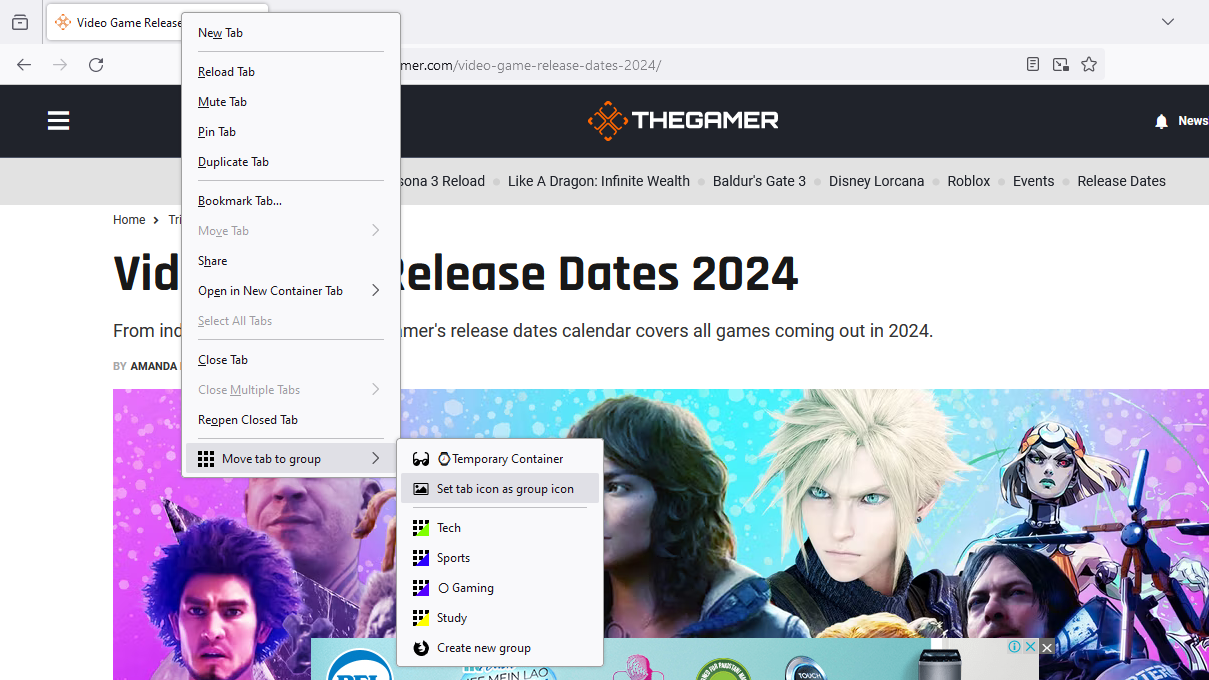
Proste grupy kart ukrywają zgrupowane karty w oknie, aby uporządkować ekran. Aby uzyskać dostęp do grup kart, kliknij ikonę rozszerzenia i wybierz Proste grupy kart. W tym miejscu możesz tworzyć nowe grupy kart lub kliknąć dowolną istniejącą grupę kart, aby ją otworzyć. Kliknięcie nazwy grupy prawym przyciskiem myszy wyświetla więcej opcji, takich jak odrzucanie, eksportowanie lub otwieranie kart w nowym oknie.
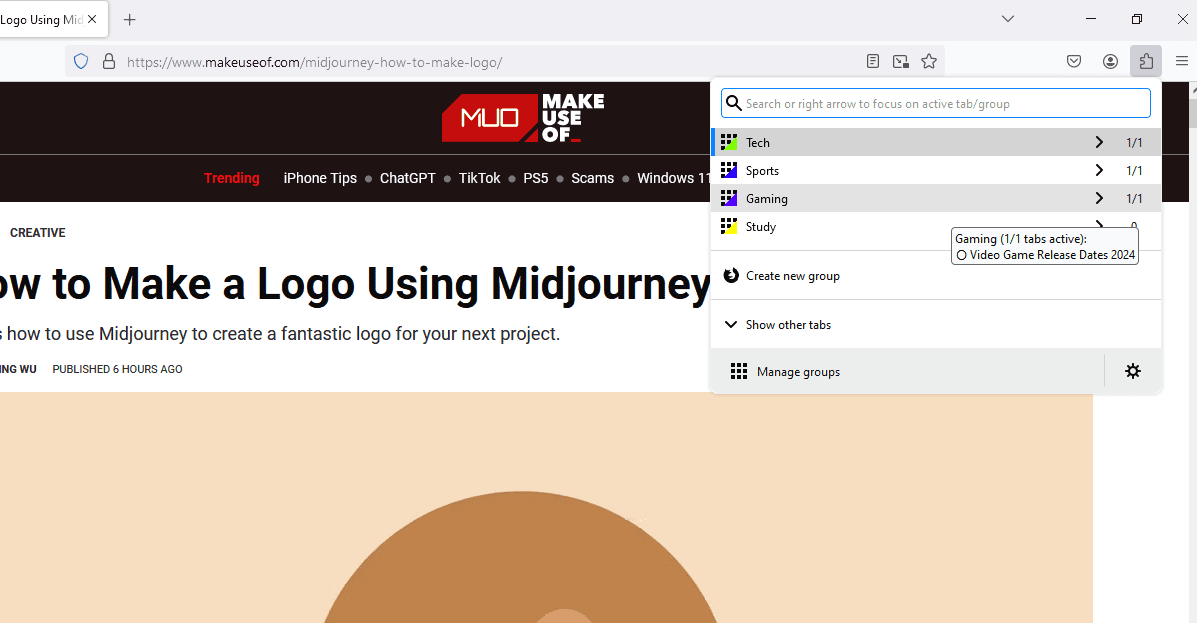
Możesz także utworzyć nową grupę, klikając ikonę rozszerzenia, wybierając Proste grupy kart i wybierając opcję Utwórz nową grupę.
Przypnij rozszerzenie do paska narzędzi, aby szybko otwierać grupy kart.
Jak grupować karty w przeglądarce Safari
Aby utworzyć grupę kart w przeglądarce Safari, wykonaj następujące kroki.
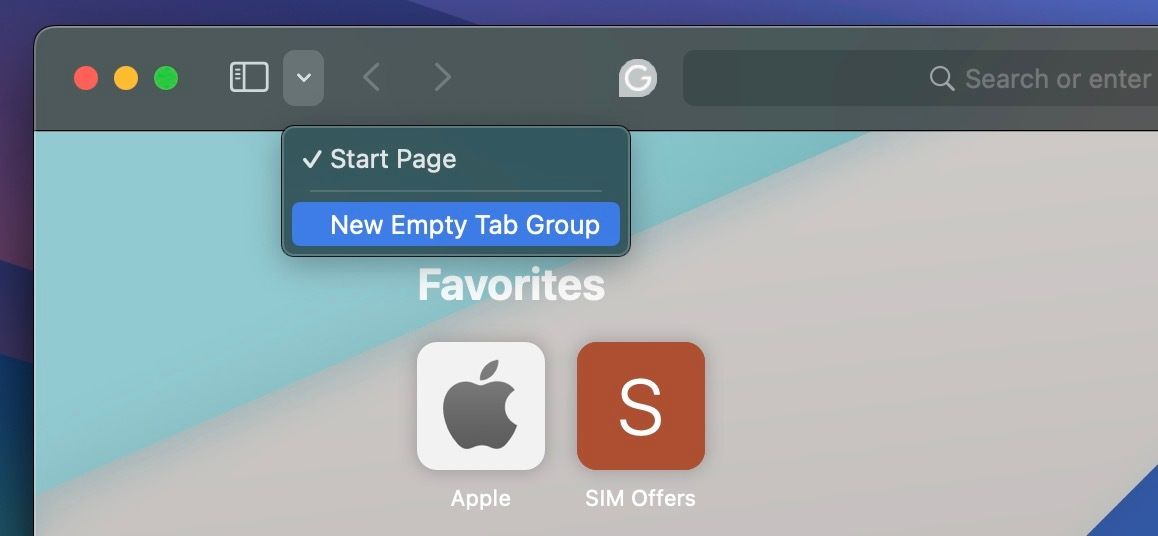
- Kliknij ikonę w dół (obok ikony na pasku bocznym) i wybierz opcję Nowa pusta grupa kart, jeśli nie chcesz na razie dodawać żadnej karty do grupy.
- Jeśli masz już otwarte karty, możesz wybrać opcję Nowa grupa kart z X kartami, aby dodać wszystkie otwarte karty do nowo utworzonej grupy.
- Po utworzeniu grupy kart Safari umożliwia zmianę jej nazwy według własnych upodobań.
- Dostęp do opcji utworzenia grupy kart można również uzyskać, klikając Plik.
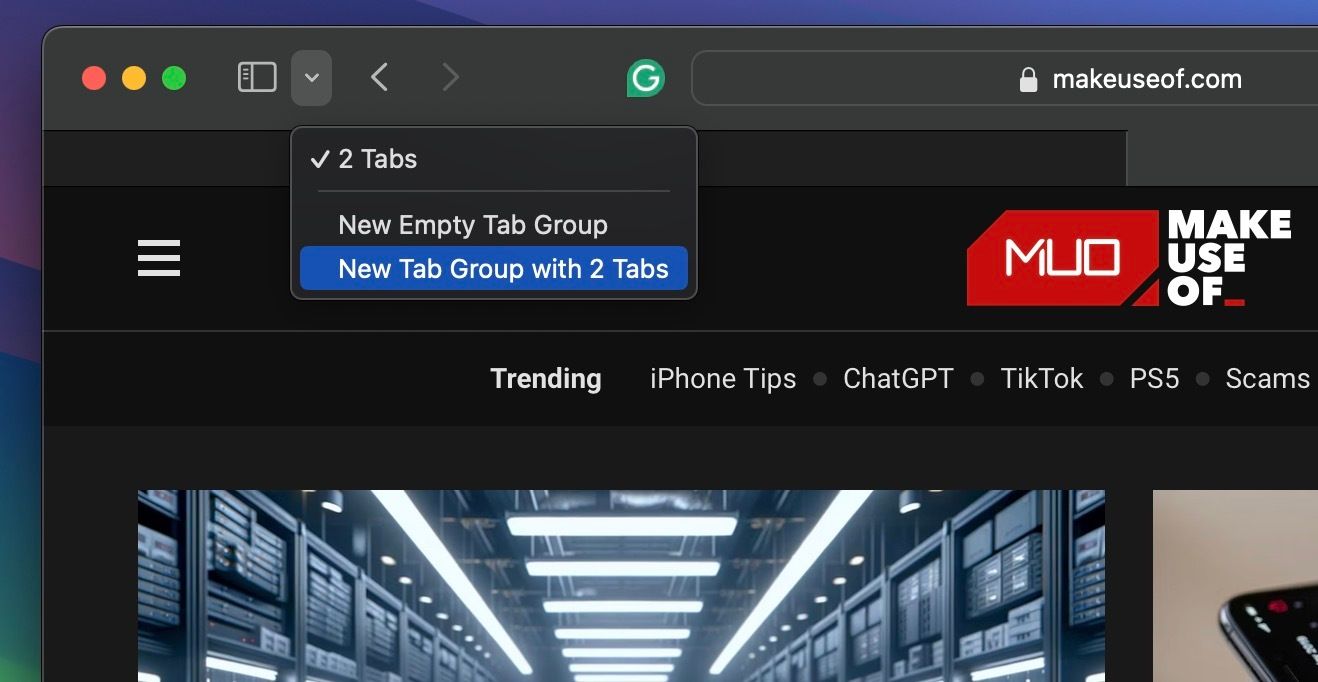
Po uporządkowaniu wszystkich kart w grupy kliknij strzałkę w dół (obok ikony na pasku bocznym), aby wyświetlić wszystkie różne grupy kart i wybierz tę, którą chcesz otworzyć.
