System operacyjny Windows umożliwia korzystanie z wielu monitorów na różne sposoby, takie jak rozszerzanie lub duplikowanie głównego ekranu. Można także całkowicie dezaktywować główny wyświetlacz. Poniżej przedstawiamy sposób zmiany ustawień wyświetlania za pomocą prostego skrótu klawiaturowego.
Użycie menu „Projekt” za pomocą skrótu Windows + P
Aby szybko dostosować sposób obsługi wielu monitorów w Windows 10, naciśnij jednocześnie klawisze Windows + P.
Na prawej stronie ekranu pojawi się ciemnoszare menu zatytułowane „Projekt” (nawiązujące do projektora, a nie do zadania współpracy).
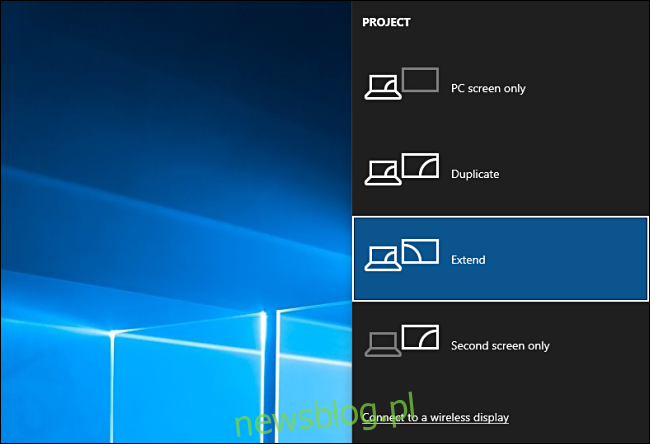
W tym miejscu możesz użyć myszy lub klawiszy strzałek oraz Enter, aby wybrać preferowaną opcję. Oto, co oznaczają poszczególne tryby:
Tylko ekran komputera: W tym trybie obraz wyświetlany jest wyłącznie na głównym monitorze, nawet jeśli drugi jest podłączony.
Duplikuj: W tej opcji sygnał wideo z głównego ekranu jest kopiowany na drugi monitor, co jest idealne do prezentacji.
Rozszerz: Ta funkcja łączy wszystkie podłączone monitory w jeden duży wirtualny pulpit, umożliwiając przenoszenie okien między nimi.
Tylko drugi ekran: W tym trybie obraz jest wyświetlany jedynie na drugim monitorze, podczas gdy główny ekran pozostaje pusty.
Przykłady wykorzystania różnych opcji projektu
Uwzględniając powyższe opcje, przyjrzyjmy się czterem typowym scenariuszom z użyciem wielu ekranów i sprawdźmy, jak te tryby mogą być przydatne:
Scenariusz 1: Prezentacja PowerPoint
Masz laptop podłączony do projektora cyfrowego w sali wykładowej, na spotkaniu biznesowym lub w kościele i chcesz wyświetlić zawartość na projektorze. W takim przypadku warto skorzystać z trybu duplikacji z menu Projekt systemu Windows + P. Następnie uruchom swoją prezentację w standardowy sposób, a publiczność zobaczy dokładnie to, co masz na ekranie komputera.
Scenariusz 2: Zaawansowany użytkownik komputera stacjonarnego
Jeśli posiadasz dwa lub więcej monitorów, które zwiększają przestrzeń roboczą do zadań związanych z produktywnością, takich jak programowanie, edycja wideo, trading czy produkcja muzyki, zastosuj tryb rozszerzenia z menu projektu Windows + P. Dzięki temu zyskasz możliwość wyświetlenia jak największej ilości informacji jednocześnie, a także przenoszenia okien między monitorami przy użyciu skrótów klawiaturowych.
Scenariusz 3: Użycie laptopa z zewnętrznym monitorem
Jeżeli masz laptop do pracy, który chciałbyś wykorzystać w domu z większym monitorem, ale nie potrzebujesz wbudowanego ekranu, możesz skonfigurować laptopa do pracy z zamkniętą pokrywą, korzystając z zewnętrznej klawiatury i myszy. W tym przypadku wybierz tryb Tylko drugi ekran z menu Projekt systemu Windows + P.
Scenariusz 4: Wieczór filmowy z rodziną
Planując wieczór filmowy, chcesz skorzystać z nowego projektora wideo do oglądania filmu z komputera. W takiej sytuacji możesz użyć trybu Powiel lub Tylko drugi ekran z menu Projekt systemu Windows + P. Jeśli projektor ma inną rozdzielczość niż twój komputer, opcja „Tylko drugi ekran” może okazać się bardziej efektywna, ponieważ Windows dostosuje wyjście do projektora, zamiast próbować dopasować je do rozdzielczości głównego wyświetlacza.
Dodatkowe wskazówki dotyczące korzystania z wielu wyświetlaczy
Jeśli nie masz dodatkowego monitora, ale dysponujesz komputerem z wbudowanym wyświetlaczem, istnieje możliwość wykorzystania go jako drugiego monitora przy pomocy technologii bezprzewodowej Miracast, która jest wbudowana w Windows 10. Aby uzyskać więcej informacji na temat efektywnej pracy z wieloma monitorami, sprawdź nasz szczegółowy przewodnik po korzystaniu z dwóch monitorów. Baw się dobrze i ciesz się pięknym widokiem!
newsblog.pl
Maciej – redaktor, pasjonat technologii i samozwańczy pogromca błędów w systemie Windows. Zna Linuxa lepiej niż własną lodówkę, a kawa to jego główne źródło zasilania. Pisze, testuje, naprawia – i czasem nawet wyłącza i włącza ponownie. W wolnych chwilach udaje, że odpoczywa, ale i tak kończy z laptopem na kolanach.