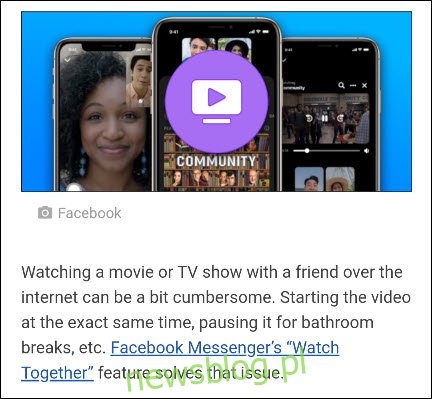Kopiowanie i wklejanie nie jest zarezerwowane tylko dla laptopów i komputerów. Może się przydać również na telefonie lub tablecie z Androidem. Pokażemy Ci, jak kopiować i wklejać tekst, linki, obrazy i korzystać ze schowka.
Urządzenia z systemem Android mogą się znacznie różnić w wyglądzie oprogramowania. Menu i przyciski widoczne w tym przewodniku mogą wyglądać nieco inaczej na smartfonie lub tablecie, ale podstawy i podstawowe pomysły są takie same.
Spis treści:
Jak skopiować i wkleić tekst na Androida
Kopiowanie i wklejanie tekstu na Androida jest niezwykle przydatne w wielu sytuacjach. Na szczęście jest to bardzo łatwe. Najpierw znajdź tekst, który chcesz skopiować.
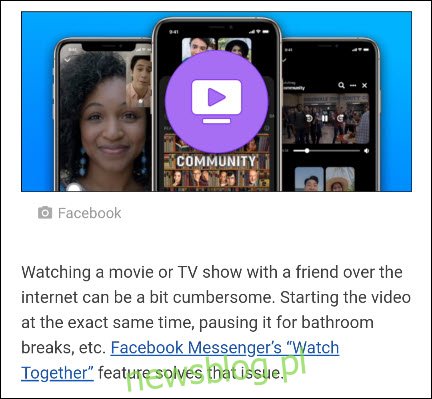
Dotknij i przytrzymaj palcem tekst, który chcesz podświetlić.
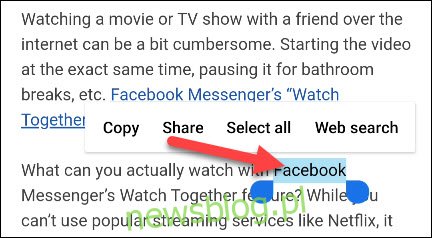
Spowoduje to wyświetlenie menu kontekstowego z kilkoma opcjami, w tym „Kopiuj”. Podświetlony tekst będzie miał również uchwyty, które możesz przeciągnąć, aby zaznaczyć więcej tekstu.
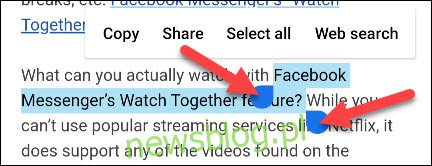
Po zaznaczeniu tekstu wybierz „Kopiuj” w menu.
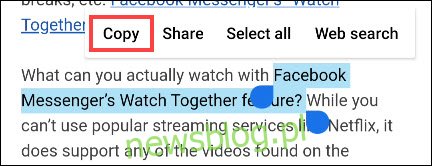
Następnie, aby wkleić tekst, musisz znaleźć pole tekstowe. Może to być aplikacja do obsługi wiadomości, pasek wyszukiwania Google, aplikacja do notatek itp. Dotknij i przytrzymaj w dowolnym miejscu, w którym chcesz wprowadzić tekst. Spowoduje to ponowne wyświetlenie menu kontekstowego, ale tym razem będzie dostępna opcja „Wklej”.
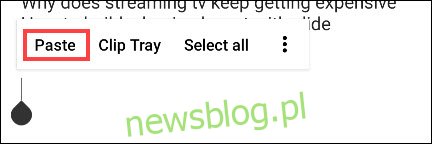
Jak kopiować i wklejać linki w systemie Android
Kopiowanie i wklejanie linku działa tak samo jak tekst. Najpierw znajdź link do skopiowania. Może to być adres URL w pasku adresu przeglądarki lub łącze na stronie internetowej lub w aplikacji.
Jeśli używasz Google Chrome przeglądarki, wystarczy dotknąć adresu URL w pasku adresu.
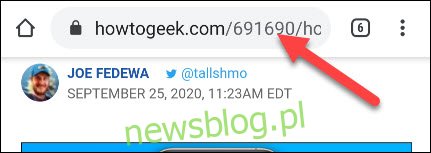
Zobaczysz teraz ikonę Kopiuj. Stuknij, aby skopiować pełny adres URL.
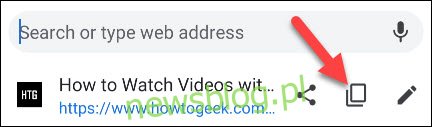
Jeśli chcesz skopiować łącze ze strony internetowej lub aplikacji, dotknij łącza i przytrzymaj je.
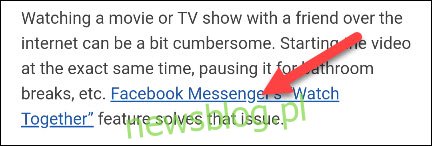
Z menu podręcznego wybierz „Kopiuj adres linku”.
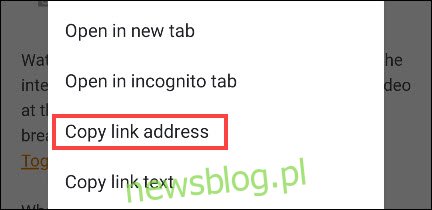
Teraz, aby wkleić adres URL, znajdź gdzieś pole tekstowe. Może to być aplikacja do obsługi wiadomości, pasek adresu w nowej karcie, aplikacja do notatek itp. Dotknij i przytrzymaj w dowolnym miejscu, w którym chcesz wprowadzić adres URL. Spowoduje to wyświetlenie menu kontekstowego i możesz dotknąć „Wklej”, aby wprowadzić adres URL.
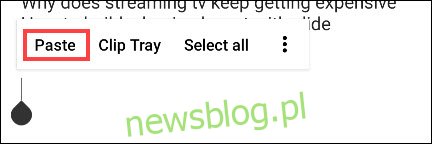
Jak kopiować i wklejać obrazy na Androida
Kopiowanie i wklejanie obrazów nie jest tak proste, jak tekst i linki. Ta funkcja nie jest szeroko obsługiwana w aplikacjach i może się również różnić w zależności od wersji Androida. Działa najlepiej w Google Chrome przeglądarka.
Znajdź obraz na stronie internetowej, a następnie dotknij go i przytrzymaj.
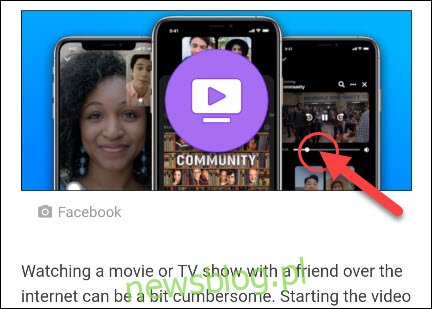
Wybierz „Kopiuj obraz” z wyskakującego menu.
Uwaga: zobaczysz także opcję „Pobierz obraz”. Spowoduje to zapisanie obrazu w telefonie, co jest znacznie bardziej niezawodnym sposobem udostępniania obrazu.
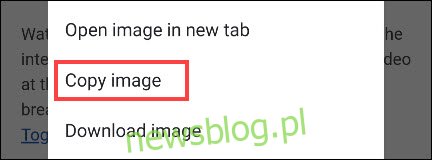
Następnym krokiem jest znalezienie miejsca do wklejenia obrazu. Zwykle działa to najlepiej w aplikacjach do przesyłania wiadomości. Dotknij i przytrzymaj pole tekstowe, aby wywołać menu kontekstowe.
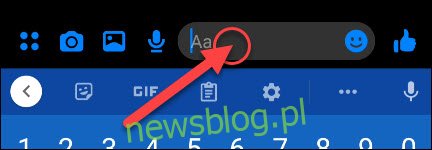
Na koniec wybierz „Wklej” z menu.
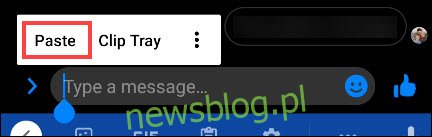
Ponownie, kopiowanie i wklejanie obrazów w systemie Android nie jest szeroko obsługiwane. Najlepszym rozwiązaniem jest pobranie obrazu.
Jak uzyskać dostęp do schowka w systemie Android
Innym narzędziem, które może okazać się przydatne, jest Schowek. Zamiast mieć dostęp tylko do ostatniej skopiowanej rzeczy, schowek zapisuje historię wszystkiego, co skopiowałeś. Jest to niezwykle przydatne, jeśli dużo kopiujesz i wklejasz.
Schowek w systemie Android działa inaczej, w zależności od używanej wersji. Najbardziej niezawodną i uniwersalną metodą jest aplikacja klawiatury. Wiele popularnych klawiatur obsługuje schowek, np Gboard i Swiftkey.
Najpierw skopiuj tekst lub łącze, postępując zgodnie z instrukcjami w sekcjach powyżej. Następnie wprowadź pole tekstowe, aby wyświetlić klawiaturę. Poszukaj ikony „Schowka”, takiej jak te poniżej dla Gboard i Swiftkey.
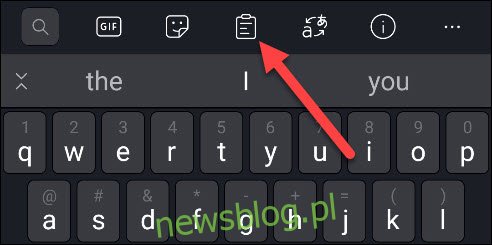 SwiftKey.
SwiftKey.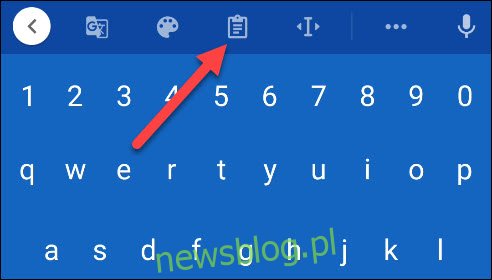 Gboard.
Gboard.
W schowku zobaczysz kilka ostatnio skopiowanych rzeczy. Po prostu dotknij jednego z nich, aby wkleić go w polu tekstowym.
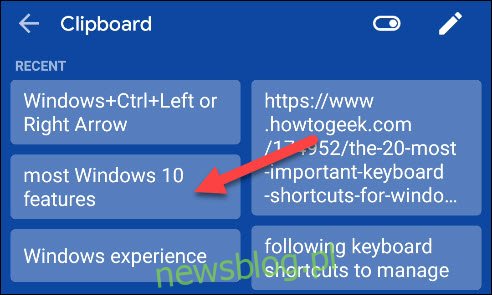
Otóż to! Schowek to świetny sposób na przechowywanie kilku fragmentów tekstu lub linków do Twojej dyspozycji.