Widok podzielony (Split View) na iPadzie to niezwykle przydatna funkcja umożliwiająca równoczesne korzystanie z dwóch aplikacji na ekranie. Choć może wydawać się skomplikowana, jej opanowanie wymaga jedynie nieco praktyki. Poniżej przedstawiamy, jak z niej korzystać.
Czym jest widok podzielony?
Widok podzielony pozwala na wyświetlenie dwóch aplikacji obok siebie w trybie podzielonego ekranu, z czarną przegrodą pośrodku. Funkcja ta jest idealna, gdy potrzebujesz jednocześnie korzystać z dwóch programów, na przykład przeglądając dokumenty i notując informacje z jednego do drugiego.
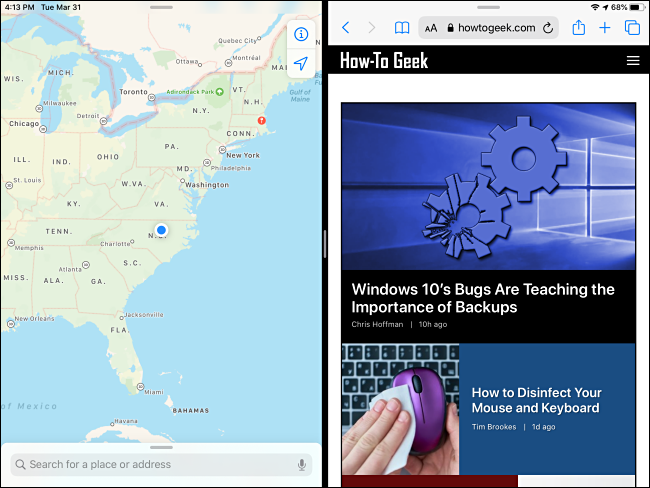
Funkcja Split View została po raz pierwszy wprowadzona przez Apple w iOS 9, która zadebiutowała w 2015 roku. Widok ten jest dostępny na modelach iPad Pro i nowszych, iPadzie (5. generacji) oraz nowszych, iPadzie Air 2 i nowszych oraz iPadzie mini 4 i nowszych. Obecnie wszystkie sprzedawane przez Apple modele iPadów obsługują tę funkcję.
Choć wiele aplikacji Apple wspiera widok podzielony, nie wszystkie zewnętrzne aplikacje są do niego dostosowane. Deweloperzy muszą samodzielnie wprowadzić odpowiednie zmiany, aby ich aplikacje mogły korzystać z tej funkcji. Aktualnie nie istnieje centralna lista aplikacji wspierających Split View, dlatego warto samodzielnie przetestować swoje ulubione aplikacje.
Jakie są różnice między widokiem podzielonym a Slide Over?
Slide Over to inna funkcja wielozadaniowości iPada, która wyświetla główną aplikację w trybie pełnoekranowym, a drugą w mniejszym, pływającym oknie po jednej z krawędzi ekranu. Okno Slide Over można łatwo zamknąć lub przywrócić, co czyni tę funkcję idealną do szybkiego sprawdzania informacji podczas korzystania z innej aplikacji.
Główne różnice między Split View a Slide Over dotyczą przestrzeni zajmowanej przez każdą z aplikacji na ekranie oraz ich zastosowania do różnych zadań.
Jak korzystać z widoku podzielonego na iPadzie
Aby skorzystać z widoku podzielonego, otwórz jedną z aplikacji. To będzie jedna z dwóch aplikacji działających równocześnie na ekranie. Upewnij się, że druga aplikacja znajduje się w Docku.
Gdy pierwsza aplikacja jest już aktywna, przesuń palcem w górę od dolnej krawędzi ekranu, aby otworzyć Dock.
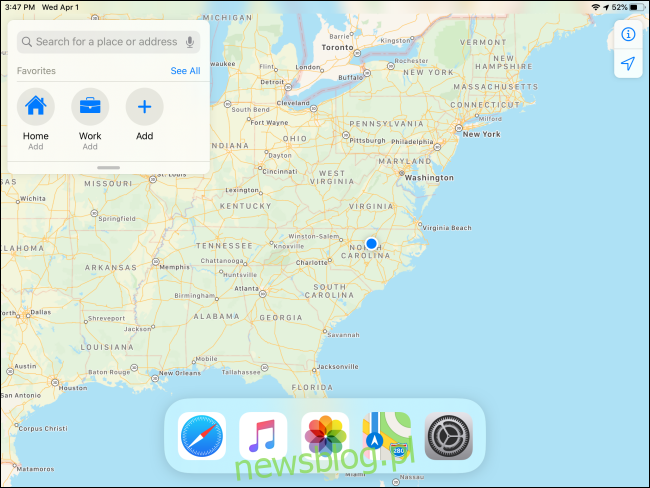
Znajdź drugą aplikację, którą chcesz dodać. Przytrzymaj jej ikonę na chwilę, ale nie za długo, aby uniknąć wywołania menu kontekstowego. Następnie przeciągnij ikonę w kierunku, w którym chcesz umieścić drugie okno.
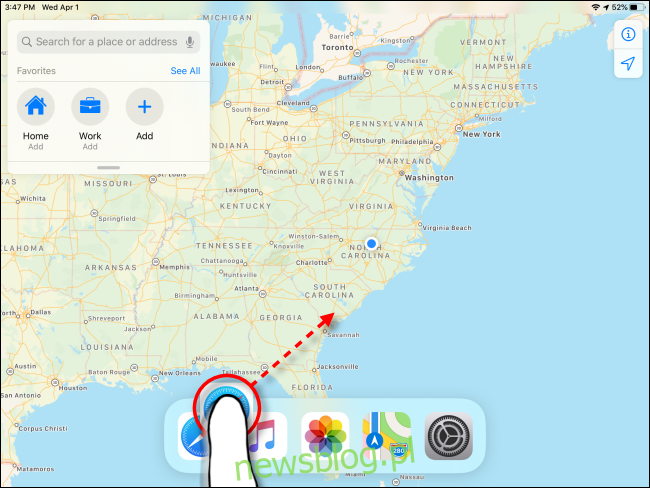
Po chwili ikona zmieni się w rozmyty prostokąt z zaokrąglonymi krawędziami. Kontynuuj przeciąganie w kierunku lewej lub prawej krawędzi ekranu, aby ustawić drugie okno.
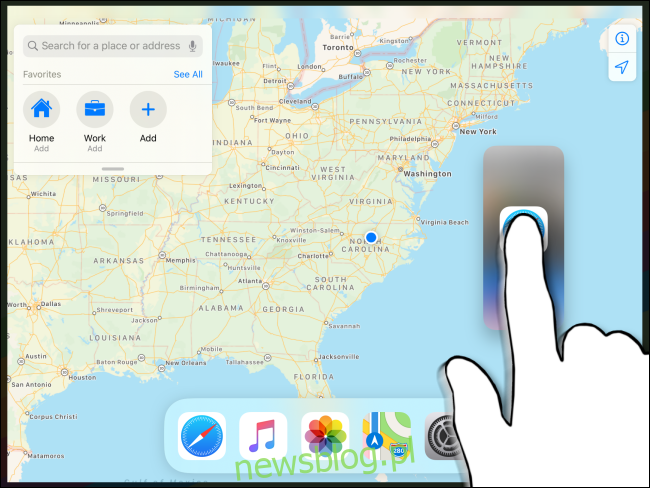
Gdy ikona znajdzie się blisko krawędzi ekranu, pierwsza aplikacja oddzieli się od krawędzi czarną ramką, co sygnalizuje, że przechodzisz do trybu widoku podzielonego. Pamiętaj, aby nie pomylić tego z trybem Slide Over.

Kiedy ikona znajdzie się nad czarną ramką, możesz puścić palec, a druga aplikacja zostanie umieszczona w nowym oknie. Teraz będziesz mieć widok podzielony z dwiema aplikacjami na ekranie.
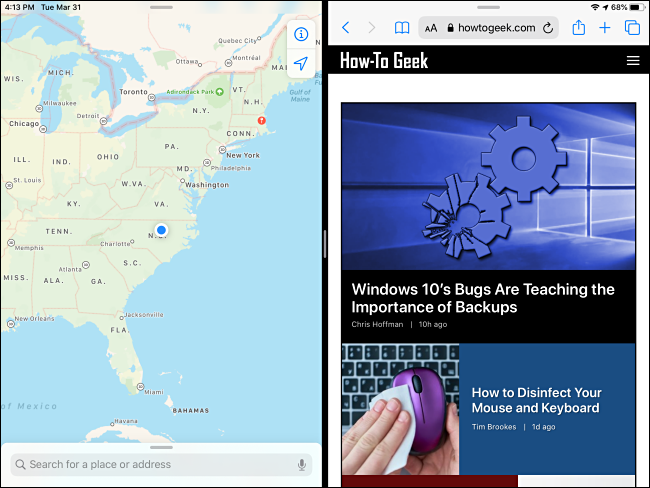
Jeżeli ta procedura nie zadziała, możliwe, że nieprawidłowo wykonałeś manewr (co jest normalne i wymaga praktyki) lub aplikacja nie wspiera trybu Split View. W takim przypadku spróbuj ponownie z inną aplikacją.
Możesz dostosować szerokość obu okien, przeciągając czarną przegrodę w lewo lub w prawo, co pozwoli ci na wygodne dostosowanie rozmiarów aplikacji zgodnie z Twoimi preferencjami.
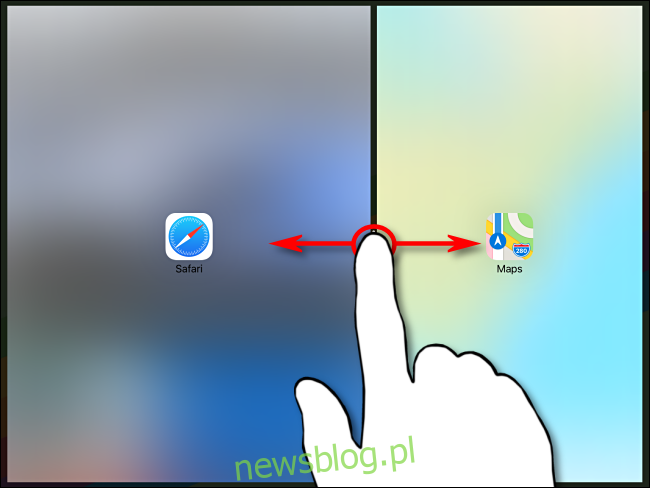
Jak zamknąć widok podzielony na iPadzie
Aby zakończyć korzystanie z widoku podzielonego, wystarczy usunąć jedno z okien. Umieść palec na czarnej linii dzielącej oba okna i przeciągnij ją w kierunku prawej krawędzi ekranu.
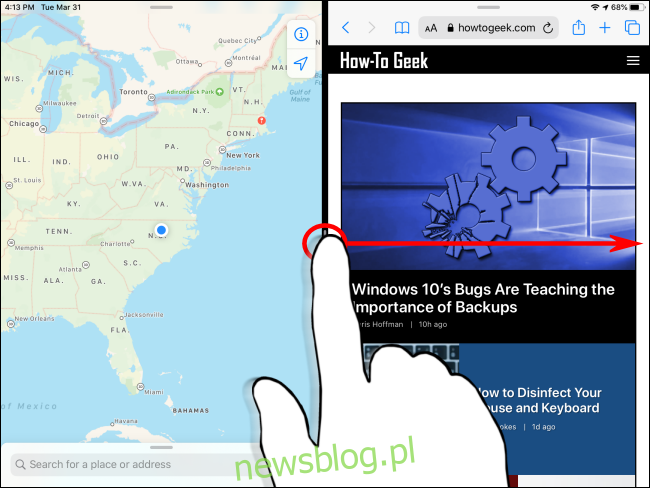
Gdy zbliżysz się do krawędzi ekranu, aplikacje zaczną się rozmywać i zobaczysz ikony aplikacji. Kontynuuj przesuwanie palcem w prawo.
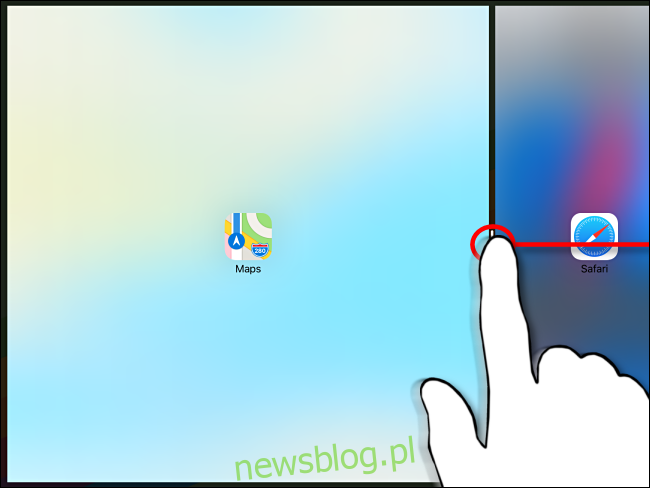
Gdy znajdziesz się blisko krawędzi ekranu, czarna przegroda zacznie się rozszerzać, co oznacza, że zamierzasz zakończyć widok podzielony. Przesuwaj palec, aż dotrzesz do krawędzi ekranu.

Gdy znajdziesz się na krawędzi ekranu, puść palec, a widok podzielony zniknie.
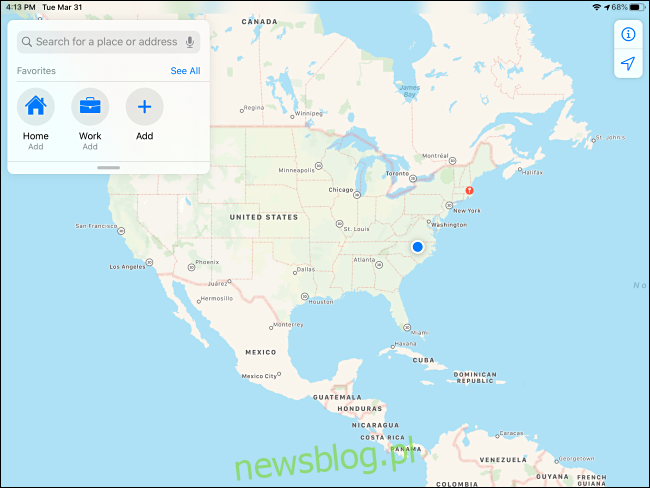
Funkcje wielozadaniowości na iPadzie mogą okazać się niezwykle przydatne, jeśli tylko nauczysz się ich skutecznie używać. Ze względu na złożoność gestów, zdobycie wprawy wymaga czasu i cierpliwości. Jeśli jednak wolisz korzystać z iPada w trybie pojedynczego zadania, możesz łatwo dezaktywować widok podzielony w ustawieniach.
newsblog.pl
Maciej – redaktor, pasjonat technologii i samozwańczy pogromca błędów w systemie Windows. Zna Linuxa lepiej niż własną lodówkę, a kawa to jego główne źródło zasilania. Pisze, testuje, naprawia – i czasem nawet wyłącza i włącza ponownie. W wolnych chwilach udaje, że odpoczywa, ale i tak kończy z laptopem na kolanach.