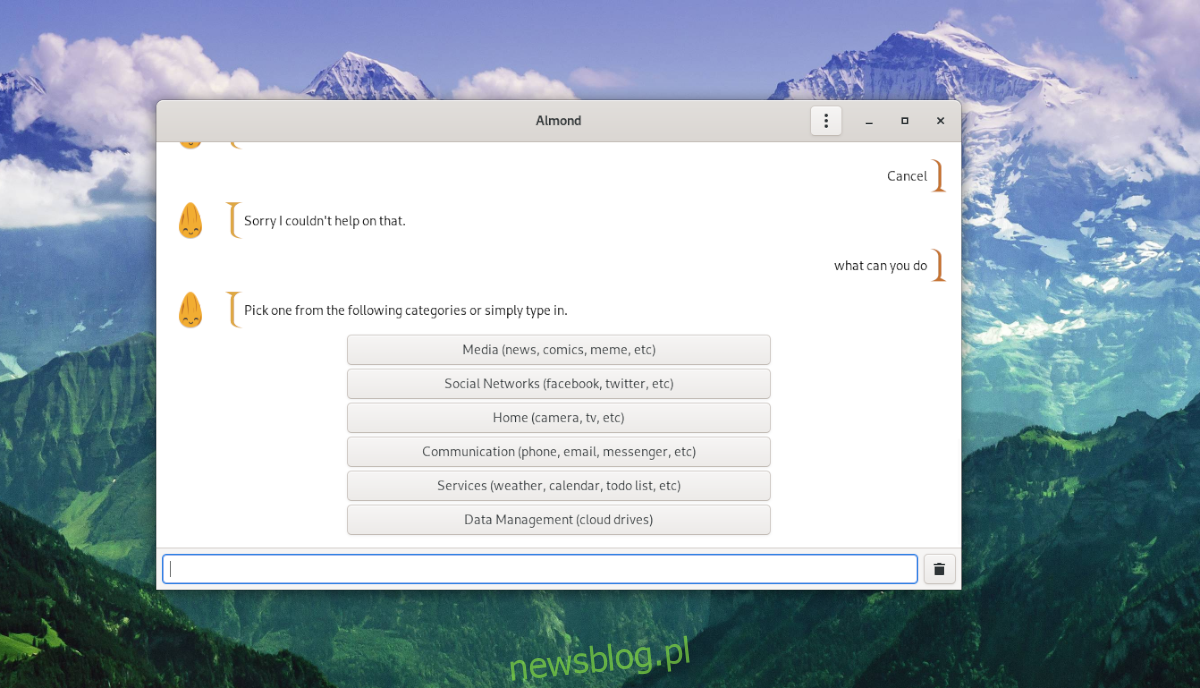Almond to asystent typu open source dla sieci, urządzeń mobilnych i Linuksa. Został stworzony, aby zaoferować użytkownikom inteligentne narzędzie, które może pomóc im w różnych zadaniach, jednocześnie zachowując ich prywatność.
W tym przewodniku pokażemy, jak zainstalować i skonfigurować Almond na komputerze z systemem Linux. Omówimy również, jak korzystać z aplikacji oraz wszystkich jej funkcji i funkcji.
Spis treści:
Instalowanie aplikacji Almond w systemie Linux
Aby współpracować z asystentem Almond na komputerze z systemem Linux, musisz najpierw zainstalować aplikację Almond 4 Gnome. Na szczęście ta aplikacja jest bardzo łatwa do zainstalowania. Instalacja odbywa się za pośrednictwem Flatpak.
Ponieważ Almond 4 Gnome można zainstalować za pośrednictwem Flatpak, musisz mieć włączone i zainstalowane środowisko wykonawcze Flatpak na komputerze z systemem Linux. Aby zainstalować środowisko wykonawcze Flatpak, otwórz okno terminala, naciskając Ctrl + Alt + T lub Ctrl + Shift + T.na klawiaturze. Następnie za pomocą menedżera pakietów, który masz na swoim komputerze z systemem Linux, zainstaluj pakiet „flatpak”.
Uwaga: masz problemy z instalacją pakietu „flatpak” na komputerze z systemem Linux? Nie martw się! Możemy pomóc! Postępuj zgodnie z naszym szczegółowym przewodnikiem, jak zainstalować środowisko wykonawcze Flatpak, aby wszystko działało!
Po uruchomieniu i uruchomieniu środowiska wykonawczego Flatpak na komputerze z systemem Linux musisz teraz dodać obsługę sklepu z aplikacjami Flathub, ponieważ ma on aplikację Almond 4 Gnome w swoich źródłach oprogramowania.
Aby dodać sklep z aplikacjami Flathub do komputera z systemem Linux, użyj poniższego polecenia zdalnego dodawania flatpak. Pamiętaj, że to polecenie musi być uruchamiane z sudo; w przeciwnym razie Twój system może go odrzucić!
flatpak remote-add --if-not-exists flathub https://flathub.org/repo/flathub.flatpakrepo
Po uruchomieniu polecenia zdalnego dodawania flatpak komputer z systemem Linux jest subskrybowany w sklepie z aplikacjami Flathub. Trudna część się skończyła. Teraz pozostaje tylko zainstalować aplikację Almond 4 Gnome. Aby to zrobić, wprowadź poniżej polecenie instalacji flatpak. Ponownie, pamiętaj, aby uruchomić to polecenie z sudo.
flatpak install flathub edu.stanford.Almond
Po zakończeniu powyższego polecenia instalacji flatpak zainstalujesz aplikację Almond 4 Gnome.
Kod źródłowy Almond 4 Gnome
Dla większości użytkowników Linuksa wersja Flatpak Almond 4 Gnome będzie działać dobrze, ponieważ protokół Flatpak jest obsługiwany przez 95% nowoczesnych systemów operacyjnych Linux. Jeśli jednak używasz systemu operacyjnego, który nie obsługuje Flatpak, będziesz musiał skompilować program ze źródła.
W tym przewodniku nie będziemy szczegółowo omawiać sposobu tworzenia aplikacji. Jeśli jednak chcesz go zbudować, instrukcje znajdują się w serwisie GitHub.
Jak korzystać z asystenta migdałowego typu open source
Asystent migdałowy działa trochę inaczej niż inni asystenci, których możesz znać. Zamiast rozmawiać z nim za pomocą głosu, takiego jak Siri, Alexa lub Google, głównym sposobem komunikacji Almond jest tekst.
Aby skorzystać z asystenta Almond, zacznij od otwarcia Almond 4 Gnome na pulpicie. Aby otworzyć aplikację, wyszukaj ją w menu aplikacji na pulpicie. Alternatywnie uruchom następujące polecenie Flatpak w oknie terminala.
flatpak run edu.stanford.Almond
Po otwarciu Almond 4 Gnome przejdźmy do sposobu korzystania z asystenta. Aby rozpocząć, znajdź pole tekstowe w Almond 4 Gnome i kliknij je myszą. Następnie wpisz „co potrafisz” w polu tekstowym i naciśnij klawisz Enter.
Po zapytaniu Almonda „co możesz zrobić” wyświetli listę kategorii. Te kategorie to Media, Sieci społecznościowe, Dom, Komunikacja, Usługi i Zarządzanie danymi.

Wybierz jedną z kategorii dostępnych za pomocą myszy. Następnie przejrzyj podkategorie, z których możesz wybierać w Almond. Na przykład, jeśli wybierzesz „Media”, możesz wybrać „CNN News”, aby otrzymywać najważniejsze artykuły w witrynie CNN.
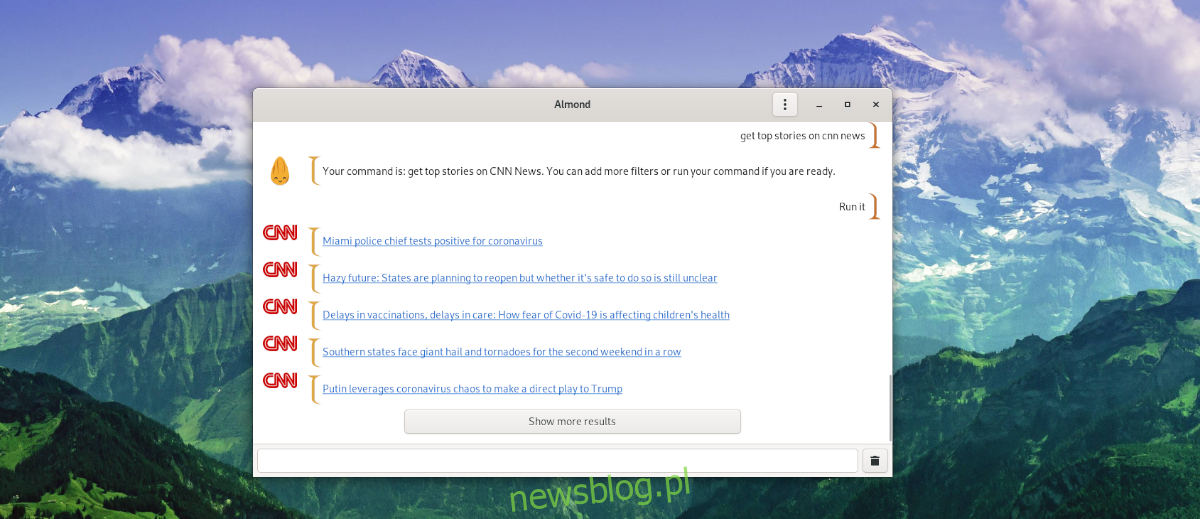
Po wykonaniu polecenia „co możesz zrobić” możesz zadać Almondowi to samo pytanie, aby ponownie wyświetlić kategorie.
Operacje migdałowe
Zapytanie Almonda „co potrafisz?” Jest bardzo przydatne, ponieważ daje ci listę typowych rzeczy, które możesz z tym zrobić. Jednak Almond działa ze składnią poleceń, dlatego ważne jest, abyśmy omówili, czym są te polecenia. Na poniższej liście znajdują się wszystkie polecenia, których możesz użyć z asystentem Almond w Almond 4 Gnome.
POBIERZ: zrzut ekranu mojego laptopa
POBIERZ: zrób zrzut ekranu mojego laptopa
POBIERZ: zapisz zrzut ekranu mojego laptopa
ZRÓB: otwórz ____ (identyfikator aplikacji)
ZRÓB: otwórz ____ (identyfikator aplikacji) na moim laptopie
ZRÓB: otwórz ____ (identyfikator aplikacji) na moim komputerze
ZRÓB: uruchom ____ (identyfikator aplikacji)
ZRÓB: otwórz ____ (adres URL) z ____ (identyfikator aplikacji)
ZRÓB: otwórz ____ (adres URL) z ____ (identyfikator aplikacji) na moim laptopie
ZRÓB: użyj ____ (identyfikator aplikacji), aby otworzyć ____ (adres URL)
ZRÓB: zablokuj mój komputer
ZRÓB: zablokuj mój laptop
ZRÓB: aktywuj ekran blokady na moim laptopie
ZRÓB: włącz ____ (zasilanie) mojego komputera
ZRÓB: włącz ____ (zasilanie) mojego laptopa
ZRÓB: utwórz plik o nazwie ____ (nazwa pliku) na moim laptopie
ZRÓB: utwórz plik o nazwie ____ (nazwa pliku) na moim laptopie zawierający ____ (zawartość)
ZRÓB: usuń ____ (nazwa pliku) z mojego laptopa
ZRÓB: usuń plik o nazwie ____ (nazwa pliku) z mojego laptopa
ZRÓB: zmień tło na moim laptopie
ZRÓB: ustaw tło mojego laptopa na ____ (adres URL zdjęcia)
ZRÓB: użyj ____ (adres URL zdjęcia) jako tła mojego laptopa
ZRÓB: usuń plik z mojego laptopa