Spis treści:
- BCC w Outlooku ukrywa adresy e-mail odbiorców, dzięki czemu jest przydatne do wysyłania spersonalizowanych masowych wiadomości e-mail.
- Możesz włączyć funkcję BCC w ustawieniach Outlooka i łatwo dodawać odbiorców BCC do nowych e-maili.
- Podczas korzystania z BCC odbiorcy normalnie otrzymują wiadomość e-mail, ale nie mogą zobaczyć innych odbiorców BCC ani uwzględnić ich w swoich odpowiedziach.
Dowiedz się, jak korzystać z funkcji UDW w programie Outlook. Przeprowadzimy Cię przez kolejne kroki dodawania UDW w programie Outlook zarówno na urządzenia mobilne, jak i stacjonarne. Dowiesz się także co się dzieje, gdy korzystasz z BCC w Outlooku.
Co oznacza BCC w e-mailu?
BCC oznacza „Blind Carbon Copy”. Główna różnica w porównaniu do wiadomości e-mail z kopią do wiadomości (CC) polega na tym, że podczas gdy inni odbiorcy mogą zobaczyć adres e-mail osoby z DW, nie mogą zobaczyć adresów e-mail użytkowników z BCC.
BCC to przydatna funkcja, jeśli chcesz wysłać e-mail do wielu osób, ale jednocześnie nadać mu spersonalizowany wygląd. Na przykład możesz chcieć wysłać w pracy wiadomość e-mail obejmującą całą firmę, ale nie chcesz, aby dziesiątki (lub setki) odbiorców pojawiały się na liście odbiorców z DW.
Możesz także dodać UDW w Outlooku (i innych dostawcach poczty e-mail, z których korzystasz), jeśli chcesz, aby adresy e-mail innych osób pozostały prywatne. Taka sytuacja może wystąpić, jeśli na przykład wysyłasz wiadomości do wielu znajomych, którzy nie należą do tej samej grupy przyjaźni.
Innym możliwym scenariuszem, w którym może to nastąpić, jest chęć ogłoszenia ważnego wydarzenia (np. przyjęcia zaręczynowego). Jeśli używasz Outlooka głównie do pracy, upewnij się, że nie popełniasz tych typowych błędów, których należy unikać w służbowych wiadomościach e-mail.
Jak korzystać z BCC w programie Outlook na komputerze
Ucząc się, jak wykonać UDW w Outlooku na komputerze, warto przyjrzeć się, jak to zrobić zarówno w aplikacji komputerowej, jak i internetowej. W poniższych podsekcjach znajdziesz konkretne kroki wymagane dla każdego z nich.
Jak korzystać z BCC w programie Outlook w aplikacji internetowej
Przed użyciem BCC w Outlooku warto upewnić się, że funkcja jest zawsze widoczna. Możesz to zmienić w swoich ustawieniach:
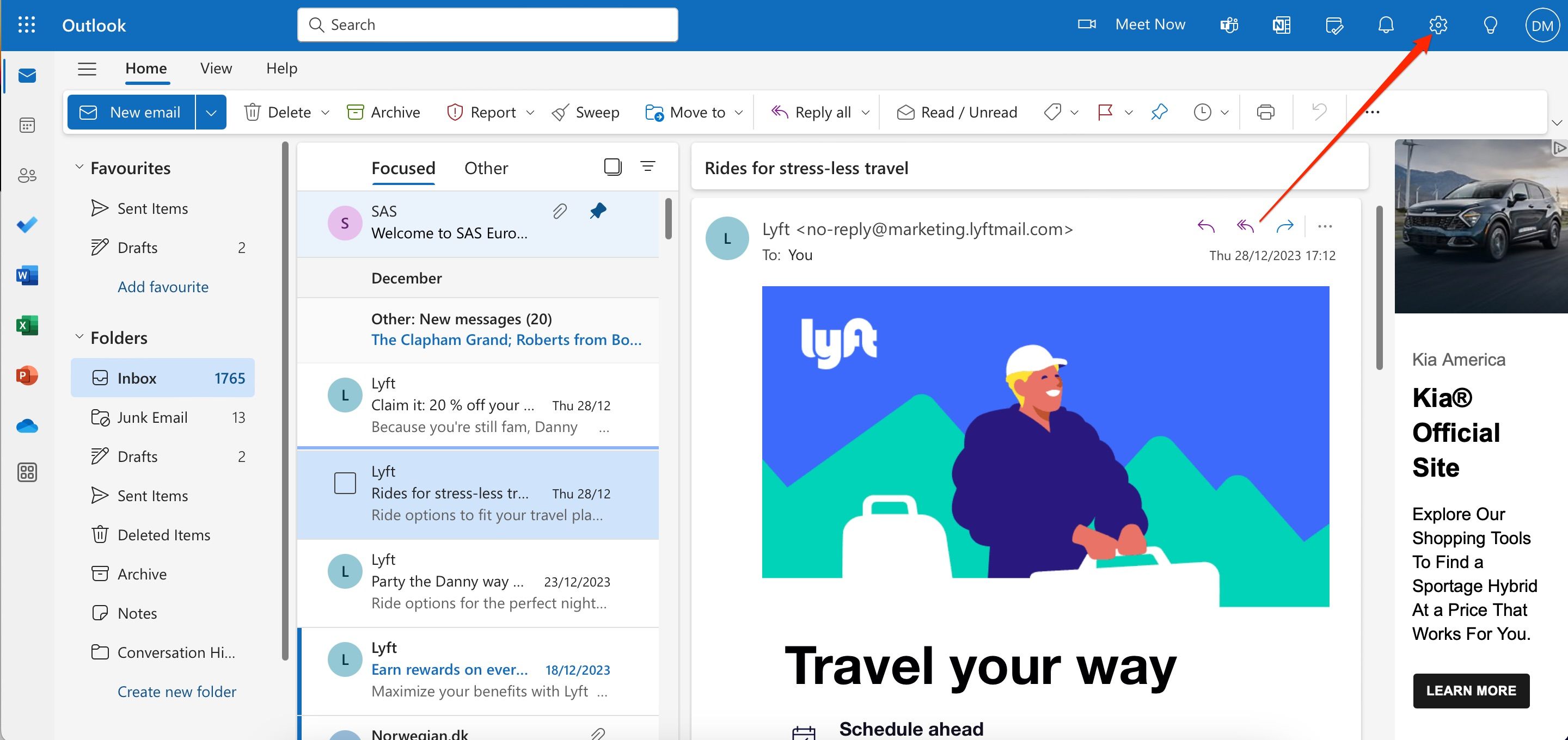
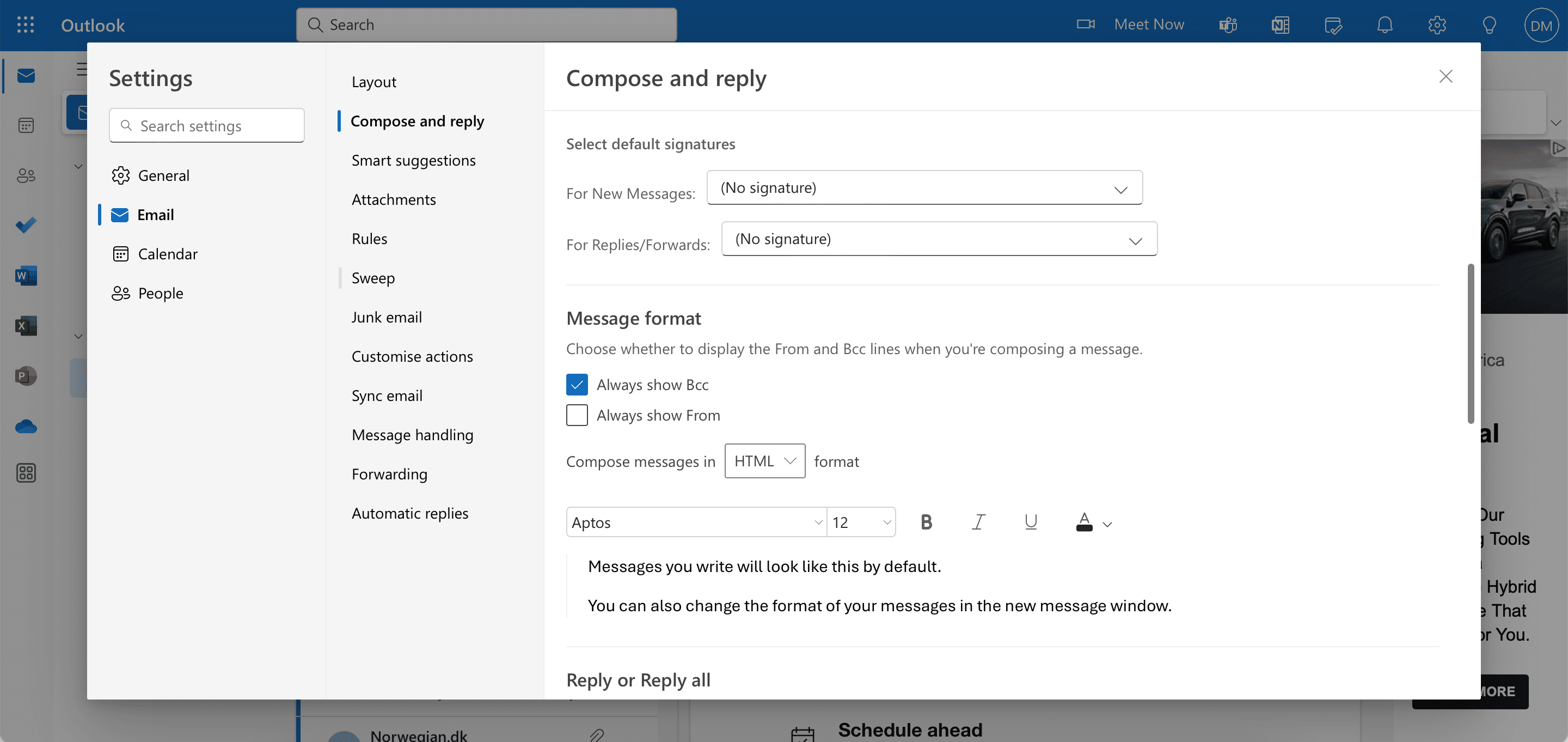
Po zapisaniu ustawień postępuj zgodnie z poniższymi instrukcjami, aby używać funkcji BCC w swoich wiadomościach.
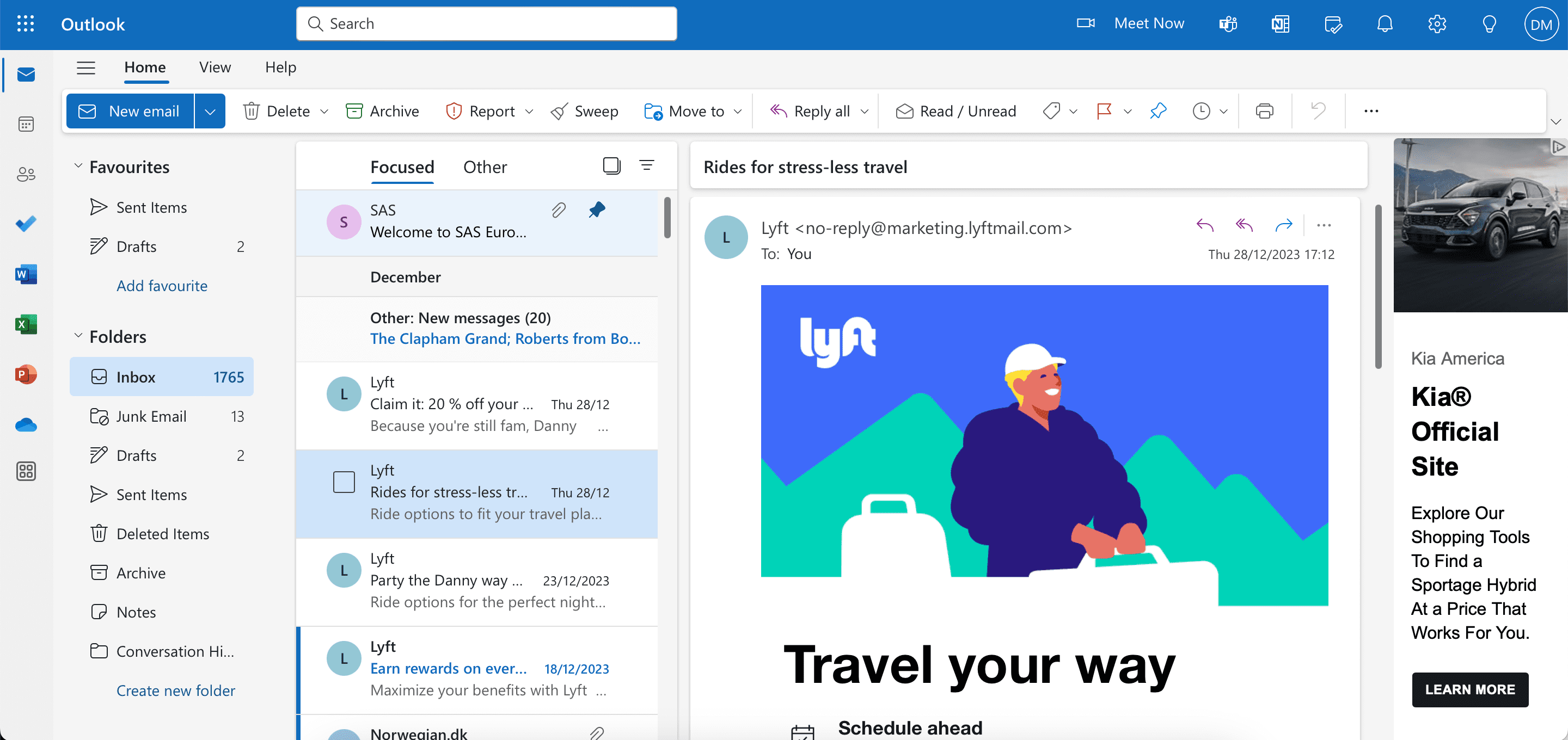
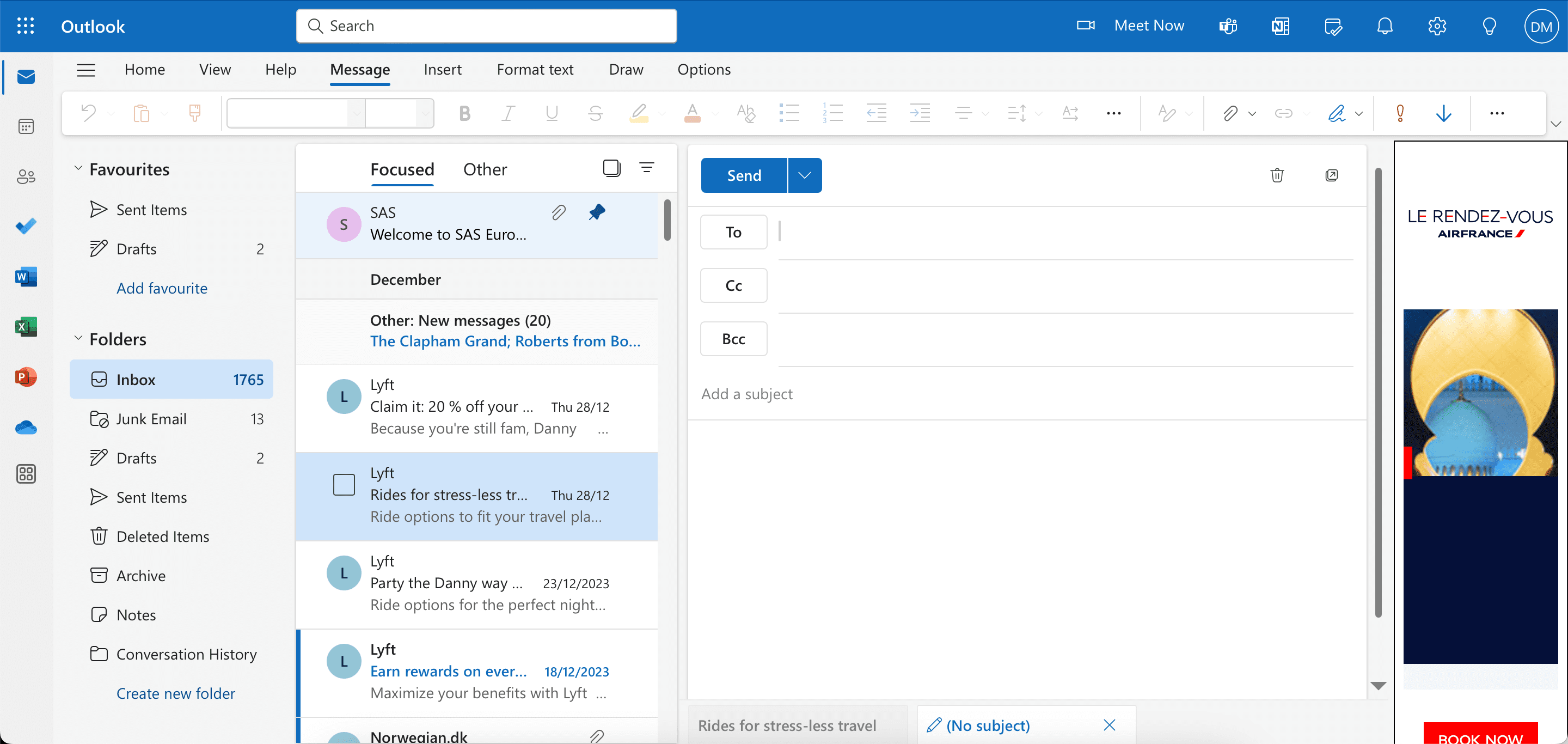
Jak korzystać z BCC w aplikacji komputerowej Outlook
Aby dodać BCC w programie Outlook na komputerze, kroki umożliwiające wyświetlenie BCC są nieco inne w systemach Windows i macOS. Zacznijmy od kroków dla Twojego Maca:
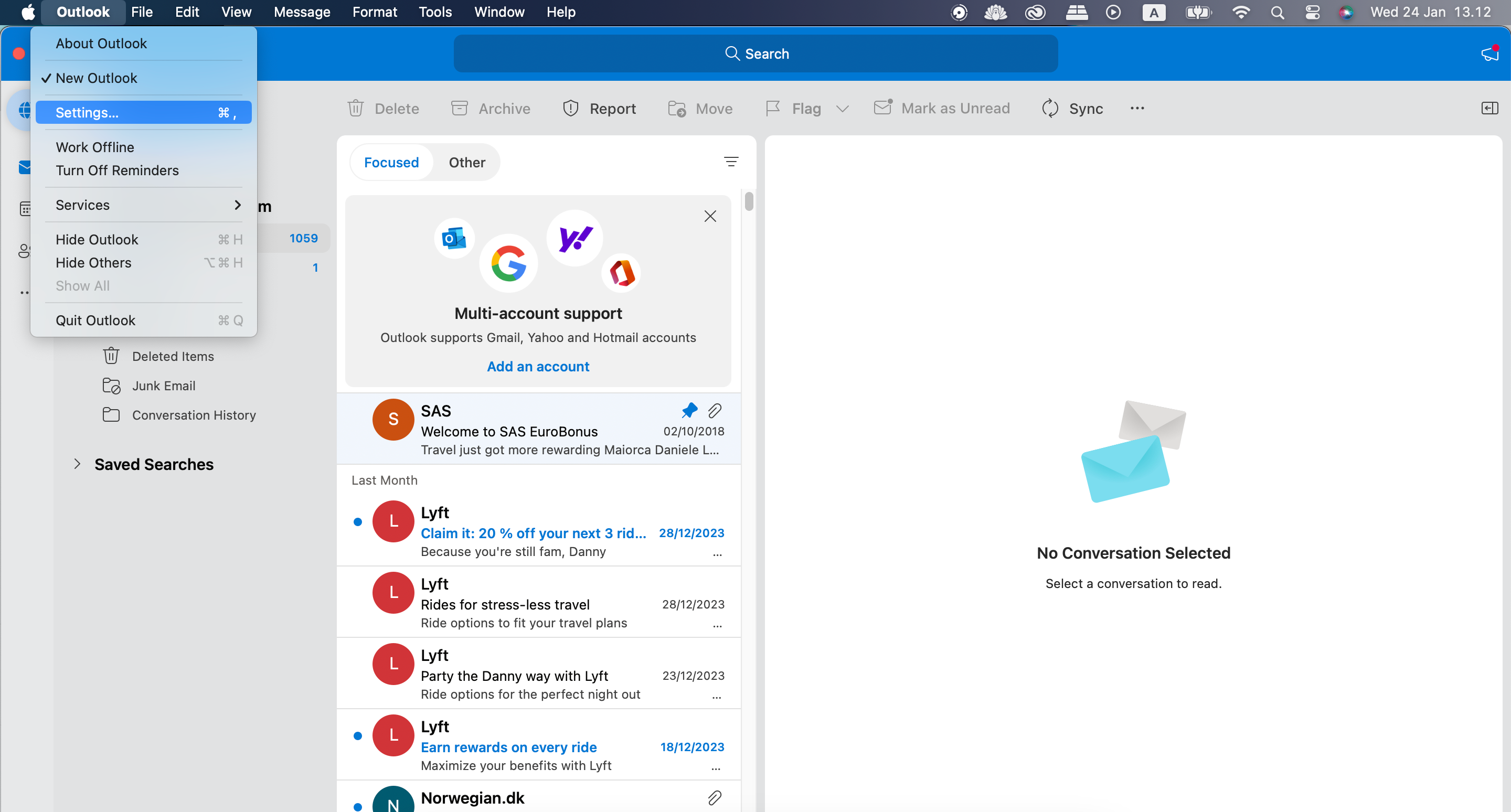
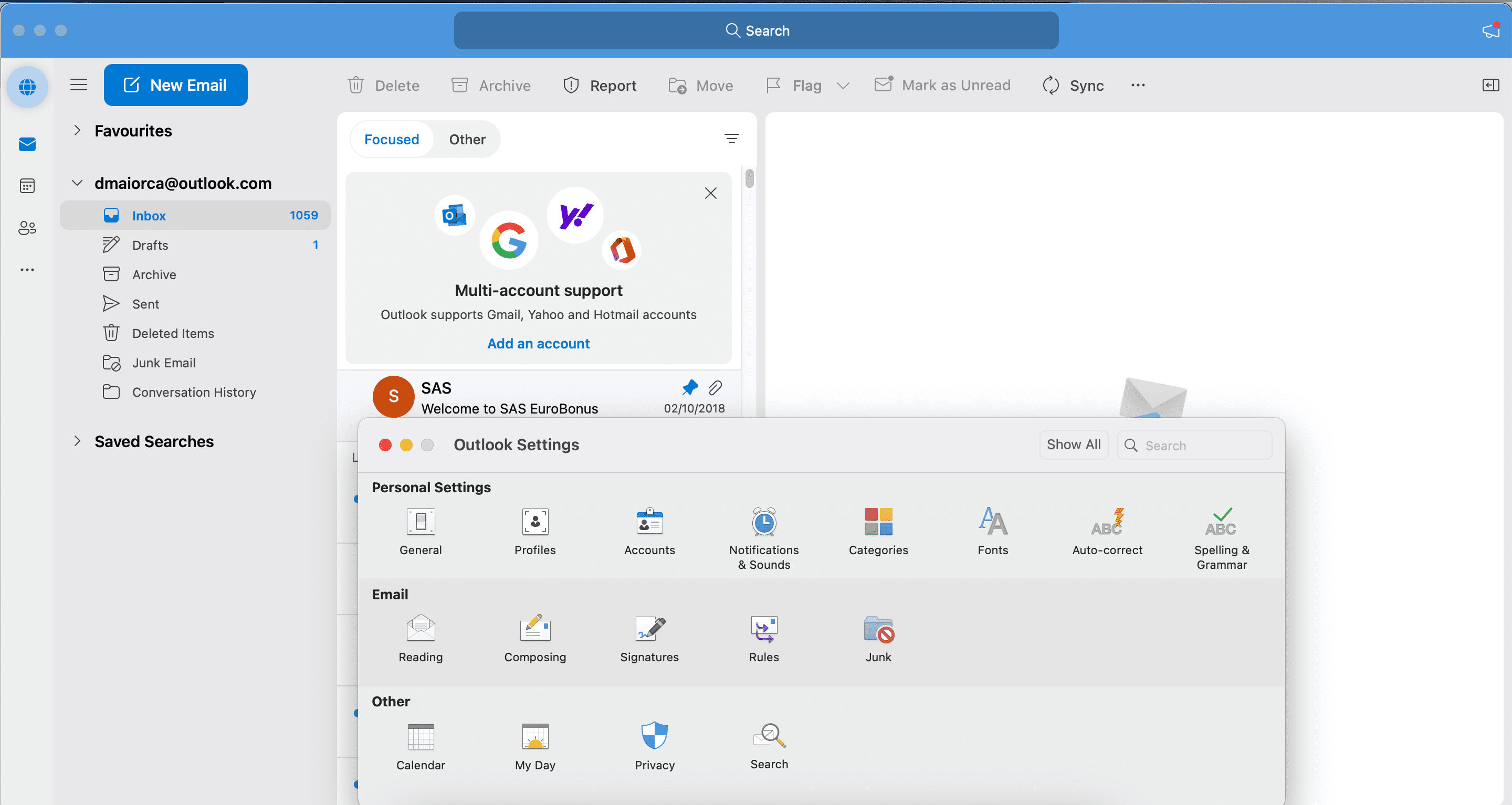
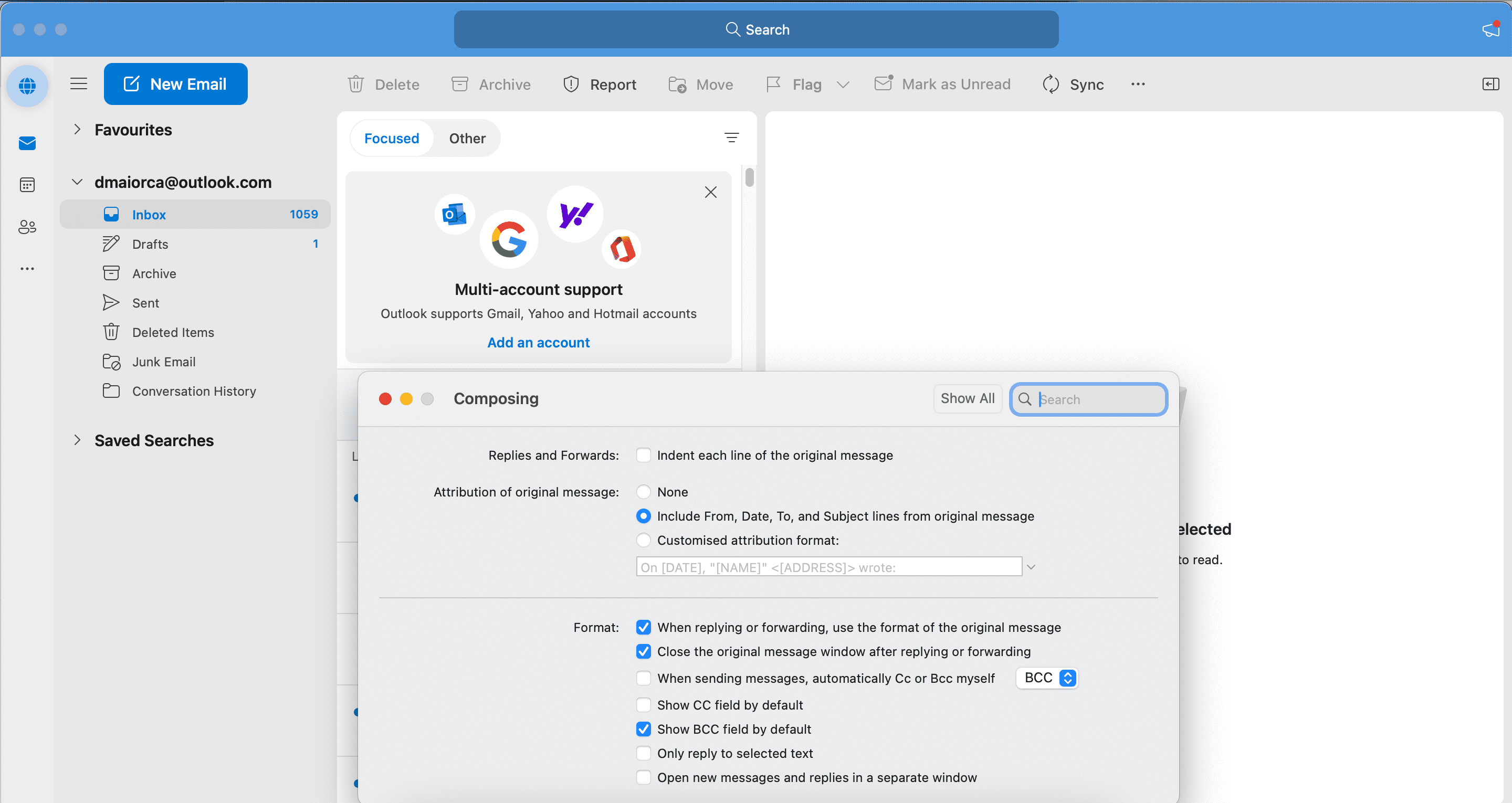
W systemie Windows:
W niektórych wersjach programu Outlook w systemie Windows zamiast tego może być możliwe przejście do opcji Opcje > UDW.
Kroki dodawania adresów e-mail BCC są identyczne niezależnie od tego, czy korzystasz z systemu Windows, czy macOS. Oto instrukcje, których powinieneś przestrzegać.
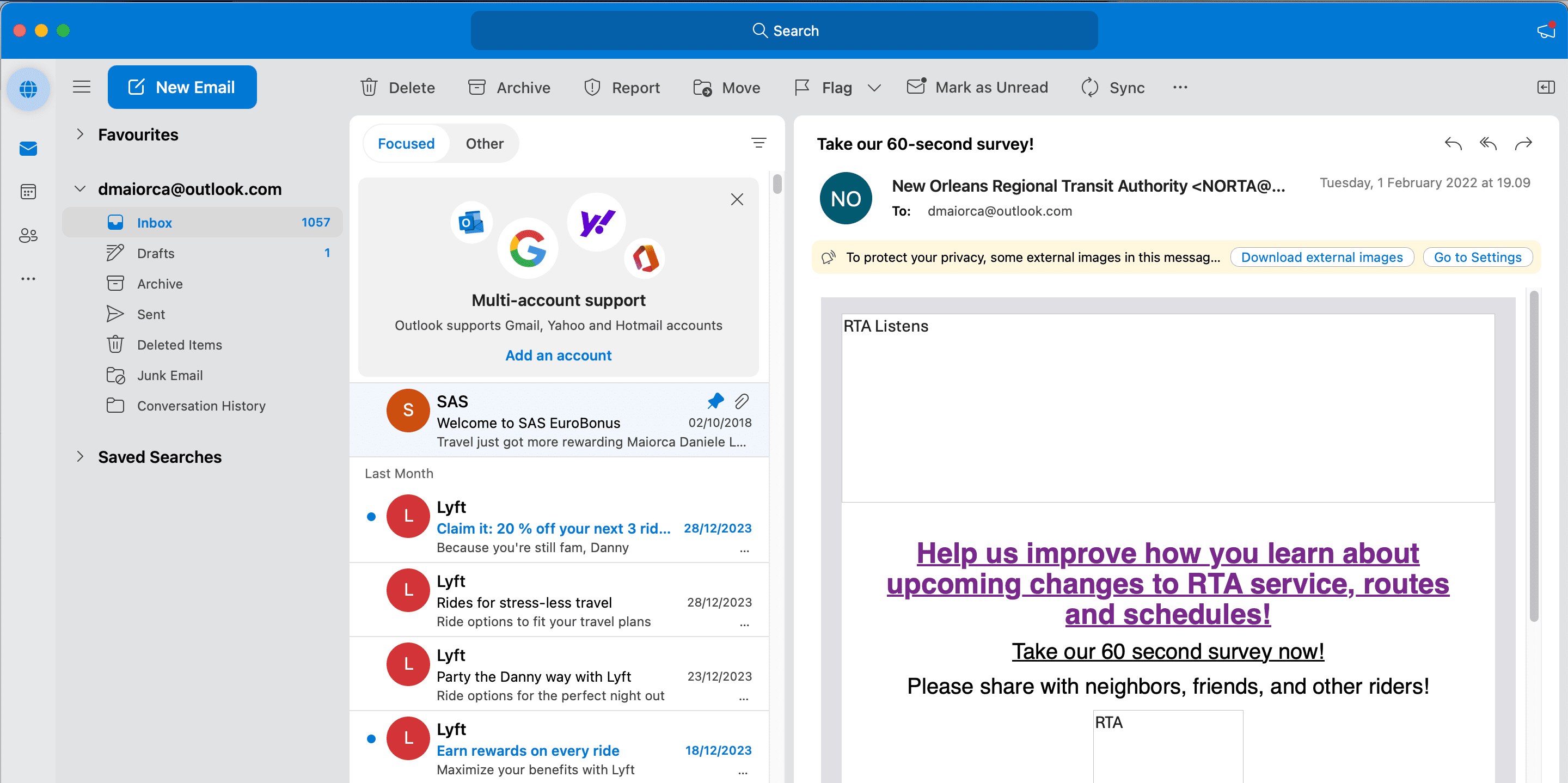
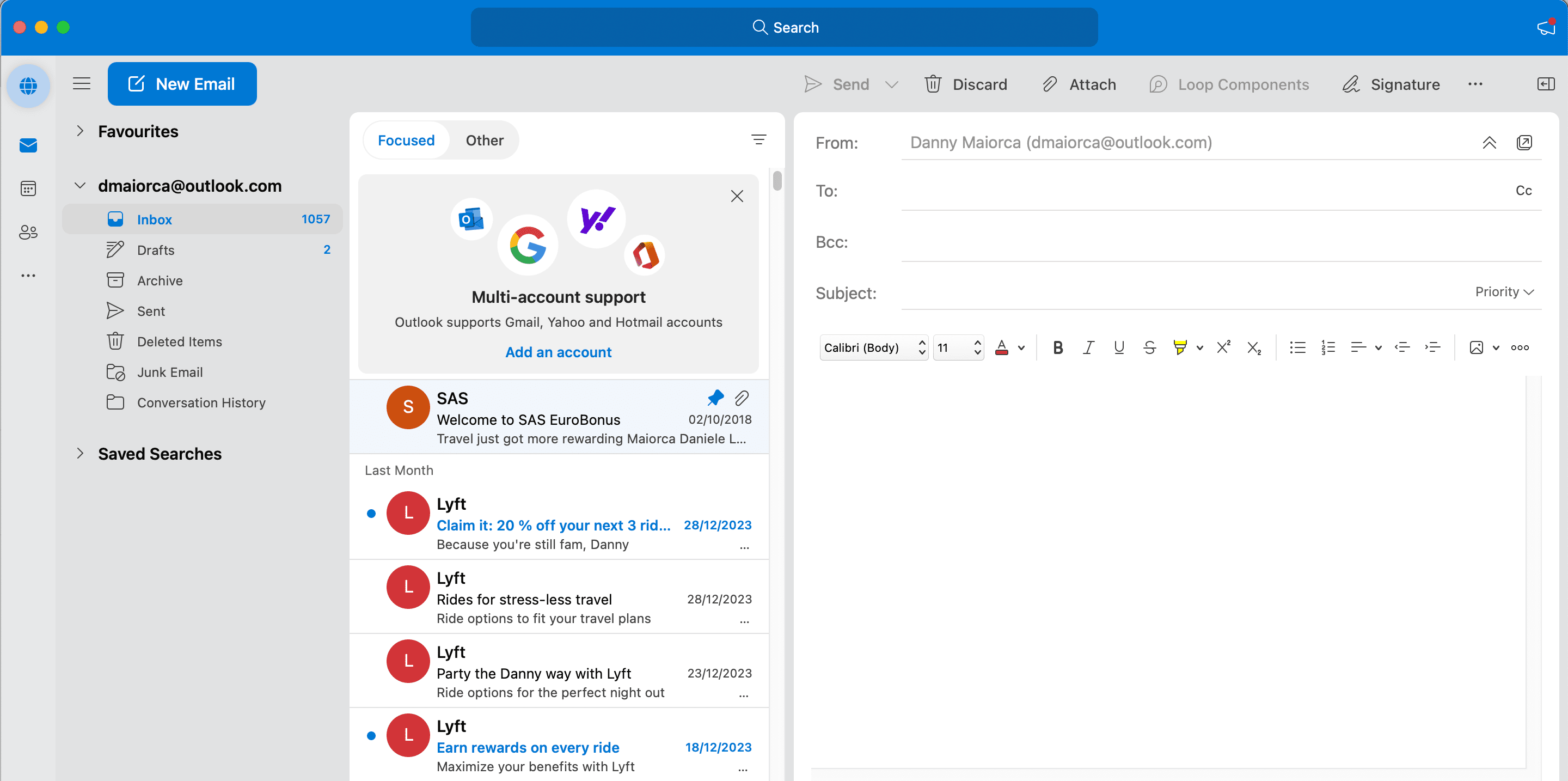
Jak korzystać z BCC w aplikacji Outlook na urządzeniu mobilnym
Możesz łatwo dodać UDW w Outlooku również na swoim smartfonie lub tablecie. Aby to zrobić, postępuj zgodnie z poniższymi instrukcjami.
Oprócz ręcznego dodawania adresów e-mail BCC, możesz także automatycznie dodawać DW lub UDW w Outlooku.
Co się stanie, gdy użyjesz BCC w Outlooku?
Gdy korzystasz z BCC w Outlooku, wszyscy odbiorcy otrzymają Twój e-mail. Każdy odbiorca otrzyma określoną treść wiadomości dokładnie w taki sam sposób, w jaki otrzyma ją osoba będąca głównym odbiorcą lub osoba posiadająca DW. Odbiorcy również będą mogli Ci odpowiedzieć, ale w przeciwieństwie do e-maili, w których używasz CC, nie będą mogli uwzględnić w swojej wiadomości wszystkich pozostałych odbiorców UDW.
