Aplikacja FaceTime firmy Apple umożliwia szybkie i łatwe prowadzenie rozmów wideo ze znajomymi i rodziną za pośrednictwem iPhone’a, iPada i komputera Mac. Teraz możesz angażować inne osoby w domu w swoje rozmowy, korzystając z aplikacji FaceTime na urządzeniu Apple TV.
Aby wykonywać i przekazywać połączenia FaceTime na dużym ekranie, wystarczy kilka kliknięć pilotem Siri Remote i urządzeniem z systemem iOS. Pokażemy Ci jak.
Spis treści:
FaceTime na Apple TV: czego będziesz potrzebować

Jak można się spodziewać, przed wykonywaniem połączeń FaceTime za pośrednictwem urządzenia Apple TV trzeba spełnić kilka wymagań. Na początek musisz zaktualizować urządzenie Apple TV 4K drugiej generacji do systemu tvOS 17 lub nowszego, aby móc korzystać z aplikacji FaceTime — niestety starsze telewizory Apple TV nie są kompatybilne.
Ponieważ Apple TV nie ma wbudowanej kamery i mikrofonów, będziesz potrzebować także iPhone’a XR lub iPada 8. generacji lub nowszego z systemem iOS 17 i włączoną funkcją FaceTime w Ustawieniach. FaceTime na Apple TV wykorzystuje opracowaną przez Apple funkcję Continuity Camera, która bezprzewodowo przesyła obraz z kamery Twojego urządzenia na duży ekran, dzięki czemu wszystko musi znajdować się w tej samej sieci Wi-Fi.
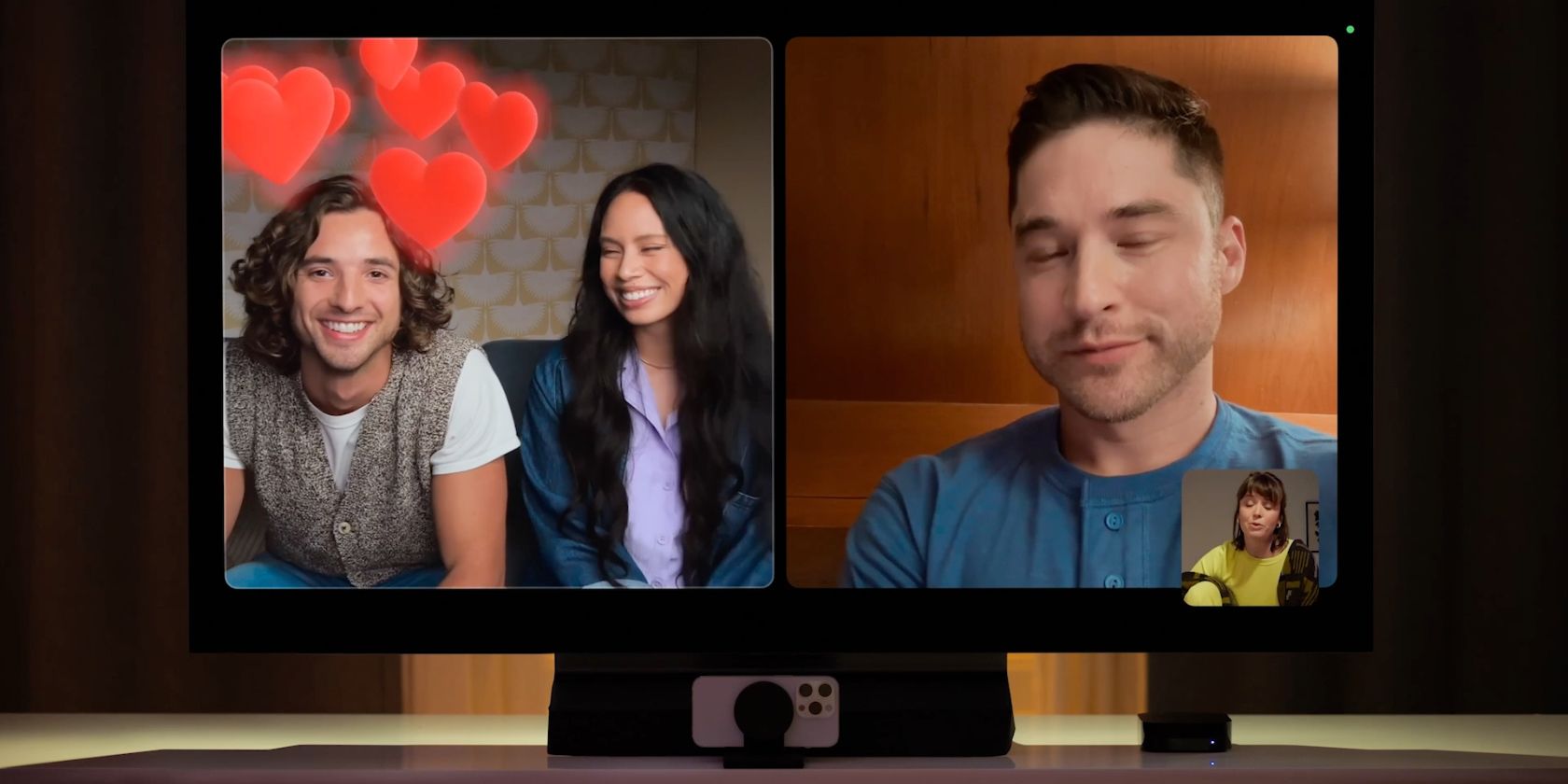 Źródło obrazu: Jabłko
Źródło obrazu: Jabłko
Chociaż nie jest to wymagane technicznie, będziesz także potrzebować stojaka na iPada lub iPhone’a, aby uzyskać najlepszą jakość obrazu. Dzięki stojakowi możesz ustawić urządzenie w orientacji poziomej pod telewizorem lub przed nim, tak aby tylne kamery były skierowane w Twoją stronę, aby uzyskać optymalny obraz.
Wreszcie będziesz potrzebować pilota Siri Remote do Apple TV, aby uzyskać dostęp do dodatkowych opcji podczas rozmowy. Jeśli potrzebujesz pomocy w jego odnalezieniu, możesz użyć systemu tvOS 17, aby znaleźć zagubionego pilota do Apple TV na swoim iPhonie.
Jak nawiązać połączenie FaceTime na Apple TV
Podobnie jak nawiązanie połączenia FaceTime na iPhonie, korzystanie z aplikacji na Apple TV jest proste. Gdy będziesz gotowy, chwyć pilota Siri i iPhone’a lub iPada, aby rozpocząć.
Aby przyspieszyć proces przyszłych połączeń, możesz pominąć część podglądu obrazu, dotykając opcji Pomiń na iPhonie/iPadzie lub klikając przycisk Odtwórz/Pauza na pilocie Siri. Twoje ostatnie kontakty pojawią się także, gdy zadzwonisz do nich przez FaceTime, więc możesz pominąć kilka kroków, klikając je po uruchomieniu aplikacji, zamiast używać przycisku Dodaj.
Aby zakończyć połączenie, kliknij przycisk Zakończ lub stuknij opcję Rozłącz na swoim iPhonie/iPadzie.
Jak przenieść połączenie FaceTime na Apple TV
Jeśli prowadzisz już rozmowę FaceTime na iPhonie lub iPadzie, możesz szybko przenieść ją na Apple TV. Połączenie można przekazać na trzy sposoby.
Użyj przycisku Przenieś na iPhonie lub iPadzie:
Użyj przycisku Głośnik na iPhonie lub iPadzie:
Użyj ustawień Centrum sterowania FaceTime na Apple TV:
Aby zakończyć połączenie FaceTime, kliknij przycisk Zakończ za pomocą pilota Siri lub dotknij Zakończ połączenie i rozłącz na swoim iPhonie.
Jak uzyskać dostęp do PiP i dodatkowych opcji FaceTime na Apple TV
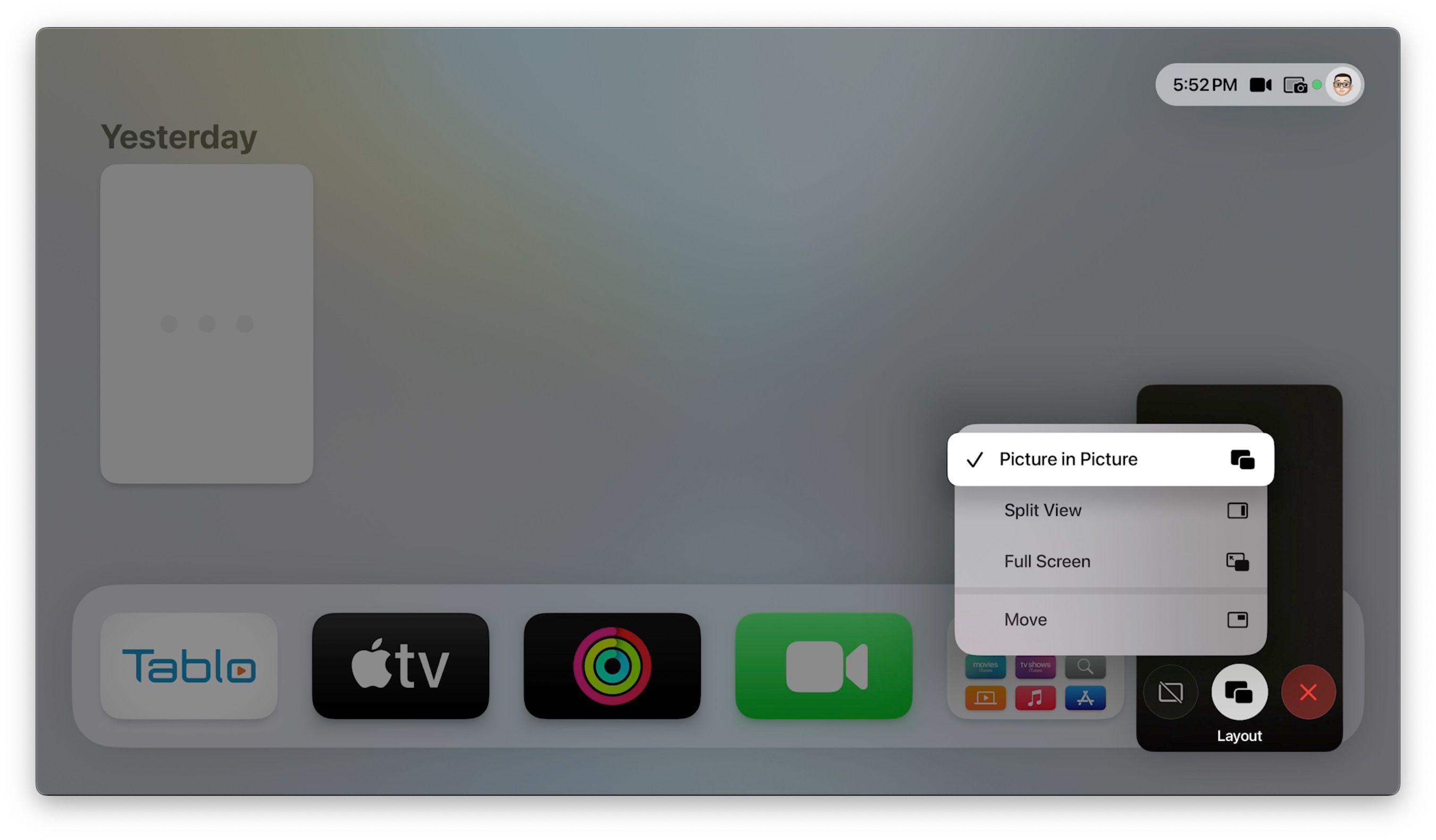
Podczas rozmowy FaceTime możesz nadal uruchamiać inne aplikacje i uzyskiwać dostęp do ustawień w zwykły sposób. W takich przypadkach do połączeń FaceTime będziesz chciał używać trybu Obraz w obrazie.
Alternatywnie możesz kliknąć Przenieś, aby zmienić położenie okna PiP na ekranie lub całkowicie je ukryć, klikając przycisk Ukryj.
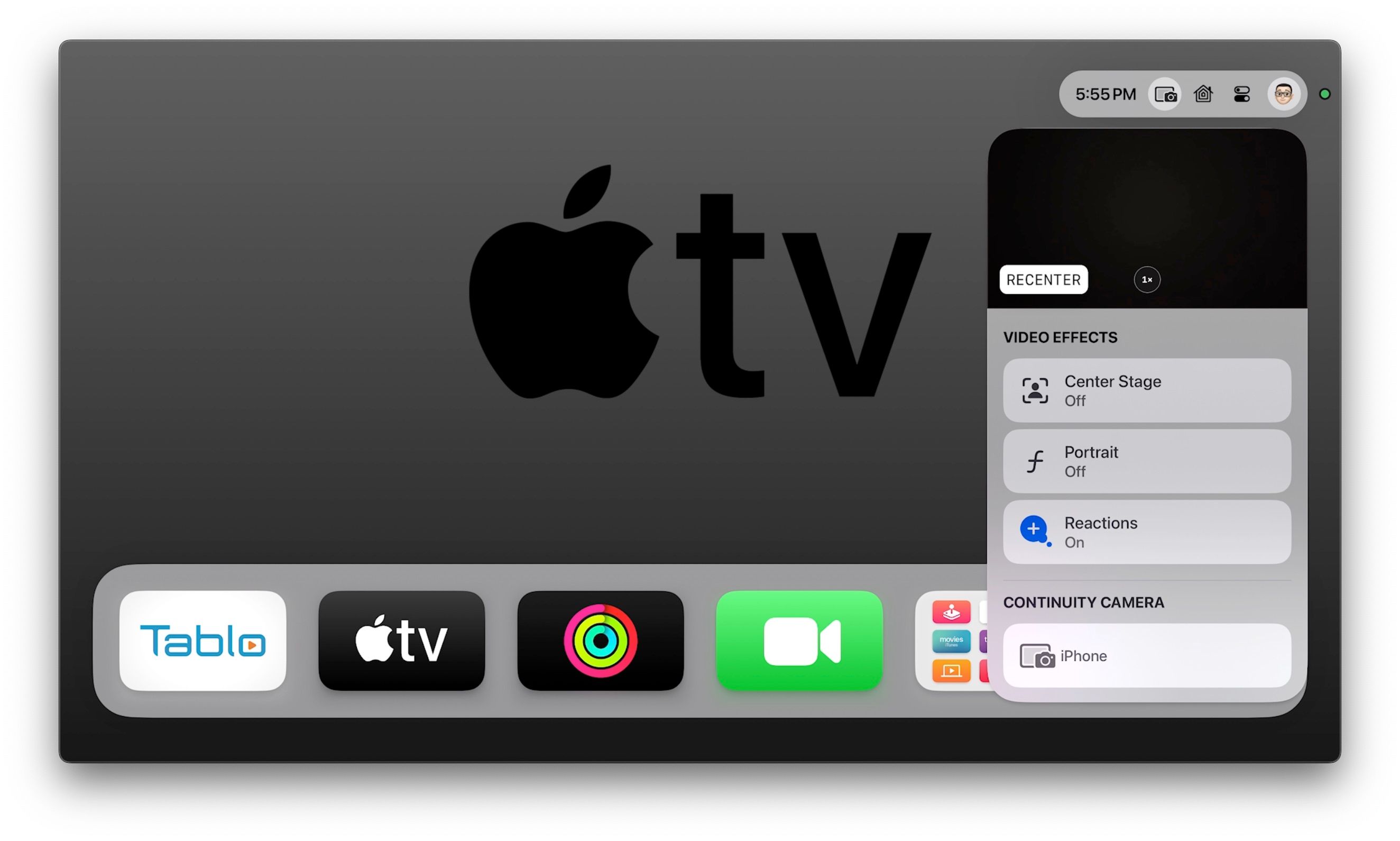
Dodatkowe opcje FaceTime są również dostępne podczas połączenia za pośrednictwem Centrum sterowania. Należą do nich opcje powiększania i centrowania, efekty wideo i źródło kamery.
Aby uzyskać dostęp do opcji powiększania i centrowania:
Aby dostosować efekty wideo:
Aby przełączyć kamerę na inne urządzenie:
Jak wysyłać animowane reakcje podczas połączenia FaceTime
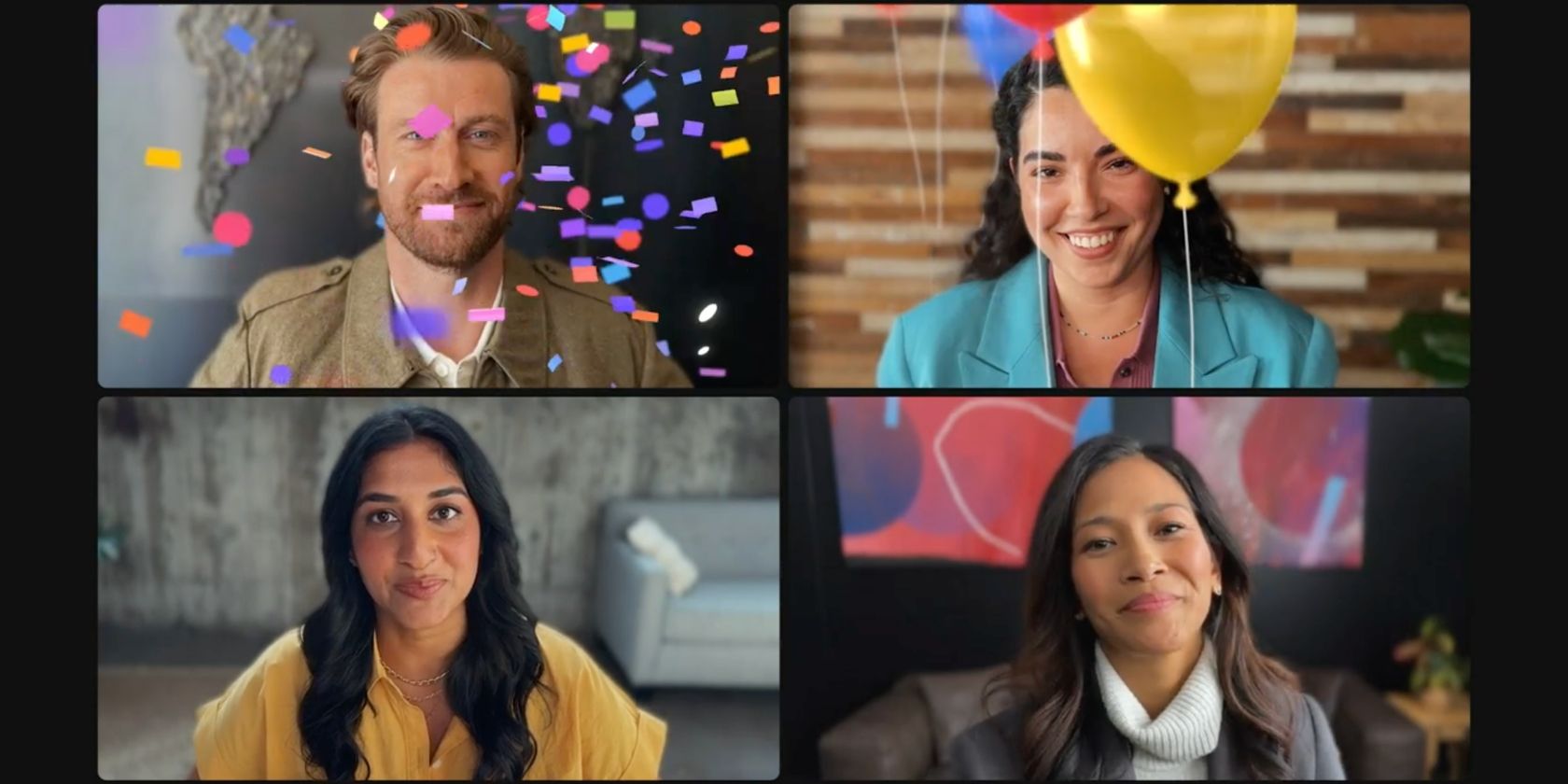 Źródło obrazu: Jabłko
Źródło obrazu: Jabłko
Nowością w FaceTime w iOS i tvOS 17 jest możliwość wysyłania animowanych reakcji podczas połączenia. Zamiast korzystać z pilota Siri, aby je wysłać, musisz używać gestów przed kamerą.
Obecnie istnieje osiem gestów, których można używać do wysyłania efektów.
Gesty pojedynczej ręki:
- Kciuk w górę za udostępnienie polubienia.
- Kciuk w dół, żeby nie lubić.
- Zrób znak pokoju i wyślij balony.
Dwa gesty dłoni:
- Kciuki w górę obiema rękami, aby wysłać fajerwerki.
- Kciuk w dół obiema rękami, aby wywołać deszcz.
- Zrób serce obiema rękami, aby wysłać efekt miłości.
- Aby wysłać gratulacje, wykonaj dwa znaki pokoju.
- Zrób dwa „rogi skalne”, aby uruchomić laser.
Zaangażuj wszystkich dzięki FaceTime na Apple TV
Dzięki funkcji FaceTime na dużym ekranie Apple TV to teraz najlepszy sposób na zaangażowanie wszystkich w kolejną rodzinną rozmowę wideo. Zamiast skupiać się wokół iPhone’a, Twoi domownicy mogą dogonić bliskich, siedząc wygodnie na kanapie, a nawet wysyłać zabawne animowane reakcje dzięki rozpoznawaniu gestów.

