Jeżeli chcesz szybko wyodrębnić rok z daty w programie Microsoft Excel, skorzystaj z funkcji ROK. Dzięki niej uzyskasz wartość roku w osobnej komórce, co pozwoli na dalsze wykorzystanie tej informacji w innych formułach.
Funkcja ROK jest szczególnie pomocna w sytuacjach, gdy przekształciłeś tekst na wartości dat w Excelu i potrzebujesz wydobyć rok z tych danych.
Aby zastosować funkcję ROK, otwórz arkusz kalkulacyjny w Excelu i upewnij się, że komórki zawierające daty (w dowolnym formacie) są ustawione jako odpowiednie wartości liczbowe „Data”.
Najlepiej skonfigurować te komórki jako wartości liczbowe „Data długa” lub „Data krótka” z menu rozwijanego dostępnego na karcie „Strona główna” w sekcji „Liczba”. Możesz również korzystać z komórek z niestandardowymi formatami daty.
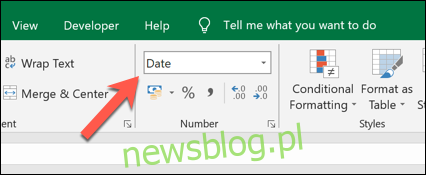
Jeśli masz datę w postaci liczby, możesz również wyodrębnić rok z tzw. „numeru seryjnego” Excel, który reprezentuje liczbę dni od 1 stycznia 1900 roku. Aby zobaczyć tę wartość, wystarczy zmienić format dowolnej daty na standardową wartość liczbową z menu „Strona główna” > „Liczba”.
Warto zauważyć, że funkcja ROK działa tylko z datami począwszy od 1 stycznia 1900 roku. Z tego powodu nie może być używana do dat wcześniejszych niż ta.
Aby wyodrębnić rok z daty znajdującej się w danej komórce, wpisz = ROK(KOMÓRKA), zastępując „KOMÓRKA” odpowiednim odwołaniem. Na przykład, wpisując = ROK(A2), funkcja pobierze datę z komórki A2 i zwróci jej rok.
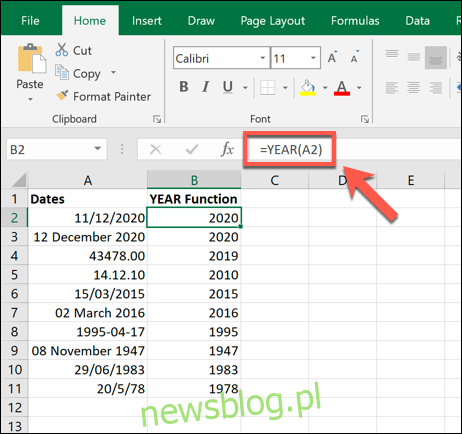
Na powyższym przykładzie widać różne style formatowania dat w kolumnie A. Bez względu na format, funkcja ROK w kolumnie B potrafi odczytać i wydobyć rok.
Alternatywnie, możesz również użyć 5-cyfrowego „numeru seryjnego” zamiast odwołania do komórki.
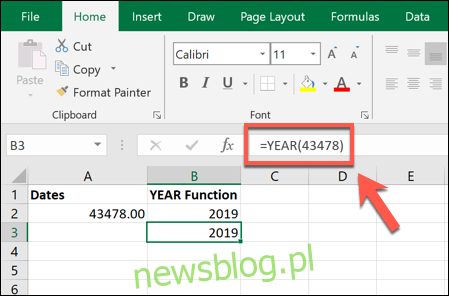
Powyższy przykład ilustruje to poprzez formułę = ROK(43478), gdzie numer seryjny (43478) odpowiada dacie (13 stycznia 2019 r.), z której funkcja ROK wydobywa rok (2019).
Wartość zwracana przez formułę z funkcją ROK może być użyta w innych formułach. Na przykład możesz połączyć to z funkcją DATA, np. = DATA(ROK(A2), 1, 11), aby stworzyć poprawną wartość daty.
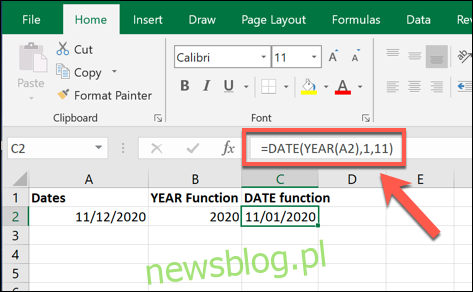
Jeżeli chcesz powtórzyć tę operację dla wielu dat, możesz skorzystać z uchwytu wypełniania, aby skopiować formułę ROK do innych komórek.
newsblog.pl
Maciej – redaktor, pasjonat technologii i samozwańczy pogromca błędów w systemie Windows. Zna Linuxa lepiej niż własną lodówkę, a kawa to jego główne źródło zasilania. Pisze, testuje, naprawia – i czasem nawet wyłącza i włącza ponownie. W wolnych chwilach udaje, że odpoczywa, ale i tak kończy z laptopem na kolanach.