PocketCasts to popularna aplikacja do podcastów, dostępna zarówno na systemy iOS, jak i Android. Oferuje ona starannie zaprojektowany interfejs oraz wiele przydatnych funkcji. Jednym z jej największych atutów jest webowy interfejs, który synchronizuje się z aplikacją mobilną i może być używany na każdym systemie operacyjnym z kompatybilną przeglądarką.
Interfejs internetowy PocketCasts wyróżnia się estetyką, choć brak natywnej aplikacji dla systemu Linux może być pewnym niedociągnięciem. W tym artykule przedstawimy, jak wykorzystać interfejs webowy PocketCasts i przekształcić go w aplikację działającą natywnie w systemie Linux.
Ważne: Aby korzystać z webowego interfejsu, konieczne jest posiadanie konta PocketCasts Plus. Więcej informacji można znaleźć tutaj.
Metoda 1 – AppImage
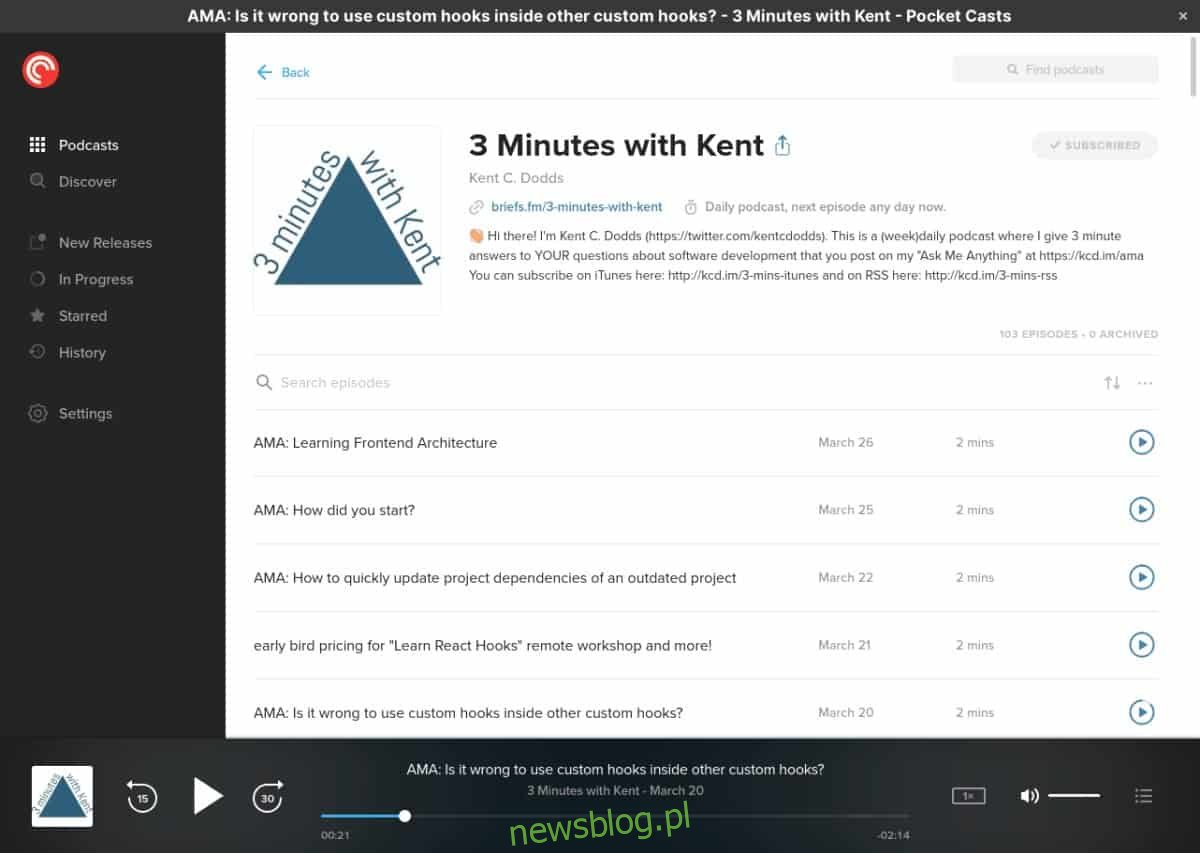
Najlepszym rozwiązaniem, aby uzyskać dostęp do webowego interfejsu PocketCasts na Linuxie, jest użycie pliku AppImage. Dlaczego warto? Ponieważ to podejście nie tylko zamyka ładny interfejs w natywnej aplikacji, ale także wspiera MPRIS, co umożliwia sterowanie podcastami za pomocą przycisków multimedialnych oraz integrację z odtwarzaczem muzycznym w systemie Linux.
Aby uruchomić plik PocketCasts AppImage, otwórz terminal, używając skrótu Ctrl + Alt + T lub Ctrl + Shift + T. Następnie skorzystaj z narzędzia wget, aby pobrać najnowszą wersję aplikacji.
wget https://github.com/jgierer12/pocket-casts-linux/releases/download/v1.2.1/pocket-casts-linux-1.2.1-x86_64.AppImage
Po pobraniu pliku AppImage utwórz nowy katalog o nazwie „AppImages” za pomocą polecenia mkdir.
mkdir -p ~/AppImages
Przenieś plik AppImage do katalogu „AppImages” przy pomocy polecenia mv.
mv pocket-casts-linux-1.2.1-x86_64.AppImage ~/AppImages/
Po przeniesieniu pliku do nowego folderu, czas na aktualizację jego uprawnień, aby można było uruchomić aplikację w systemie Linux.
sudo chmod +x pocket-casts-linux-1.2.1-x86_64.AppImage
Teraz możesz uruchomić PocketCasts po raz pierwszy, używając poniższego polecenia.
./pocket-casts-linux-1.2.1-x86_64.AppImage
Po pierwszym uruchomieniu aplikacji na pulpicie systemu Linux pojawi się jej skrót.
Metoda 2 – Pakiet Snap
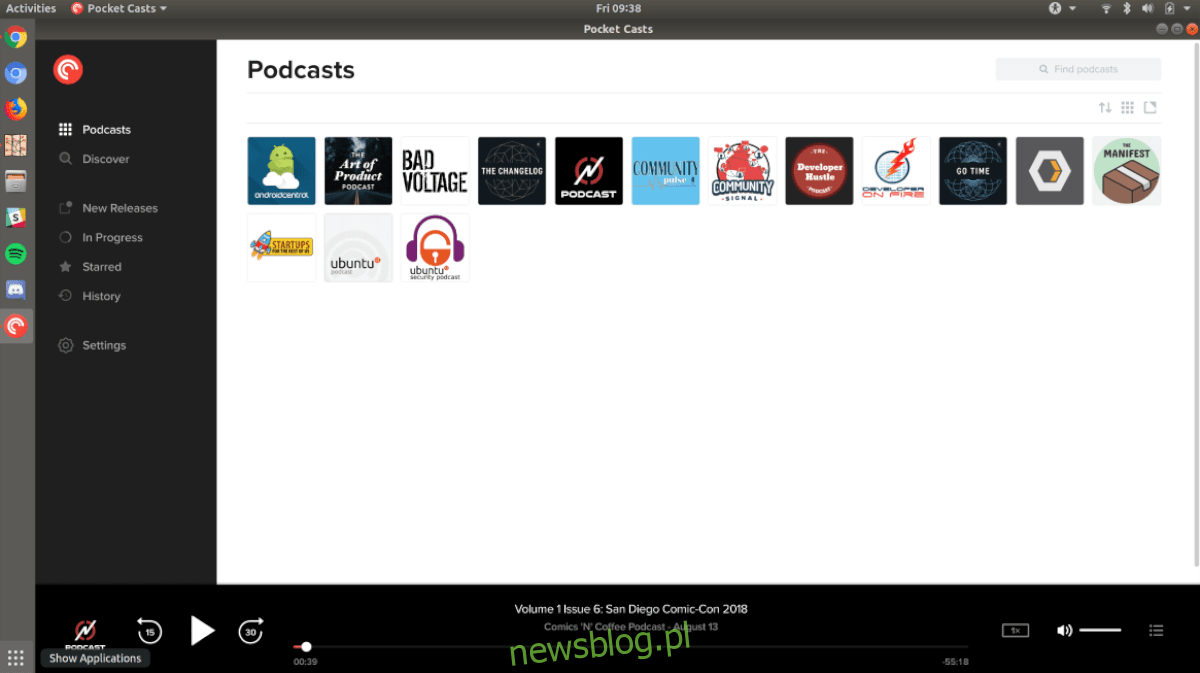
Jeśli nie preferujesz korzystania z AppImages, alternatywnym rozwiązaniem jest instalacja aplikacji PocketCasts ze sklepu Snap. Aby to zrobić, otwórz terminal, używając Ctrl + Alt + T. Następnie wprowadź polecenie snap install, aby zainstalować aplikację.
Uwaga: korzystanie z pakietów Snap wymaga zainstalowanego środowiska wykonawczego Snapd. Jeśli nie masz go skonfigurowanego, zapoznaj się z naszym przewodnikiem, aby dowiedzieć się, jak to zrobić. Alternatywnie, rozważ użycie Ubuntu, ponieważ obsługa Snap jest dostępna od razu po instalacji.
sudo snap install pocket-casts
Metoda 3 – Nativefier
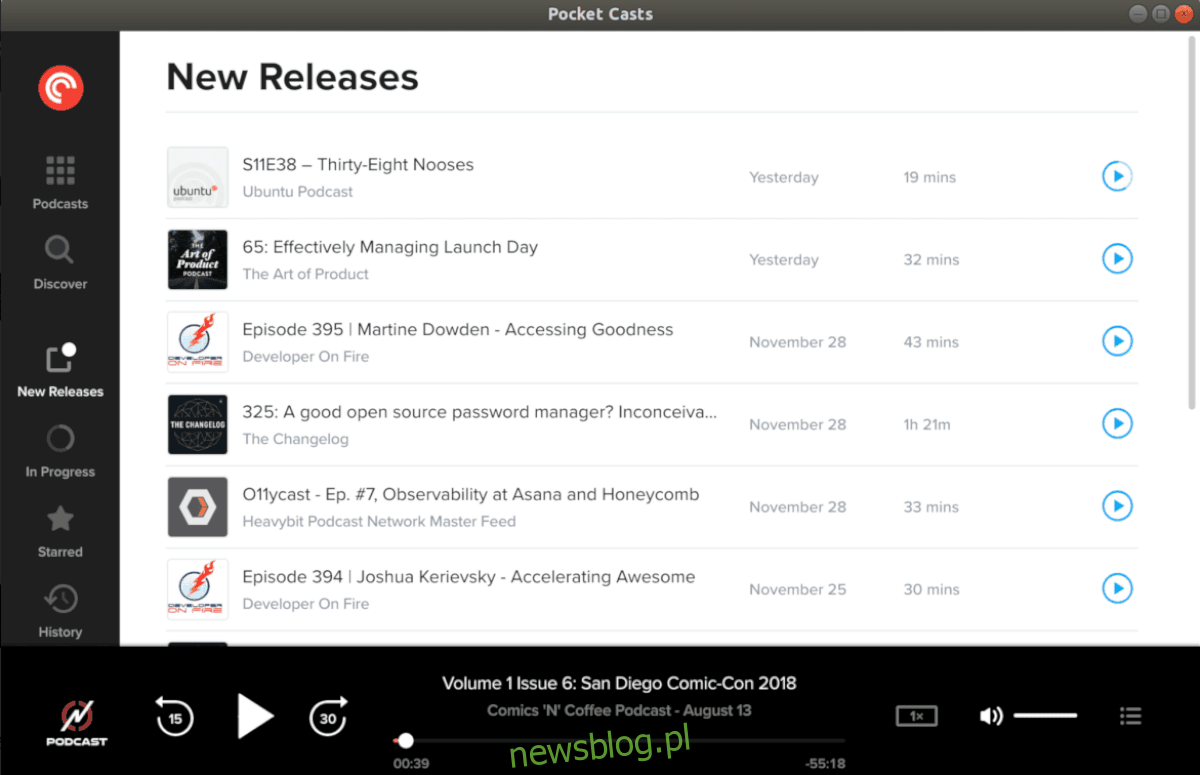
Ubuntu
sudo apt install npm
Debian
su -
apt-get install curl
curl -sL https://deb.nodesource.com/setup_11.x | bash -
apt-get install -y nodejs
Arch Linux
sudo pacman -S npm
Fedora
sudo dnf install npm
OpenSUSE
sudo zypper install npm
Po zainstalowaniu Npm, pobierz najnowszą wersję Nativefier. Możesz również zapoznać się z naszym szczegółowym przewodnikiem, aby skonfigurować Nativefier, jeśli potrzebujesz dokładniejszych instrukcji.
npm install nativefier -g
Budowanie aplikacji
Gdy Npm i Nativefier są zainstalowane, rozpocznij proces tworzenia, tworząc nowy folder o nazwie „pcasts-working-dir” w katalogu „tmp”.
cd /tmp
mkdir -p pcasts-working-dir
Przejdź do katalogu „pcasts-working-dir” przy pomocy polecenia cd.
cd pcasts-working-dir
Następnie użyj wget, aby pobrać plik logo PocketCasts, który jest niezbędny do utworzenia skrótu na pulpicie.
wget https://i.imgur.com/3o5JCVf.png -O icon.png
Po pobraniu pliku z logo, wykorzystaj Nativefier do stworzenia własnej aplikacji z webowym interfejsem.
nativefier -p linux -a x64 -i icon.png --disable-context-menu --disable-dev-tools --single-instance https://play.pocketcasts.com/
Po zakończeniu procesu kompilacji, zmień nazwę folderu aplikacji z „podcast-web-player-online-podcast-player-pocket-casts-linux-x64” na „pocketcasts” przy pomocy polecenia mv.
mv podcast-web-player-online-podcast-player-pocket-casts-linux-x64 pocketcasts
Teraz, gdy nazwa folderu została zmieniona, przenieś pliki do katalogu „opt”.
sudo mv pocketcasts /opt/
Zaktualizuj uprawnienia folderu PocketCasts.
sudo chmod 755 -R /opt/pocketcasts/
Następnie zmień nazwę pliku binarnego PocketCasts.
cd /opt/pocketcasts
mv podcast-web-player-online-podcast-player-pocket-casts pocketcasts
Na koniec stwórz nowy skrót do PocketCasts na pulpicie.
sudo touch /usr/share/applications/pocketcasts.desktop
Otwórz plik skrótu w edytorze Nano.
sudo nano /usr/share/applications/pocketcasts.desktop
Wklej poniższy kod do pliku. Zapisz zmiany za pomocą Ctrl + O i zakończ edycję za pomocą Ctrl + X.
[Desktop Entry]
Comment[en_US]= Słuchaj podcastów.
Comment =
Exec = /opt/pocketcasts/pocketcasts
GenericName[en_US]= Pocket Casts Podcast Player
GenericName = Pocket Casts Podcast Player
Icon = /opt/pocketcasts/resources/app/icon.png
MimeType =
Name[en_US]= Pocket Casts
Name = Pocket Casts
NoDisplay = false
Path =
Categories = Audio; Music; Player; AudioVideo;
StartupNotify = true
Terminal = false
TerminalOptions =
Type = Application
X-DBUS-ServiceName =
X-DBUS-StartupType =
X-KDE-SubstituteUID = false
X-KDE-Username =
Na koniec zaktualizuj uprawnienia pliku skrótu PocketCasts na pulpicie.
sudo chmod +x /usr/share/applications/pocketcasts.desktop
newsblog.pl
Maciej – redaktor, pasjonat technologii i samozwańczy pogromca błędów w systemie Windows. Zna Linuxa lepiej niż własną lodówkę, a kawa to jego główne źródło zasilania. Pisze, testuje, naprawia – i czasem nawet wyłącza i włącza ponownie. W wolnych chwilach udaje, że odpoczywa, ale i tak kończy z laptopem na kolanach.