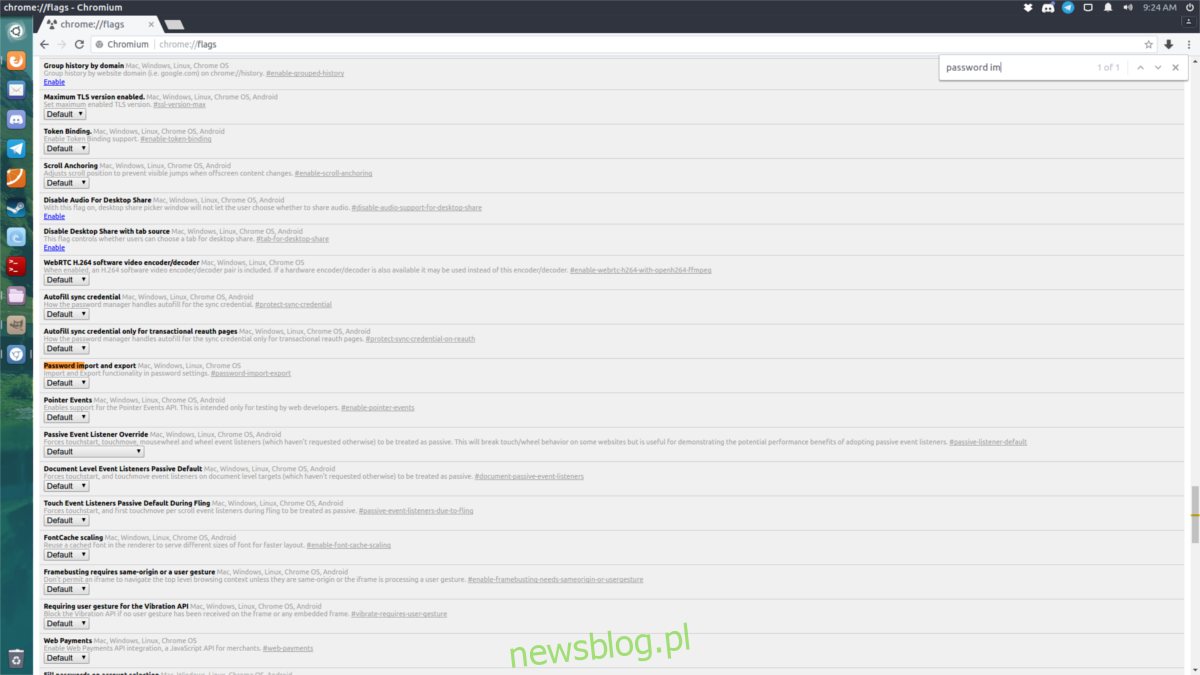Istnieje wiele różnych wersji KeePass. Jest KeePassX, oryginał i KeyPass2. W tym samouczku skupimy się na tym, jak zainstalować KeePass 2 w systemie operacyjnym Linux.
Spis treści:
Ubuntu
sudo apt install libmono-system-xml-linq4.0-cil libmono-system-data-datasetextensions4.0-cil libmono-system-runtime-serialization4.0-cil mono-mcs mono-complete keepass2
Debian
sudo apt-get install libmono-system-xml-linq4.0-cil libmono-system-data-datasetextensions4.0-cil libmono-system-runtime-serialization4.0-cil mono-mcs mono-complete keepass2
Arch Linux
sudo pacman -S keepass
Fedora
sudo dnf install keepass
OpenSUSE
sudo zypper install keepass
Inny
KeePass 2 jest dość popularny ze względu na obsługę wtyczek i ogromną liczbę aplikacji mobilnych i rozszerzeń przeglądarki, które z nim współpracują. W rezultacie użytkownicy praktycznie każdej dystrybucji Linuksa mogą zainstalować jego kopię. Aby uruchomić go w swoim systemie, otwórz menedżera pakietów (lub sklep z oprogramowaniem), wyszukaj KeePass2 i zainstaluj go.
Eksportowanie haseł
Aby utworzyć bazę danych haseł KeePass2, musisz zaimportować hasła. Dla dużej liczby użytkowników Linuksa oznacza to eksport haseł zapisanych bezpośrednio w Google Chrome / Chromium lub Firefox. W tej sekcji samouczka pokażemy, jak wyeksportować hasła zapisane w przeglądarce i zapisać je w pliku w celu zaimportowania do nowej bazy danych KeePass2.
Chrome / Chromium
Google Chrome ma całkiem przyzwoitą funkcję zarządzania hasłami. Hasła znajdują się na passwords.google.com, a wszystkie Twoje prywatne dane są w rękach Google. To działa dla większości ludzi, ale jeśli chcesz uciec od Google i przejść do KeePass2, oto od czego zacząć.
Najpierw przejdź do paska adresu i wpisz: chrome: // flags /
Otworzy się eksperymentalna strona z flagami przeglądarki. Stąd musisz poszukać funkcji importu / eksportu haseł. Przewiń długą listę. Alternatywnie, naciśnij Ctrl + F i wpisz „Import i eksport hasła”.
Kliknij przycisk włączania, aby włączyć funkcję Import / Eksport w przeglądarce.
Następnie znajdź „Włącz ustawienia Material Design” i ustaw na „wyłączone”.
Po wyłączeniu tej funkcji Chrome wyświetli monit o ponowne uruchomienie przeglądarki. Kliknij przycisk ponownego uruchomienia.
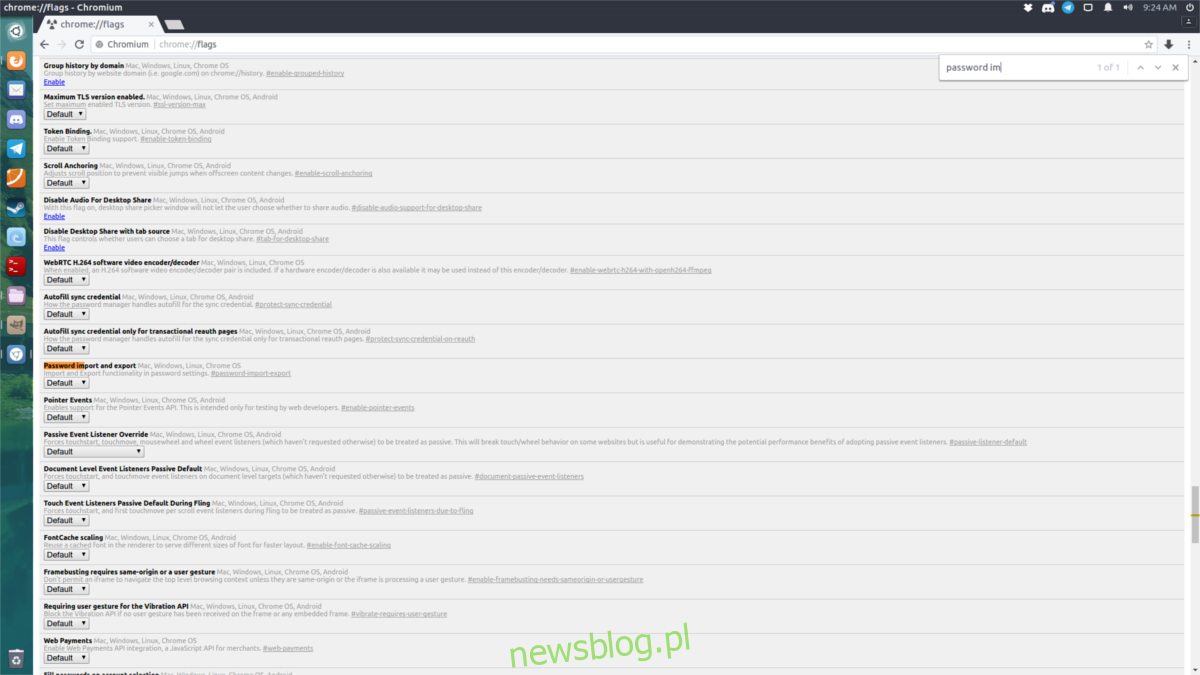
Po ponownym uruchomieniu przeglądarki otwórz ustawienia i wpisz chrome: // settings / passwords? Search = passwords w pasku adresu. Kliknij przycisk eksportu i zapisz bazę haseł jako plik CSV na komputerze z systemem Linux.
Firefox
W przeciwieństwie do Chrome, Firefox nie ma żadnej możliwości – przynajmniej natywnie – eksportowania haseł. Aby wykonać to zadanie, najpierw musisz zainstalować dodatek. Po zainstalowaniu przejdź do obszaru dodatków Firefoksa, znajdź „Eksporter haseł” i kliknij przycisk preferencji.
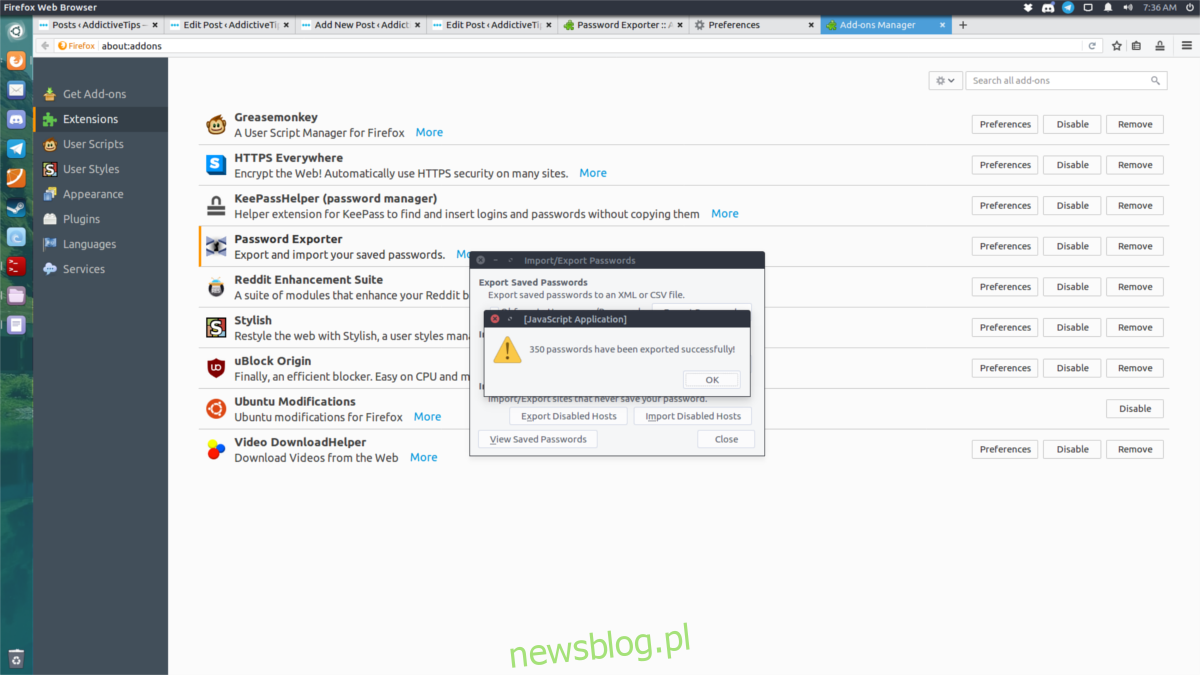
Spowoduje to wyświetlenie głównego okna Eksportera haseł. Stąd można wyeksportować wszystkie swoje hasła. Kliknij „Eksportuj hasła”. Spowoduje to pobranie wszystkich zapisanych haseł i umieszczenie ich w pliku XML.
Uwaga: czy zapisujesz wszystkie swoje dane hasła w LastPass? Postępuj zgodnie z oficjalnymi instrukcjami LastPass, aby wyeksportować swoje hasła.
Importowanie haseł
Przed zaimportowaniem haseł musisz utworzyć nową bazę danych KeePass. Naciśnij Ctrl + N, aby utworzyć (i zapisać) nową bazę danych.
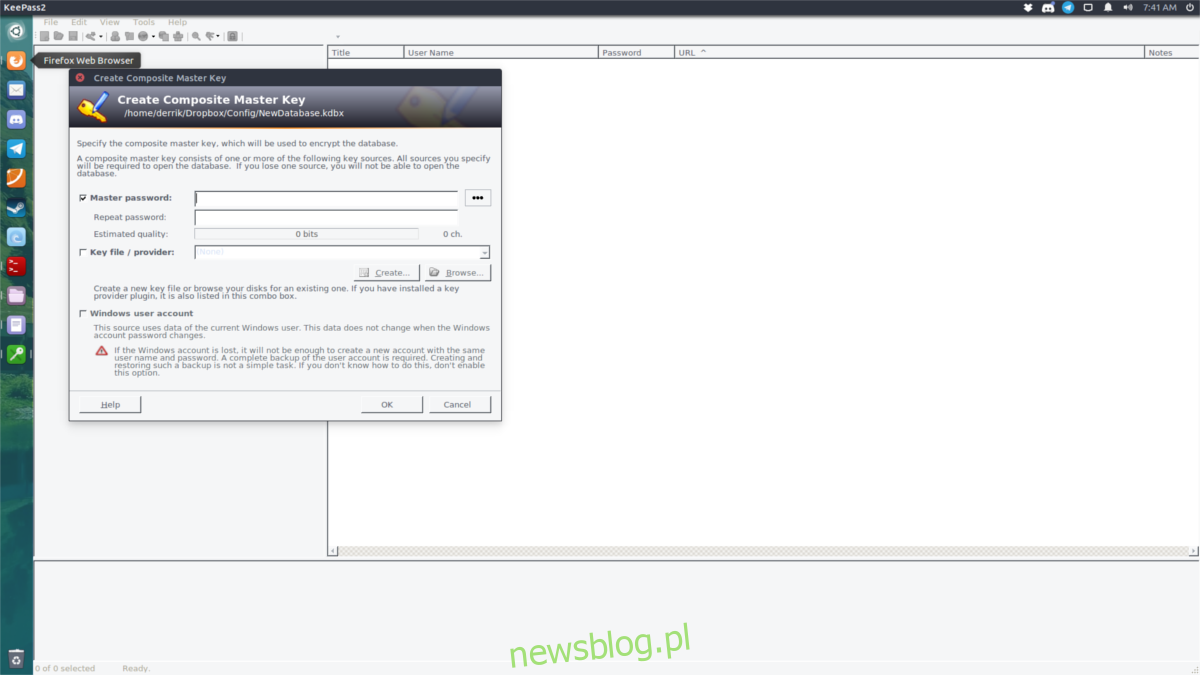
Po utworzeniu nowej bazy danych musisz ustawić hasło główne. Iść do ta strona internetowa i wygeneruj bezpieczne hasło. Następnie weź hasło i wprowadź je w oknie hasła głównego.
Po wprowadzeniu bezpiecznego hasła głównego zaznacz pole obok „Plik klucza”, a następnie kliknij przycisk tworzenia, aby utworzyć nowy plik klucza. Jest to ważne, ponieważ dodaje trochę dodatkowego bezpieczeństwa. Po skonfigurowaniu klucza i urządzenia głównego naciśnij przycisk OK, aby rozpocząć.
Zaimportuj bazę danych haseł, klikając Plik> Importuj.
Chrome / Chromium:
Aby zaimportować bazę danych haseł Chrome, kliknij „ogólną bazę danych CSV”.
Firefox:
Aby zaimportować bazę danych Eksportera haseł Firefoksa, kliknij XML Eksporter haseł.
Synchronizowanie haseł
Jeśli masz wiele komputerów, najlepszym sposobem zsynchronizowania bazy danych haseł jest zainstalowanie Dropbox. Umieść bazę danych haseł i klucz w folderze Dropbox i wskaż go KeePass. W ten sposób każda zmiana wprowadzona w bazie haseł (dodawanie i usuwanie nowych haseł itp.) Będzie natychmiast synchronizowana między komputerami. Dzięki temu lokalna baza haseł jest „oparta na chmurze”. Jeśli nie czujesz się komfortowo w Dropbox, rozważ coś takiego jak NextCloud.
Korzystanie z KeePass w przeglądarkach
Konfiguracja KeePass działa dobrze samodzielnie, ale jeśli chcesz ściśle zintegrować lokalną bazę danych z przeglądarką, oto jak to zrobić. Najpierw wejdź do katalogu KeePass:
cd /usr/lib/keepass2
lub
cd /usr/share/keepass
Uwaga: Ubuntu itp. Używają pierwszego, a użytkownicy Arch Linux używają drugiego. Wypróbuj obie lokalizacje, aby być bezpiecznym.
W lokalizacji KeePass2 utwórz folder wtyczek i pobierz wtyczkę HTTP.
sudo mkdir Plugins sudo wget https://passifox.appspot.com/KeePassHttp.plgx
Następnie zmień uprawnienia wtyczki, aby program mógł poprawnie uzyskać do niej dostęp.
sudo chmod 644 KeePassHttp.plgx
Stąd zainstaluj rozszerzenie przeglądarki. Istnieje również wiele różnych dla Chrome i Firefox. Biorąc to pod uwagę, najłatwiejszym z dostępnych jest prawdopodobnie KeePassHelper. Dzięki temu wprowadzanie haseł jest procesem łatwym.
Dostać KeePassHelper dla przeglądarki Firefox lub Chrome / Chromium. Kiedy dodatek zostanie zainstalowany, wykryje odblokowaną bazę haseł i automatycznie wypełni dane logowania!
Wniosek
Dzięki menedżerom haseł znacznie łatwiej jest śledzić skomplikowane hasła. To powiedziawszy, nie należy ufać większości nowoczesnych menedżerów haseł. Powód? Nigdy nie powinieneś ufać nikomu poza sobą. Dzięki KeyPass wszystko jest bezpieczne i tylko Ty możesz je odblokować. Jasne, inne firmy mogą twierdzić, że nie sprawdzają Twoich haseł ani nie sprzedają Twoich danych użytkowania, ale nigdy nie poznamy prawdy. Dlatego prawdopodobnie najlepiej jest stworzyć własne rozwiązanie!