DualShock 4 to świetny kontroler. Czy nie byłoby miło, gdybyś mógł używać go do gier Steam, emulacji lub przesyłania strumieniowego PS Plus?
Możesz! Kiedyś trzeba było pobierać sterowniki i oprogramowanie do mapowania, teraz proces ten jest znacznie prostszy. Przyjrzyjmy się, jak to działa na komputerach Mac i PC.
Spis treści:
Podłączanie DualShock 4 do komputera Mac
Jeśli korzystasz ze Steam, po prostu podłącz kontroler DualShock 4 do portu USB. To wszystko.
Ok, jest jeszcze kilka kroków, jeśli chcesz korzystać z Bluetooth. W takim przypadku musisz nacisnąć i przytrzymać przyciski PS i Udostępnij, aż pasek świetlny zacznie migać. Gdy to zrobisz, kontroler przejdzie w tryb parowania. Otwórz Preferencje systemowe> Bluetooth i wybierz Paruj obok kontrolera w menu urządzenia.
Możesz także dostosować ustawienia dudnienia DualShock 4, otwierając Steam i włączając tryb dużego obrazu, klikając ikonę kontrolera w prawym górnym rogu okna lub wybierając Widok> Tryb dużego obrazu. Następnie kliknij koło zębate, aby uzyskać dostęp do ustawień, i wybierz Kontroler > Kontroler PS4. Stamtąd możesz dostosować mapowania i inne ustawienia.
Teraz twój kontroler powinien być zsynchronizowany przez Bluetooth i możesz zrezygnować z kabla USB. Chociaż miło jest ładować kontroler za każdym razem, gdy podłączasz go do komputera.
Nawet jeśli nie korzystasz ze Steam, podłączenie DualShocka 4 do komputera Mac jest proste. OpenEmu, najlepszy dostępny emulator, natywnie obsługuje DualShock 4, więc wystarczy go podłączyć i zacząć grać. Zrozumienie, jak mapuje się do kontrolera NES lub Genesis, może zająć chwilę, ale po kilku minutach naciskania przycisków będziesz go mieć. Mac jest zwykle całkiem niezły w łączeniu się z kontrolerami PlayStation, możesz nawet używać kontrolera PS5 DualSense na komputerze Mac.
Podłączanie DualShock 4 do komputera
DualShock 4 z łatwością połączy się z komputerem bez względu na platformę do gier, z której korzystasz. Procesy różnią się nieco w zależności od tego, czy korzystasz ze Steam, czy nie, ale możesz spodziewać się, że kontroler zostanie skonfigurowany w ciągu kilku minut.
Podłączanie DualShock 4 na Steam
Jeśli chcesz grać w jedne z najlepszych gier Steam za pomocą DualShock 4, z przyjemnością dowiesz się, że proces ten jest niezwykle prosty.
Po prostu podłącz kontroler do komputera przez Bluetooth, przytrzymując przycisk PS kontrolera, a następnie wyszukaj urządzenia Bluetooth na komputerze, z którymi chcesz się połączyć. Powinno być napisane „Kontroler bezprzewodowy”. Ewentualnie podłącz go do komputera za pomocą micro-USB, a następnie powinien rozpoznać urządzenie.
Po podłączeniu kontrolera będziesz chciał otworzyć Steam w trybie dużego obrazu. Powinieneś być w stanie poruszać się po platformie za pomocą myszy i klawiatury lub swojego DualShock 4. Możesz dostosować skróty klawiszowe dla kontrolera w Ustawieniach> Kontroler. Możesz włączyć wejście Steam dla różnych typów kontrolerów.
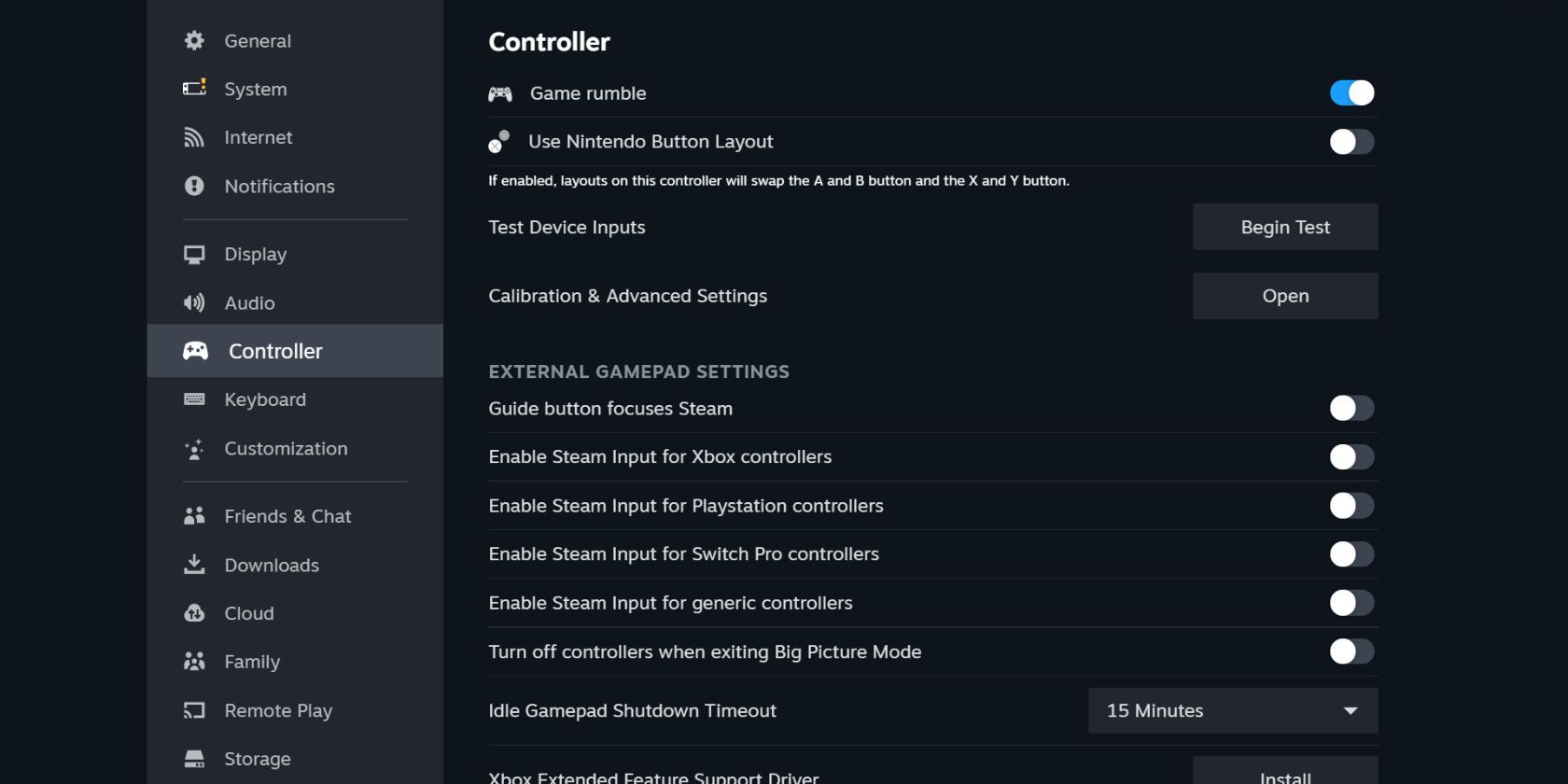
Możesz nawet dostosować kolor diody LED DualShock 4 w menu kalibracji i ustawień zaawansowanych.
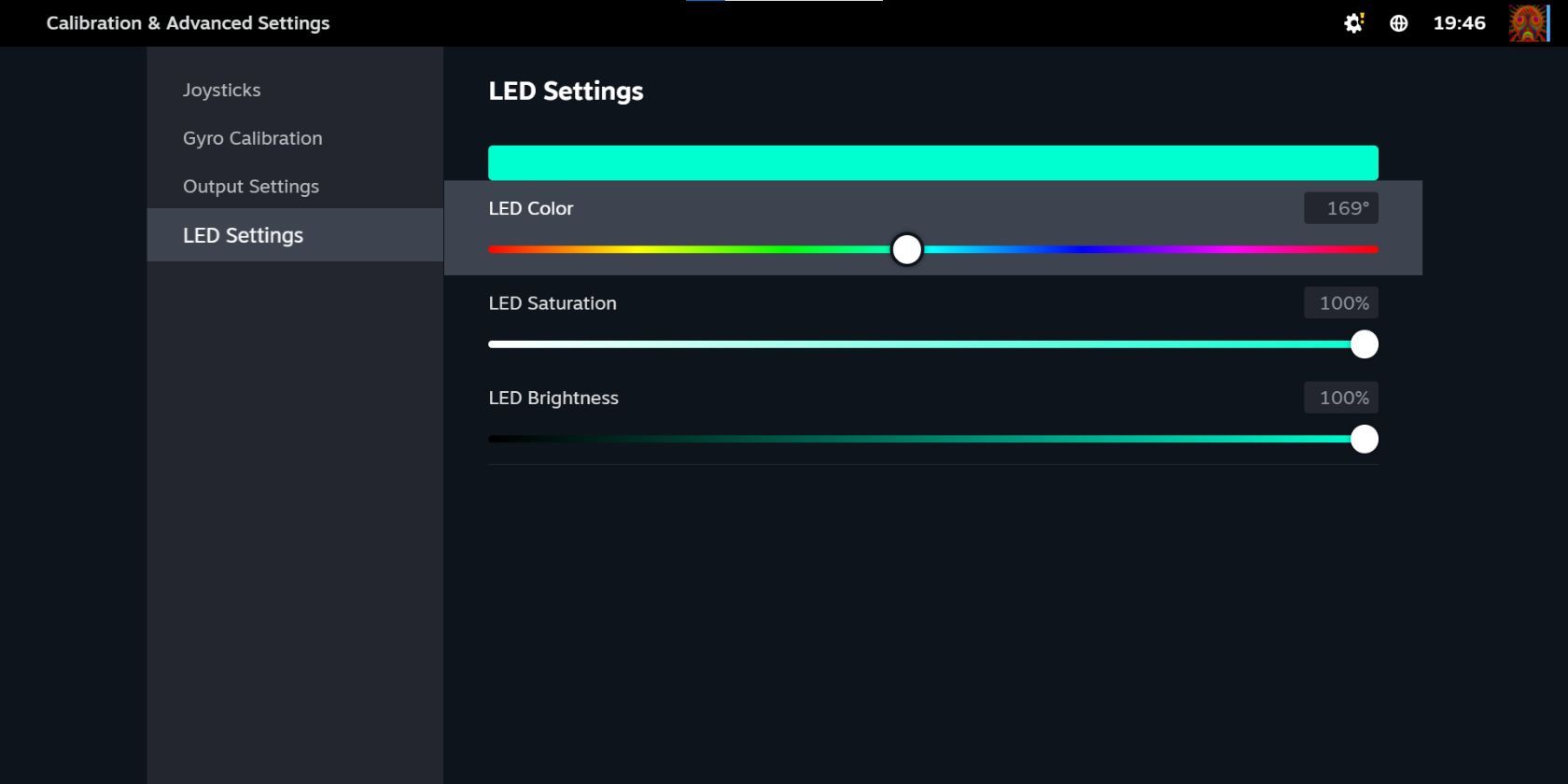
Podłączanie DualShocka 4 do gier innych niż Steam
Jeśli chcesz używać DualShocka 4 do gier innych niż Steam, takich jak emulowane tytuły lub stare tytuły na PC, lub cokolwiek innego, w co nie grasz na oficjalnej platformie, proces ten obejmuje kilka kroków.
Najpierw musisz pobrać DS4Windows z Strona pobierania DS4Windowsbezpłatna aplikacja, która umożliwia emulację kontrolera Xbox 360 (obsługiwanego przez system Windows) za pomocą urządzenia DualShock.
Rozpakuj plik i uruchom DS4Windows. Podłącz DualShock 4 kablem USB lub sparuj go przez Bluetooth (przytrzymaj przyciski PS i Share, aż pasek świetlny zacznie migać, a następnie sparuj za pomocą menu Start > Ustawienia > Urządzenia > Bluetooth. Być może trzeba będzie wprowadzić „0000” jako kod parowania). Następnie postępuj zgodnie z instrukcjami w aplikacji DS4Windows. Przeprowadzi Cię przez proces konfigurowania kontrolera.
DS4Windows jest dość prosty, ale jeśli masz z nim problemy lub nie uzyskujesz oczekiwanych rezultatów, możesz spróbować usunąć instalację, a następnie obejrzeć film instruktażowy:
Podobnie jak w przypadku komputera Mac, po sparowaniu kontrolera można go używać w wielu różnych grach. Emulatory i Steam działają podobnie (aby dostosować sposób, w jaki twój kontroler współpracuje ze Steam, przejdź do trybu Big Picture i uzyskaj dostęp do ustawień opisanych powyżej). Możesz spodziewać się drobnych problemów, jeśli używasz emulatorów, ale zwykle możesz szybko dowiedzieć się, jak to obejść, korzystając z kombinacji wyszukiwań w Google, YouTube i TikTok.
Podobnie jak w przypadku komputerów Mac, możesz używać zdalnego przesyłania strumieniowego PS4 do grania w gry PS4 na komputerze. Ale znowu musisz pozostać podłączony lub użyć adaptera.
Bezprzewodowy adapter USB DualShock 4
Jeśli chcesz zapłacić za dodatkowe akcesorium, bezprzewodowy adapter USB DualShock 4 to świetny sposób na używanie kontrolera na komputerze, który nie ma Bluetooth lub z innego powodu nie używa kontrolera zbyt dobrze. To mały klucz sprzętowy USB, który umożliwia korzystanie ze wszystkich funkcji DualShock w dowolnej aplikacji, która je obsługuje. Oznacza to, że uzyskasz pełny dudnienie, pasek świetlny, a nawet dźwięk przez gniazdo słuchawkowe.
Ten adapter nie jest już oficjalnie sprzedawany, ale wersje innych firm istnieją na Amazon i innych stronach internetowych. Możesz je znaleźć za stosunkowo niską cenę i może to być wygodny sposób na uzyskanie pełnego dudnienia, dźwięku i innych funkcji za pośrednictwem DualShock 4. Pomimo tego, że jest starszym kontrolerem, DualShock 4 jest lepszym kontrolerem PC niż Switch Pro kontroler, mimo że ten ostatni kontroler wychodzi znacznie później. Ten kontroler przetrwał próbę czasu dzięki solidnej konstrukcji, doskonałej responsywności i wygodzie.
Graj na swoim komputerze dzięki DualShock 4
DualShock 4 jest łatwy w użyciu na komputerze Mac lub PC, z natywną funkcjonalnością Steam na PC i natywną funkcjonalnością na Macu. Jeśli kiedykolwiek spotkasz się z sytuacją, w której twój komputer nie rozpoznaje kontrolera, zwykle wystarczy użyć DS4Windows, aby to obejść.
DualShock 4 to solidny kontroler, który wciąż ma funkcjonalność z wieloma różnymi platformami.

