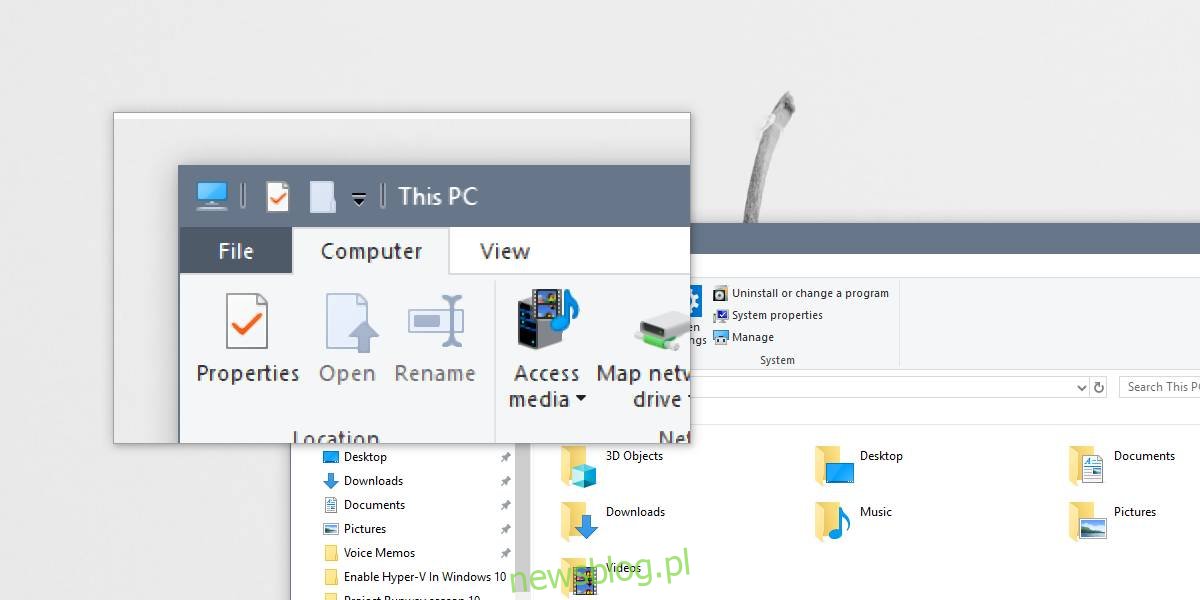Windows 1809 jest wreszcie dostępny. Wydaje się, że Microsoft naprawił początkowe problemy z tym, chociaż obecnie mówi użytkownikom, aby poczekali, aż aktualizacja pojawi się w aplikacji Ustawienia. Jedną z funkcji, która pojawia się w tej aktualizacji, jest możliwość zwiększenia tylko rozmiaru tekstu w całym interfejsie użytkownika systemu Windows 10. Niestety ta funkcja jest słabo wykonana. Choć byłem tym podekscytowany, jest to równie rozczarowujące. Oznacza to, że utknęliśmy z lupą w systemie Windows 10.
Lupa nie jest złą aplikacją. Jest częścią systemu Windows jeszcze przed Windows 7 i działa dobrze, chociaż nie jest tak wygodny w użyciu.
Lupa w systemie Windows 10
Możesz używać Lupy w systemie Windows 10, używając tylko skrótów klawiaturowych. Można go włączyć z grupy ustawień Łatwość dostępu, ale nie jest to zbyt wygodne, dlatego warto wiedzieć, których skrótów klawiaturowych można użyć do sterowania nim.
Otwórz Lupę: wygraj + + lub wygraj + –
Przycisk plusa przybliży się, a przycisk minus pomniejszy.
Zamknij lupę: Win + Esc
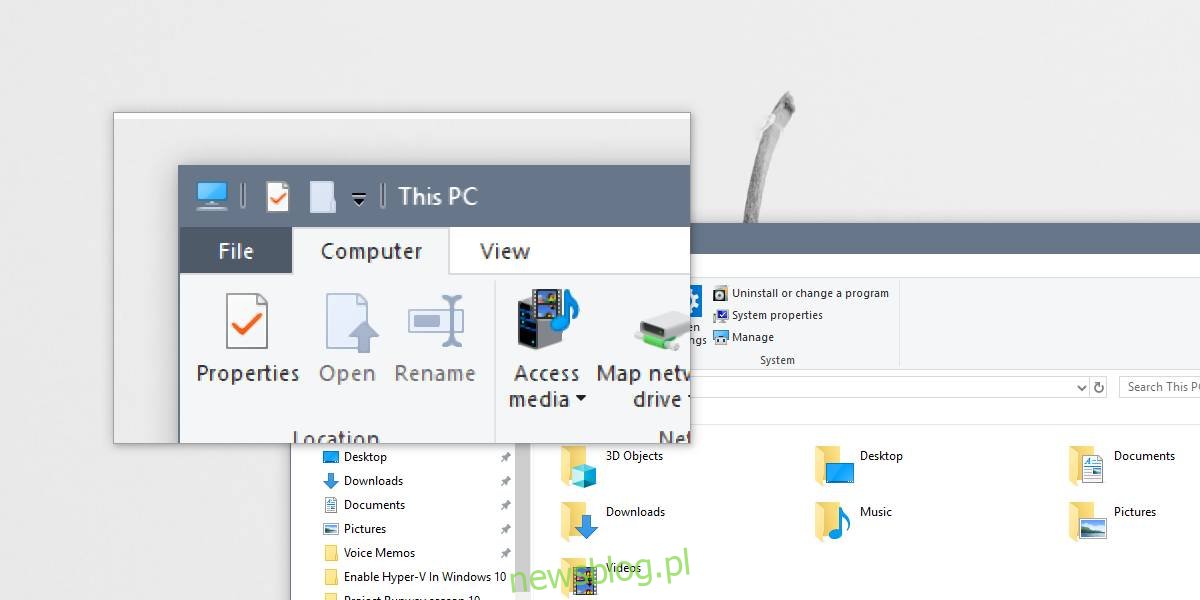
Lupa ma trzy różne widoki i powinieneś wypróbować je wszystkie, aby zobaczyć, który najbardziej Ci odpowiada. Lupa otwiera okno, w którym możesz ją skonfigurować. Ma menu rozwijane Widok, z którego można wybrać widoki. Trzy widoki są;
Pełny ekran: Ctrl + Alt + F
Obiektyw: Ctrl + Alt + L
Dok: Ctrl + Alt + D
Wszystkie widoki można wybrać za pomocą skrótu klawiaturowego. Widok pełnoekranowy jest prawdopodobnie trudniejszy w obsłudze, ponieważ powiększa wszystko na ekranie i automatycznie przewija / przesuwa do miejsca, w którym przesuwasz kursor. W tym widoku nie możesz wyświetlić całego ekranu.
Widok soczewki zapewnia niewielkie, ruchome okno, które powiększy część ekranu. Podąża za kursorem i powiększa tylko to, co znajduje się pod i wokół kursora. Reszta ekranu jest nadal widoczna, co znacznie ułatwia nawigację.
Widok Docka jest prawdopodobnie najlepszym widokiem do pracy. Dodaje pasek na samej górze ekranu, który powiększa wszystko, co znajduje się pod kursorem. Nie ma ruchomych okien. Wszystko jest statyczne, dlatego praca z nim jest o wiele łatwiejsza.
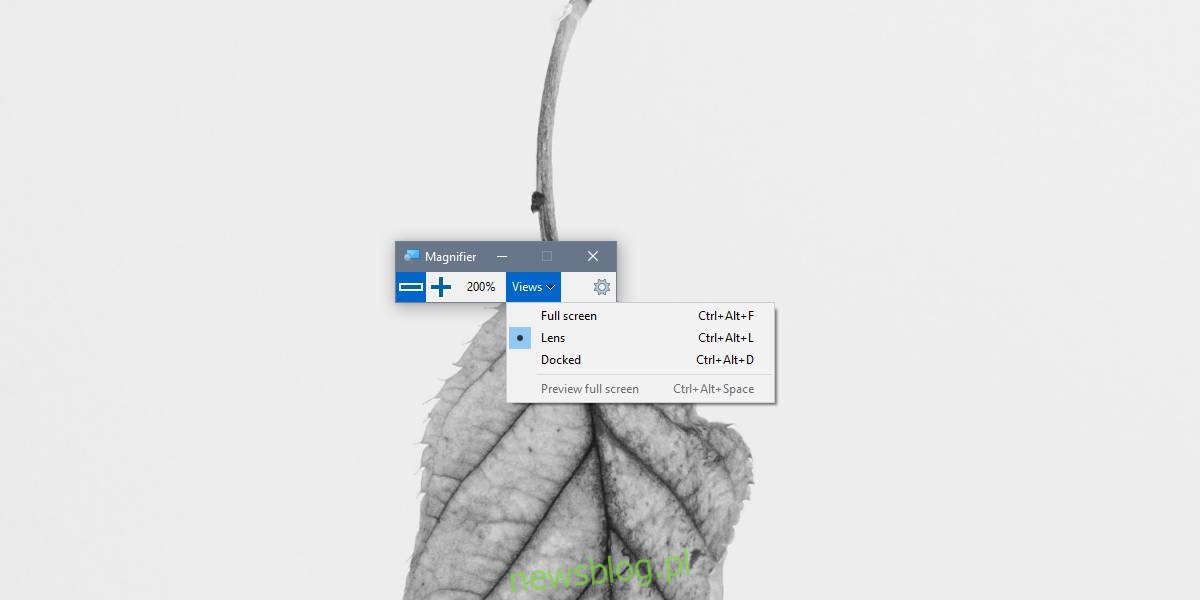
Lupa powiększa domyślnie o 100%, a każde powiększenie przyrostowe o 100%. Może to być przesada, więc możesz zmienić poziomy powiększenia. Aby zmienić poziomy powiększenia, kliknij przycisk koła zębatego w oknie Lupy. Spowoduje to otwarcie aplikacji Ustawienia na stronie Lupa.
Dostępne jest menu rozwijane Zmień przyrost powiększenia. Otwórz go i wybierz poziom powiększenia.
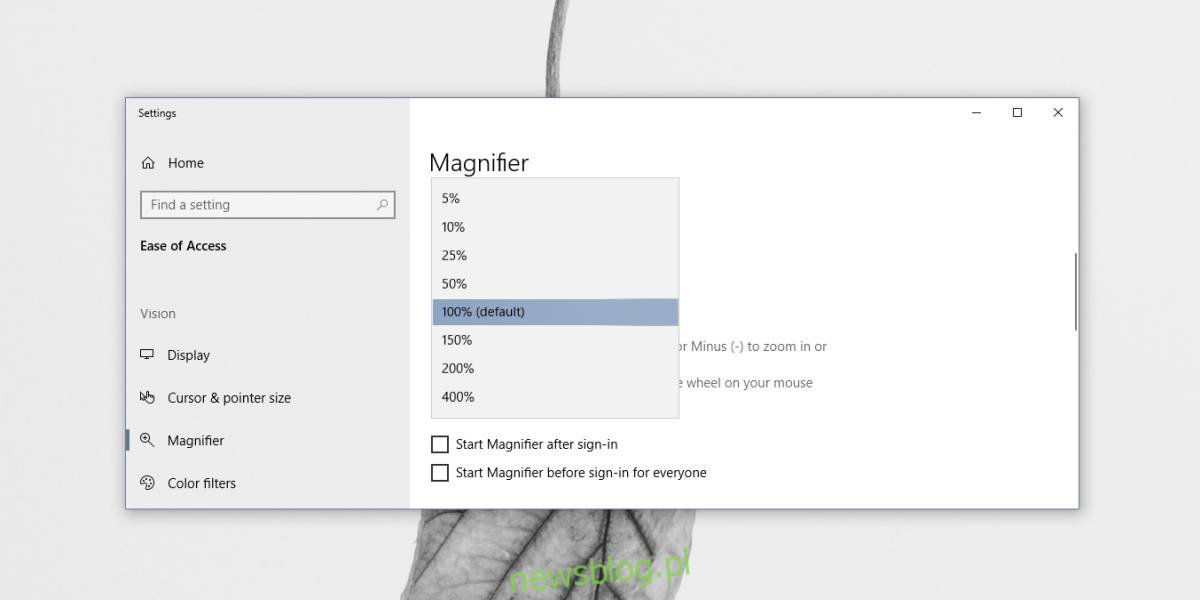
Jeśli przewiniesz nieco niżej, znajdziesz również elementy sterujące do zarządzania rozmiarem soczewki w widoku soczewki.
Warto docenić, że Microsoft w pewnym momencie miał świetny zespół, który nie wydawał półpieczonych produktów. Ta aplikacja do dziś działa świetnie.