AuthPass to menedżer haseł typu open source, który działa na systemach Android, iOS, Linux, Mac OS oraz Windows. Stanowi on bezpieczne i efektywne rozwiązanie do przechowywania haseł oraz poufnych danych. W niniejszym przewodniku przedstawimy proces konfiguracji AuthPass w systemie Linux oraz zasady jego użytkowania.
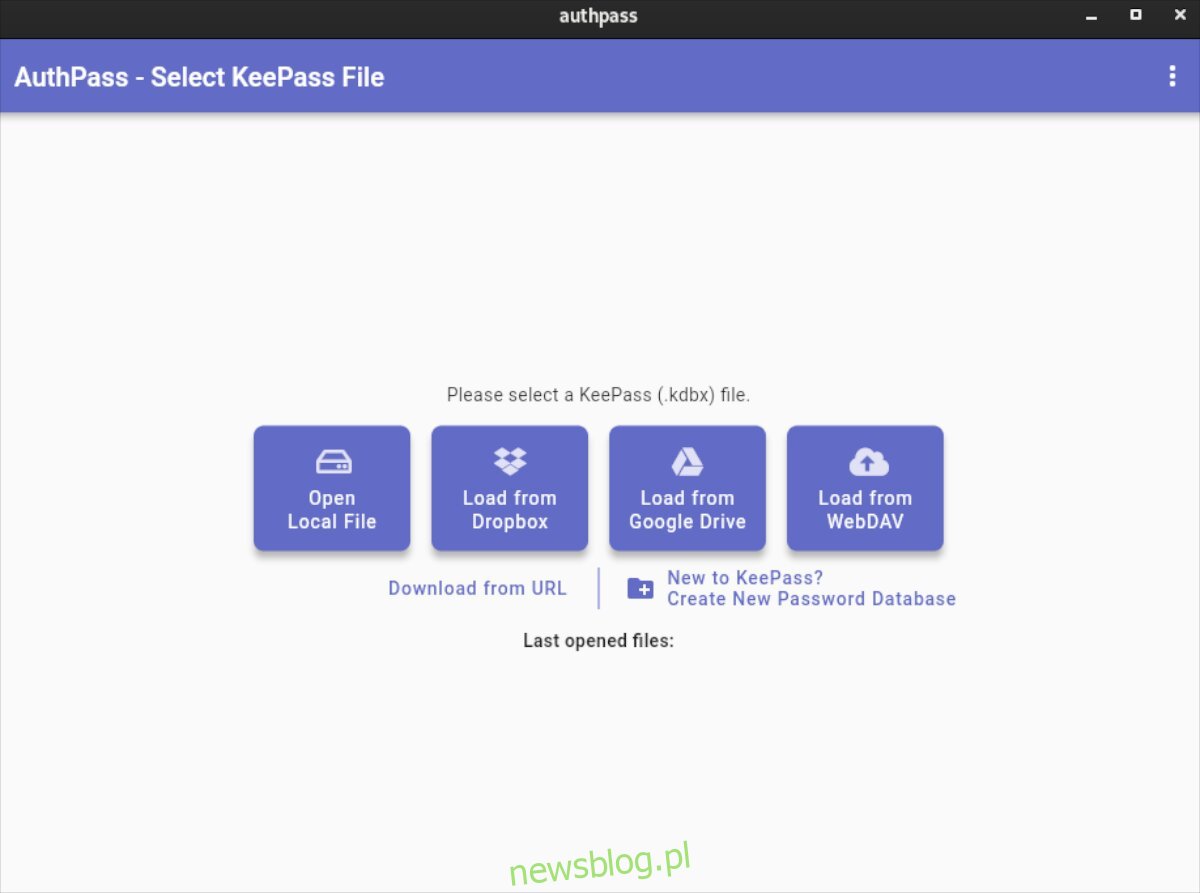
Instalacja AuthPass na systemie Linux
AuthPass można zainstalować w systemie Linux za pośrednictwem sklepu Ubuntu Snap. Oferujemy również ogólną wersję TarGZ, dla tych, którzy wolą unikać instalacji aplikacji w wersji Snap.
Aby rozpocząć instalację AuthPass na komputerze z systemem Linux, otwórz terminal, co możesz zrobić, naciskając kombinację klawiszy Ctrl + Alt + T. Alternatywnie, możesz znaleźć „Terminal” w menu aplikacji i uruchomić go stamtąd.
Po uruchomieniu terminala, możesz przystąpić do instalacji AuthPass. Wykonaj poniższe kroki, aby zainstalować i uruchomić aplikację na swoim komputerze.
Instalacja za pomocą pakietu Snap
AuthPass jest dostępny dla użytkowników Linuksa jako pakiet Snap w sklepie Ubuntu Snap Store. Ta metoda jest wygodna, ponieważ umożliwia programistom szybkie dostarczanie aktualizacji.
Aby zainstalować AuthPass jako pakiet Snap, upewnij się, że masz zainstalowane środowisko wykonawcze Snapd. Konfiguracja Snapd jest stosunkowo prosta. Możesz skorzystać z naszego przewodnika po konfiguracji Snapów, aby uzyskać więcej informacji.
Po skonfigurowaniu Snapd, zainstaluj AuthPass, używając poniższego polecenia:
sudo snap install authpass
Instalacja na Arch Linux
Dla użytkowników Arch Linux, dostępna jest wersja AuthPass TarGZ poprzez AUR. Aby rozpocząć, zainstaluj pakiety „git” oraz „base-devel” za pomocą polecenia pacman.
sudo pacman -S git base-devel
Po zainstalowaniu tych pakietów, skonfiguruj pomocnika Trizen AUR, który zautomatyzuje proces instalacji AuthPass z AUR, eliminując potrzebę ręcznej instalacji.
git clone https://aur.archlinux.org/trizen.git cd trizen/ makepkg -sri
Gdy pomocnik Trizen jest gotowy, użyj polecenia trizen -S, aby zainstalować AuthPass na swoim komputerze.
trizen -S authpass-bin
Ogólna wersja dla systemu Linux
Ogólna edycja AuthPass nie wymaga instalacji. Możesz ją uruchomić zaraz po pobraniu. Oto jak uruchomić ogólną wersję AuthPass na komputerze z systemem Linux.
Najpierw pobierz najnowszą wersję AuthPass z GitHub, używając polecenia wget:
wget https://github.com/authpass/authpass/releases/download/v1.9.4/authpass-linux-1.9.4_1872.tar.gz
Następnie, rozpakuj archiwum AuthPass TarGZ, używając polecenia tar xvf:
tar xvf authpass-linux-1.9.4_1872.tar.gz
Po rozpakowaniu, w swoim katalogu domowym znajdziesz folder o nazwie „authpass”. Przejdź do tego folderu, używając polecenia CD, a następnie uruchom aplikację za pomocą komendy ./authpass:
cd ~/authpass/ ./authpass
Jak korzystać z menedżera haseł AuthPass
Aby skonfigurować AuthPass na systemie Linux, otwórz aplikację. Gdy już się uruchomi, wykonaj poniższe kroki.
Krok 1: W AuthPass znajdź przycisk „Nowy w KeePass” i kliknij go. Ta opcja umożliwi stworzenie nowej bazy danych haseł.
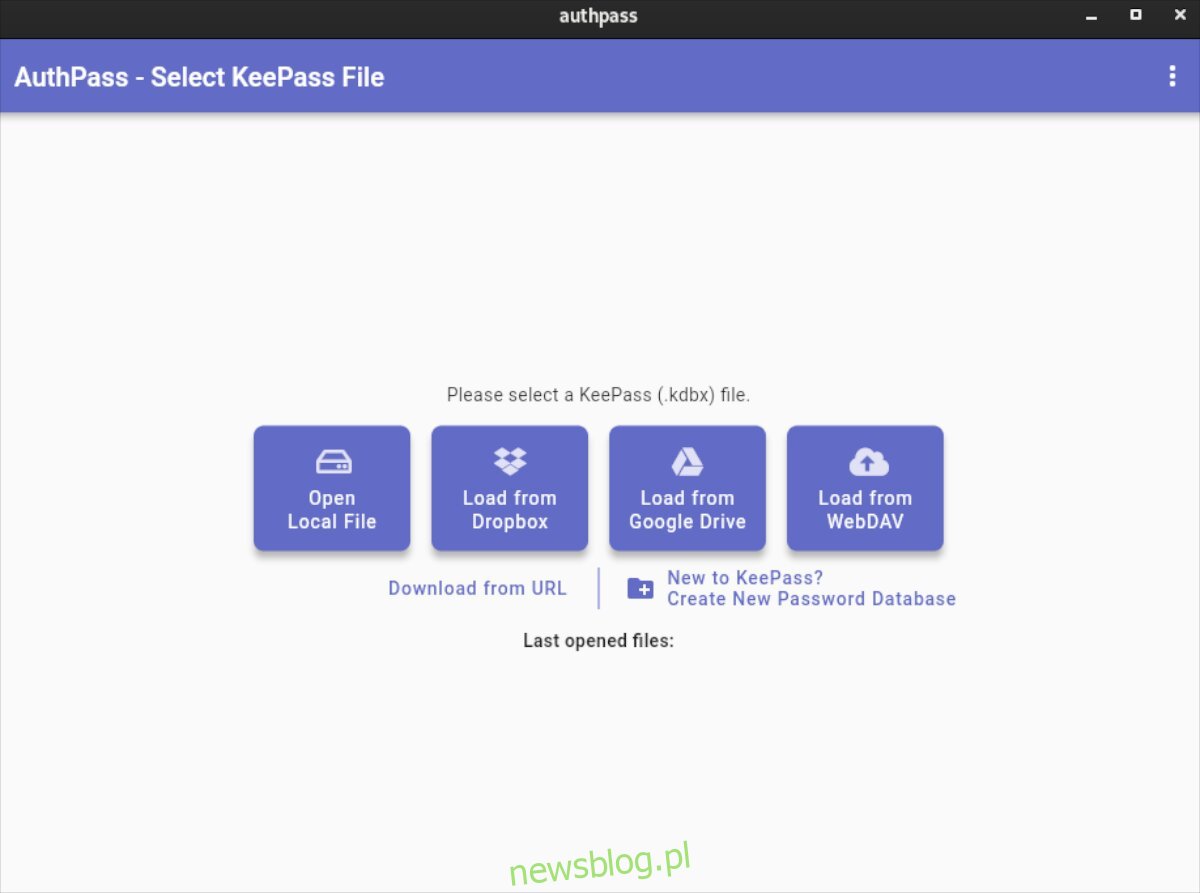
Krok 2: Po kliknięciu „Nowy w KeyPass” otworzy się nowe okno, w którym będziesz musiał nazwać nową bazę danych oraz ustawić silne hasło główne.
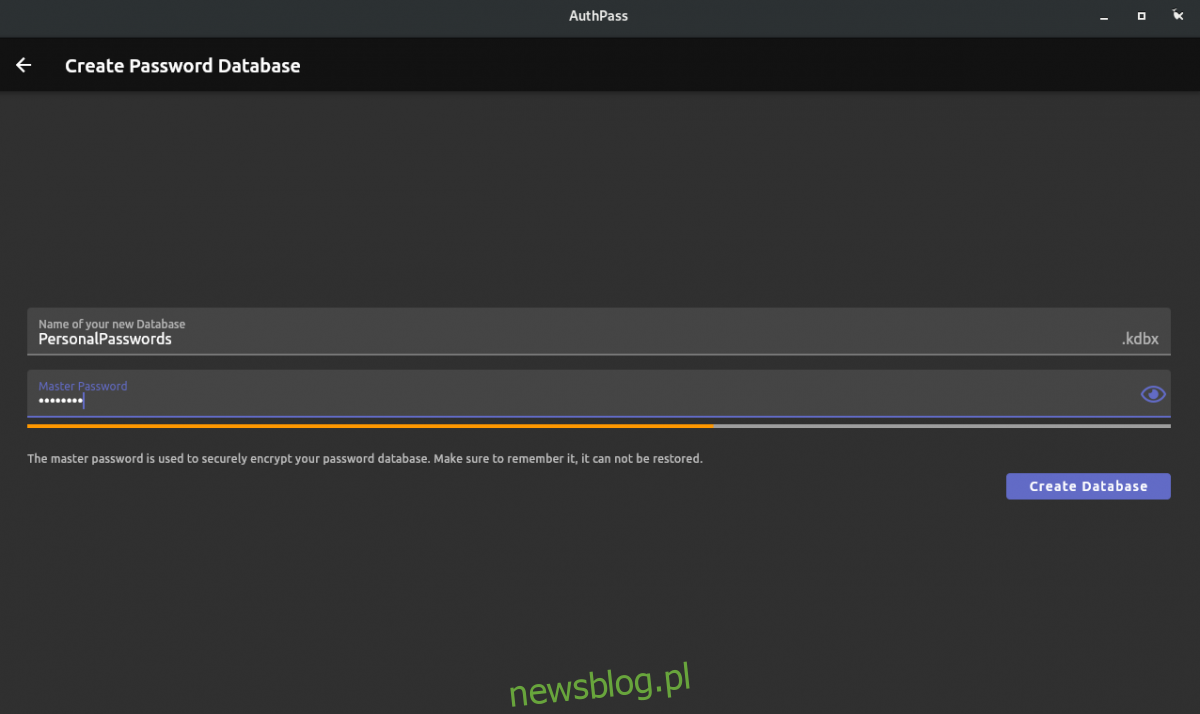
Pamiętaj, aby wybrać łatwe do zapamiętania, ale jednocześnie silne hasło. Nie zapomnij go, ponieważ nie ma możliwości jego resetowania! Unikaj zapisywania go na kartce, aby nie narażać swojego skarbca haseł na nieautoryzowany dostęp.
Krok 3: Po ustawieniu nowego hasła głównego, kliknij przycisk „Utwórz bazę danych”. Spowoduje to stworzenie nowej bazy danych.
Krok 4: Po utworzeniu bazy danych, AuthPass poprosi o dodanie nowego hasła. Kliknij przycisk „Dodaj hasło”, aby wprowadzić nowe dane do AuthPass.
Krok 5: W polu „Tytuł” wpisz nazwę loginu, który chcesz dodać do AuthPass.
Krok 6: W polu „Użytkownik” kliknij i wpisz nazwę użytkownika dla nowego loginu.
Krok 7: W polu „Hasło” kliknij i wprowadź hasło dla dodawanego loginu. Jeśli potrzebujesz wygenerować nowe hasło, kliknij przycisk menu obok pola „Hasło” i wybierz „Generator haseł”.
Krok 8: W polu „Witryna” kliknij i wklej adres URL strony, dla której dodajesz dane logowania.
Po wprowadzeniu wszystkich informacji do nowego wpisu, kliknij ikonę zapisu, aby je zatwierdzić. Powtórz te kroki, aby dodać kolejne hasła do swojego skarbca w AuthPass.
newsblog.pl
Maciej – redaktor, pasjonat technologii i samozwańczy pogromca błędów w systemie Windows. Zna Linuxa lepiej niż własną lodówkę, a kawa to jego główne źródło zasilania. Pisze, testuje, naprawia – i czasem nawet wyłącza i włącza ponownie. W wolnych chwilach udaje, że odpoczywa, ale i tak kończy z laptopem na kolanach.