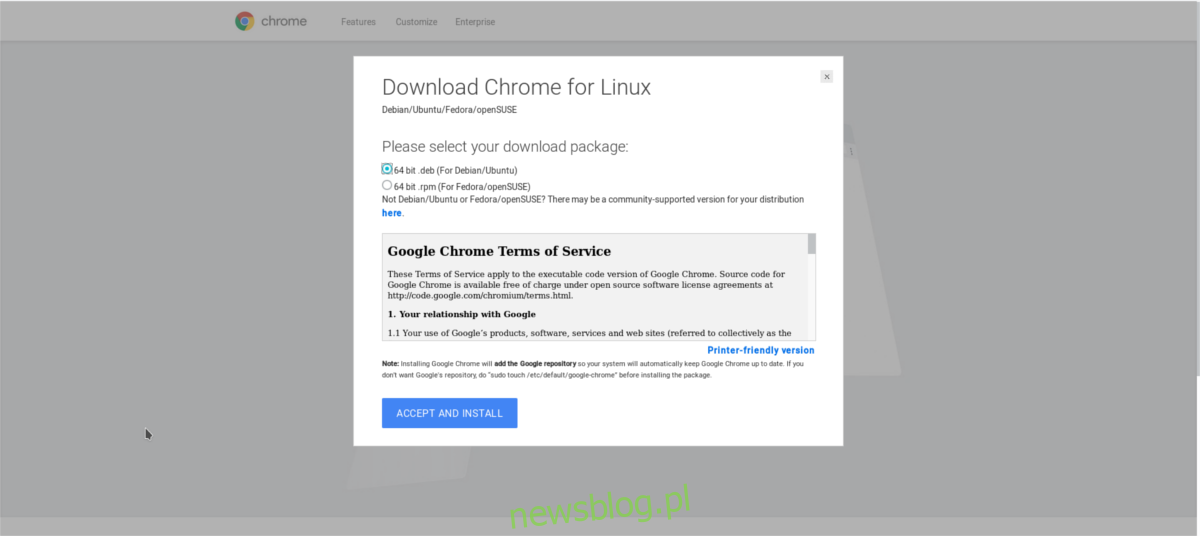Dashlane w końcu obsługuje Linuksa (coś w rodzaju). Niedawno usługa skarbca haseł ułatwiła użytkownikom systemu Linux korzystanie z oprogramowania za pośrednictwem rozszerzenia przeglądarki. Jedynymi oficjalnie obsługiwanymi przeglądarkami są Google Chrome i Firefox. W tym artykule omówimy, jak uzyskać menedżera haseł Dashlane w systemie Linux. Skupiamy się na Google Chrome, ale jeśli używasz Firefoksa, możesz pobierz rozszerzenie Firefoxi podążaj dalej!
Spis treści:
Zainstaluj Google Chrome w systemie Linux
Przeglądarka Google jest bardzo popularna, nawet w systemie Linux. W rezultacie obsługują większość głównych dystrybucji Linuksa w taki czy inny sposób. Problem w tym, że użytkownicy nie mogą zainstalować przeglądarki bezpośrednio ze swoich repozytoriów oprogramowania. Dzieje się tak, ponieważ oprogramowanie Google zawiera kilka niewolnych narzędzi. Narzędzia takie jak zastrzeżony kodek wideo, dołączona wtyczka Adobe Flash, a także kilka innych niewolnych narzędzi.
Zamiast tego użytkownicy muszą przejść bezpośrednio do witryny Google, aby pobrać Chrome.
Ubuntu i Debian
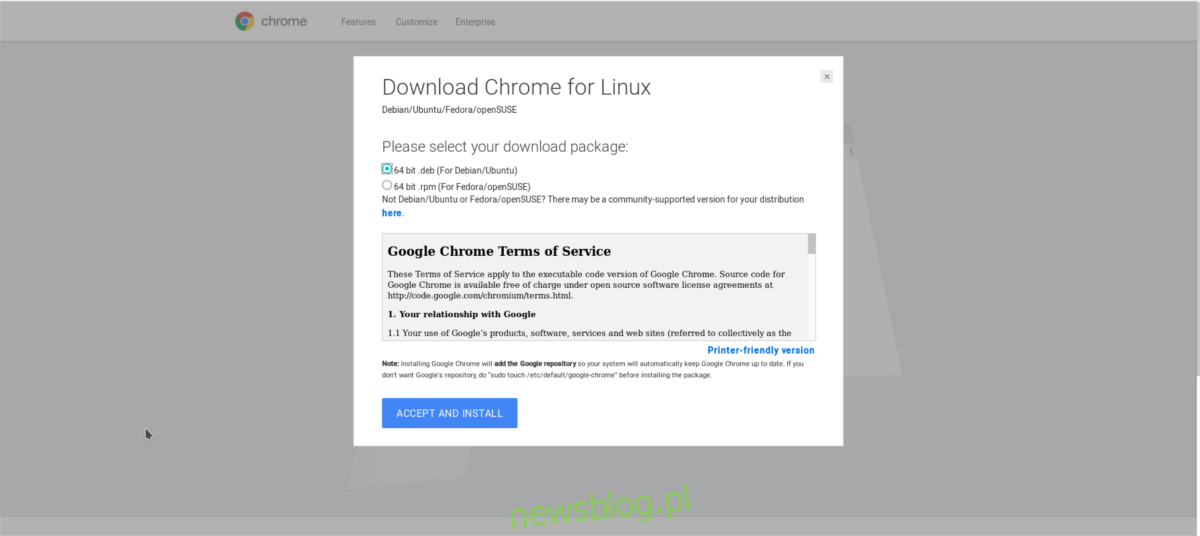
Ubuntu, Debian i inne dystrybucje Linuksa oparte na tych dwóch systemach operacyjnych cieszą się pierwszorzędnym wsparciem dla niesławnej przeglądarki. Aby zainstalować, najpierw kliknij przycisk pobierania na stronie Chrome. Wybierz opcję „64-bitowy .deb (Debian / Ubuntu)” i rozpocznij pobieranie.
Po pobraniu pakietu otwórz okno terminala. W terminalu użyj polecenia CD, aby przenieść konsolę do katalogu Pobrane na komputerze.
cd ~/Downloads
W folderze Pobrane użyj narzędzia DPKG, aby zainstalować pakiet w systemie.
sudo dpkg -i google-chrome-stable_current_amd64.deb
Zainstalowanie pakietu nie wystarczy, ponieważ pakiet Google Chrome nieuchronnie może powiedzieć, że nie można go zainstalować, ponieważ istnieją pewne niespełnione zależności, które wymagają instalacji.
Ubuntu i Debian 9+
sudo apt install -f
Starsze wersje Debiana
sudo apt-get install -f
Arch Linux
Arch Linux nie jest oficjalnie obsługiwany, ale to nie jest problem. Aby Chrome działał, najpierw przejdź do tej strony i kliknij „Pobierz migawkę”. Następnie otwórz terminal i użyj polecenia CD, aby przejść do folderu Pobrane na komputerze.
cd ~/Downloads
Wyodrębnij archiwum migawek AUR za pomocą narzędzia untar:
tar xvzf google-chrome.tar.gz
Wprowadź nowo wyodrębniony folder migawki Google Chrome.
cd google-chrome
W folderze źródłowym wygeneruj nowy pakiet Arch Linux. Zwróć uwagę, że może to chwilę potrwać, ponieważ makepkg będzie musiał najpierw zdekompilować pakiet Debiana, zanim zostanie przekształcony w instalowalny pakiet Arch Linux.
makepkg
Po ukończeniu pakietu użyj narzędzia pacman, aby zainstalować Chrome.
sudo pacman -U google-chrome-*.pkg.tar.xz
Fedora
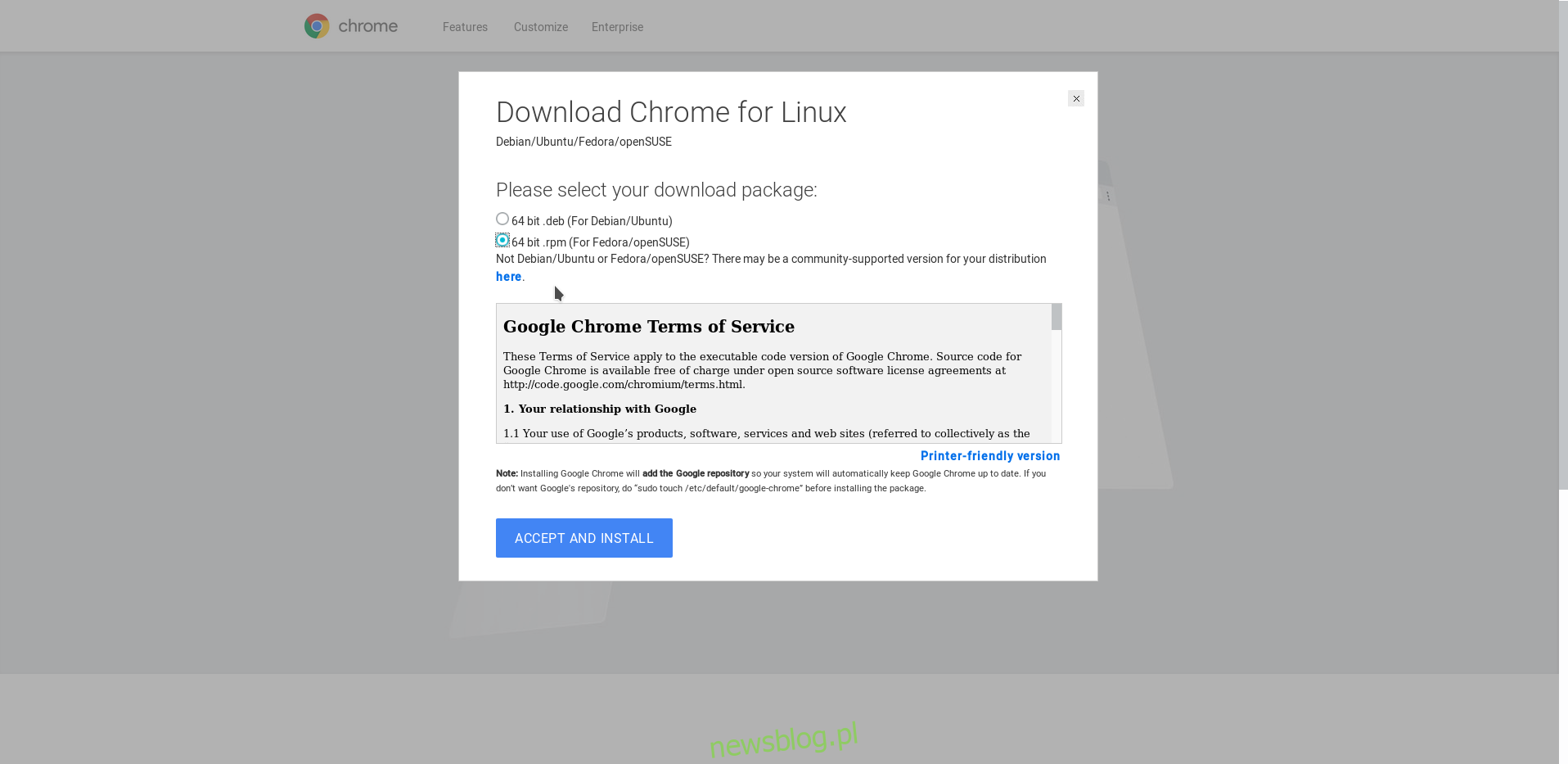
Fedora, podobnie jak Debian i Ubuntu, cieszy się oficjalnym wsparciem Google. Aby rozpocząć, przejdź do strony pobierania Google Chrome i wybierz przycisk „64-bitowy .rpm (dla Fedory / openSUSE)”. Następnie otwórz terminal i użyj dysku CD, aby przejść do folderu Pobrane na komputerze.
cd ~/Downloads
Korzystając z menedżera pakietów Fedory, zainstaluj Google Chrome.
sudo dnf install google-chrome-stable_current_x86_64.rpm -y
OpenSUSE
Suse często łączy się z Fedorą, ponieważ używają tego samego formatu pakietu podstawowego. W rezultacie wiele programów można używać i instalować w OpenSUSE. Aby pobrać przeglądarkę Chrome, przejdź do strony pobierania Chrome w witrynie Google, kliknij przycisk pobierania i wybierz „64-bitowy plik .rpm (dla Fedory / openSUSE)”.
Po pobraniu RPM Chrome otwórz terminal. Następnie przejdź do folderu Pobrane.
cd ~/Downloads
Zainstaluj pakiet za pomocą zyppera
sudo zypper in google-chrome-stable_current_x86_64.rpm
Inne systemy Linux
Większość systemów operacyjnych Linux, które nie mają bezpośredniej obsługi Chrome, może używać Chromium. Przeglądarka Chromium to otwarta wersja Chrome. Może korzystać z tych samych rozszerzeń, technologii i narzędzi co przeglądarka Chrome. Jedyną prawdziwą różnicą jest to, że nie ma w nim żadnych niewolnych fragmentów oprogramowania.
Wyszukaj w menedżerze pakietów swojego Linux-a „chromium”, „przeglądarkę chromu” itp. Zainstaluj go i postępuj zgodnie z tym przewodnikiem.
Zainstaluj Dashlane
Dashlane ma teraz obsługę Linuksa, ale wsparcie Linuksa jest takie, jak rozszerzenie przeglądarki. Aby narzędzie działało odwiedź tę stronę i kliknij przycisk „dodaj do Chrome”.
Po dodaniu rozszerzenia do Chrome zobaczysz ikonę jelenia Dashlane. Kliknij, aby uruchomić narzędzie.
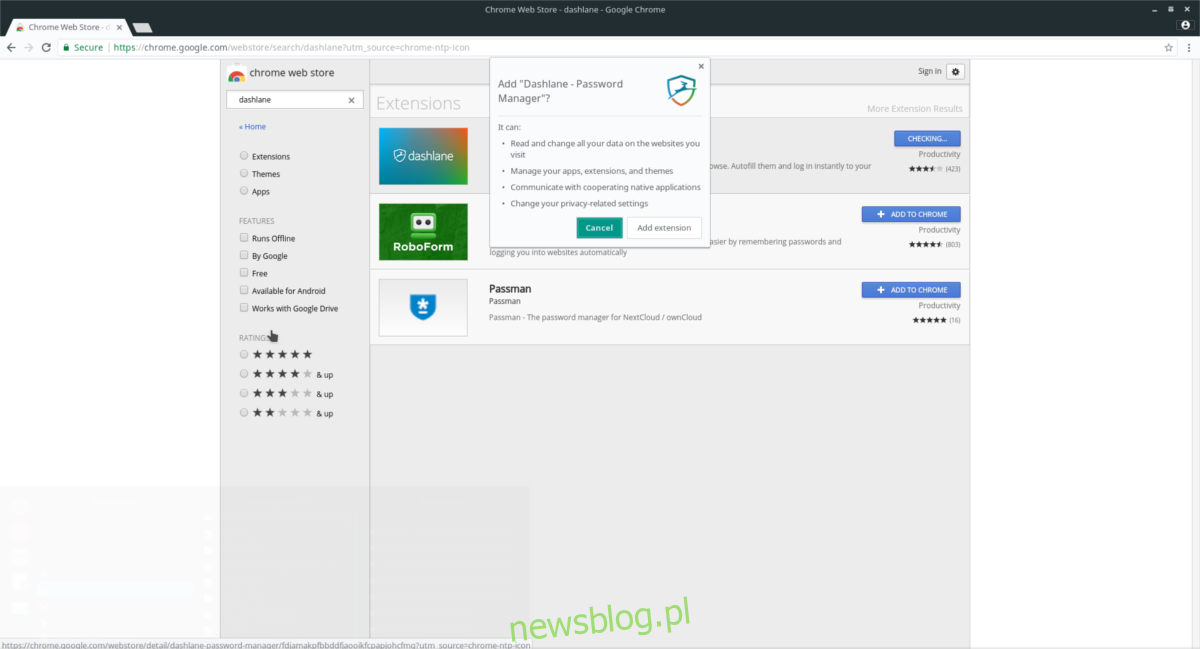
Na stronie rozszerzenia zarejestruj się w usłudze haseł (jeśli jeszcze tego nie zrobiłeś). Podczas rejestracji konta Dashlane poprosi Cię o utworzenie hasła głównego. To hasło blokuje wszystkie inne hasła w „skarbcu”. Upewnij się, że używasz bezpiecznego hasła.

Jeśli masz już konto, zaloguj się. Gdy się zalogujesz, Twój komputer z systemem Linux uzyska dostęp, a Dashlane pokaże, że jest połączony.
Dodawanie haseł
Głównym celem narzędzia Dashlane jest ułatwienie wprowadzania haseł na poszczególnych stronach internetowych. Niestety, wersja rozszerzenia dla Google Chrome nie ma takiego samego poziomu zaawansowania, jak aplikacje Windows i Mac. Nie będziesz mógł zaimportować pliku CSV z hasłami do aplikacji. Zamiast tego użytkownicy muszą dodawać hasła indywidualnie.
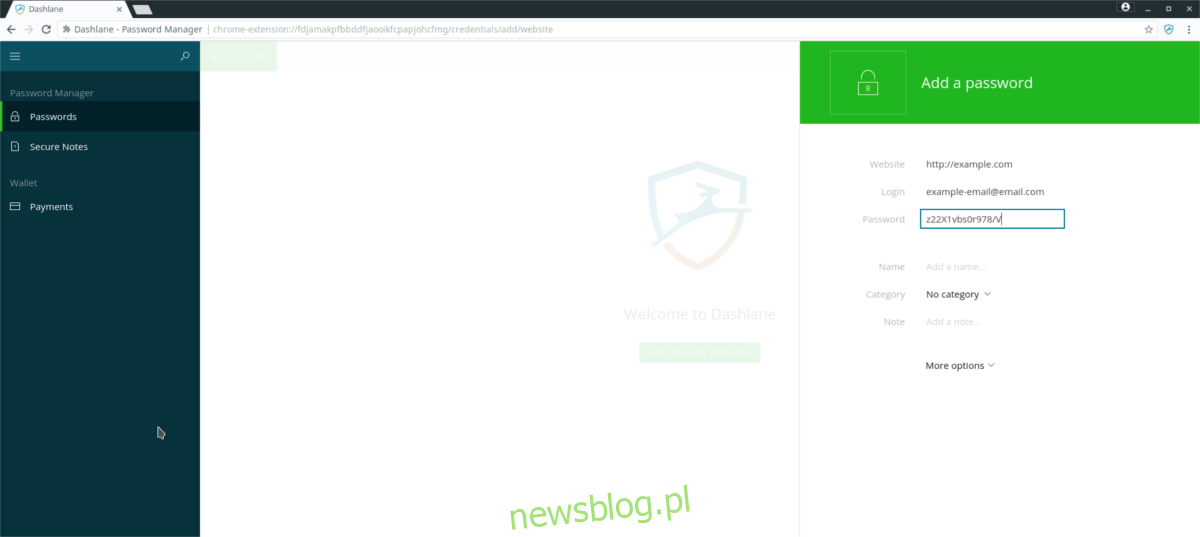
Aby dodać hasło do rozszerzenia Dashlane Chrome, najpierw kliknij „+ Dodaj nowe”.
W oknie dodawania nowego znajduje się kilka opcji: „strona internetowa”, „login”, „hasło”, „nazwa”, „uwaga”, „kategoria” itd. Wszystkie te informacje należy wypełnić, aby Dashlane zapamiętał ( i automatycznie wypełniaj) swoje hasła. Wykonaj następujące kroki, aby dodać hasło:
Krok 1: wprowadź pełny adres URL witryny, w której chcesz zapisać dane logowania. Oznacza to, że jeśli jesteś na „https://facebook.com/login”, dodajesz również / login, a nie „facebook.com”.
Krok 2: w polu „login” wprowadź adres e-mail, nazwę użytkownika lub identyfikator.
Krok 3: wprowadź hasło do strony internetowej dodanej w kroku 1 w polu „login”. Przed dodaniem warto też zmienić hasło na nieco bezpieczniejsze, np dodatkowe bezpieczeństwo.
Pozostałe kategorie w Dashlane nie wymagają dodawania hasła. Są jednak bardzo przydatne. Jeśli masz dużo haseł, rozważ użycie „kategorii”, aby oddzielić poszczególne loginy do różnych obszarów. Dodatkowo możesz użyć „notatki”, aby dodać informacje o logowaniu itp.