Smartfony zrewolucjonizowały sposób, w jaki ludzie komunikują się ze sobą oraz z otaczającym ich światem. Z biegiem czasu, wraz z rosnącą popularnością rzeczywistości rozszerzonej i wirtualnej, użytkownicy będą mieli możliwość jeszcze bardziej interaktywnego korzystania z tych urządzeń. Warto jednak zauważyć, że dla wielu osób podstawowe funkcje smartfona, takie jak możliwość dostosowania układu klawiatury dla osób leworęcznych, są równie istotne jak bardziej nowatorskie rozwiązania. Kluczowym aspektem jest to, że funkcje dostępności w smartfonach przyczyniają się do poprawy jakości życia użytkowników. W systemie iOS dostępne jest wygodne narzędzie powiększania, które pozwala na przybliżanie rzeczywistych obiektów.
Lupa w systemie iOS została wprowadzona w wersji 10. W iOS 11 dostęp do niej stał się znacznie prostszy dzięki nowemu przełącznikowi w Centrum sterowania.
Lupa w iOS 10
Aby skorzystać z narzędzia powiększającego w iOS 10, należy otworzyć aplikację Ustawienia, a następnie przejść do sekcji Ogólne > Dostępność > Lupa.
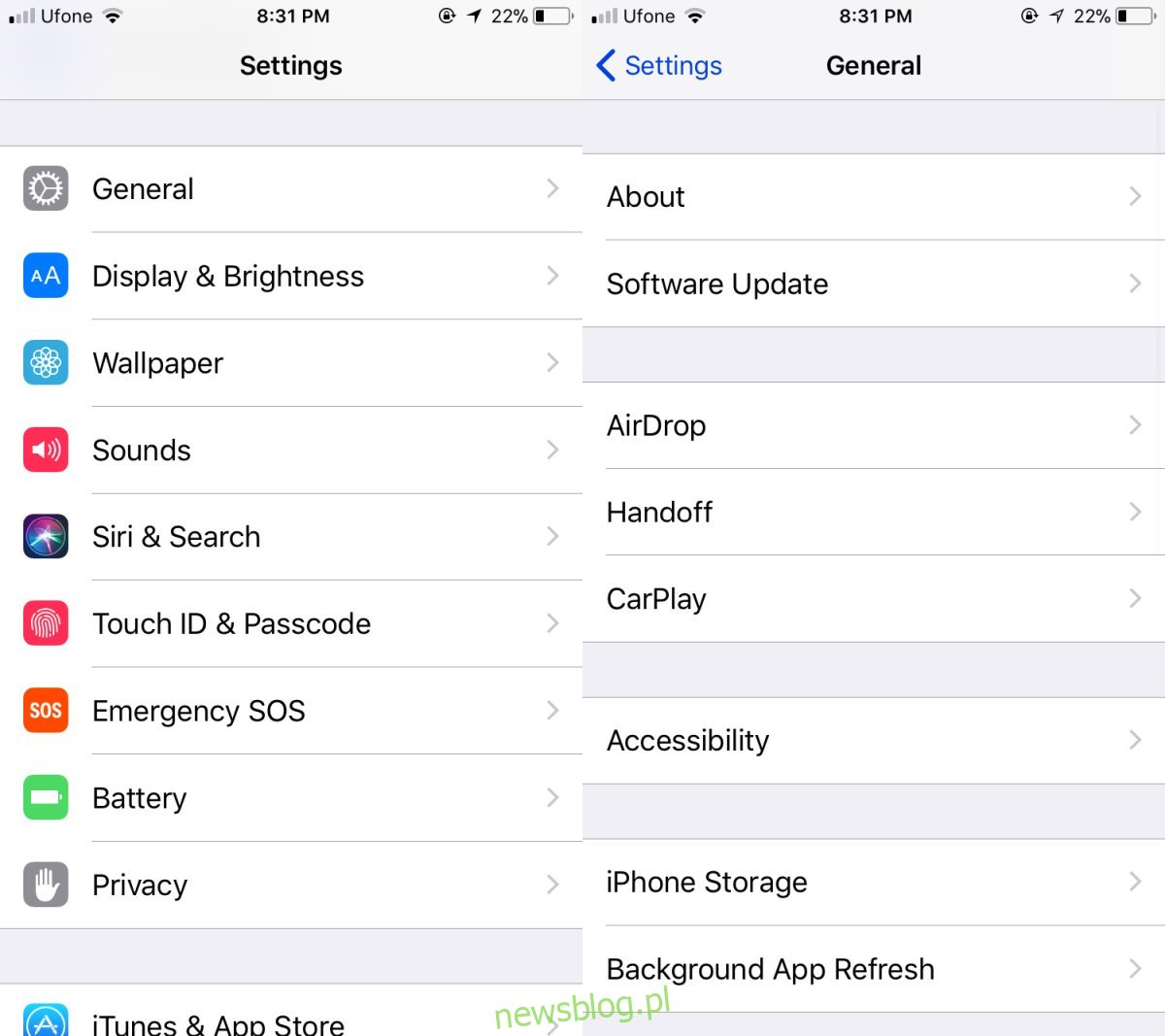
W tym miejscu można włączyć lupę. Po jej aktywacji użytkownik może uruchomić to narzędzie poprzez potrójne naciśnięcie przycisku Home.
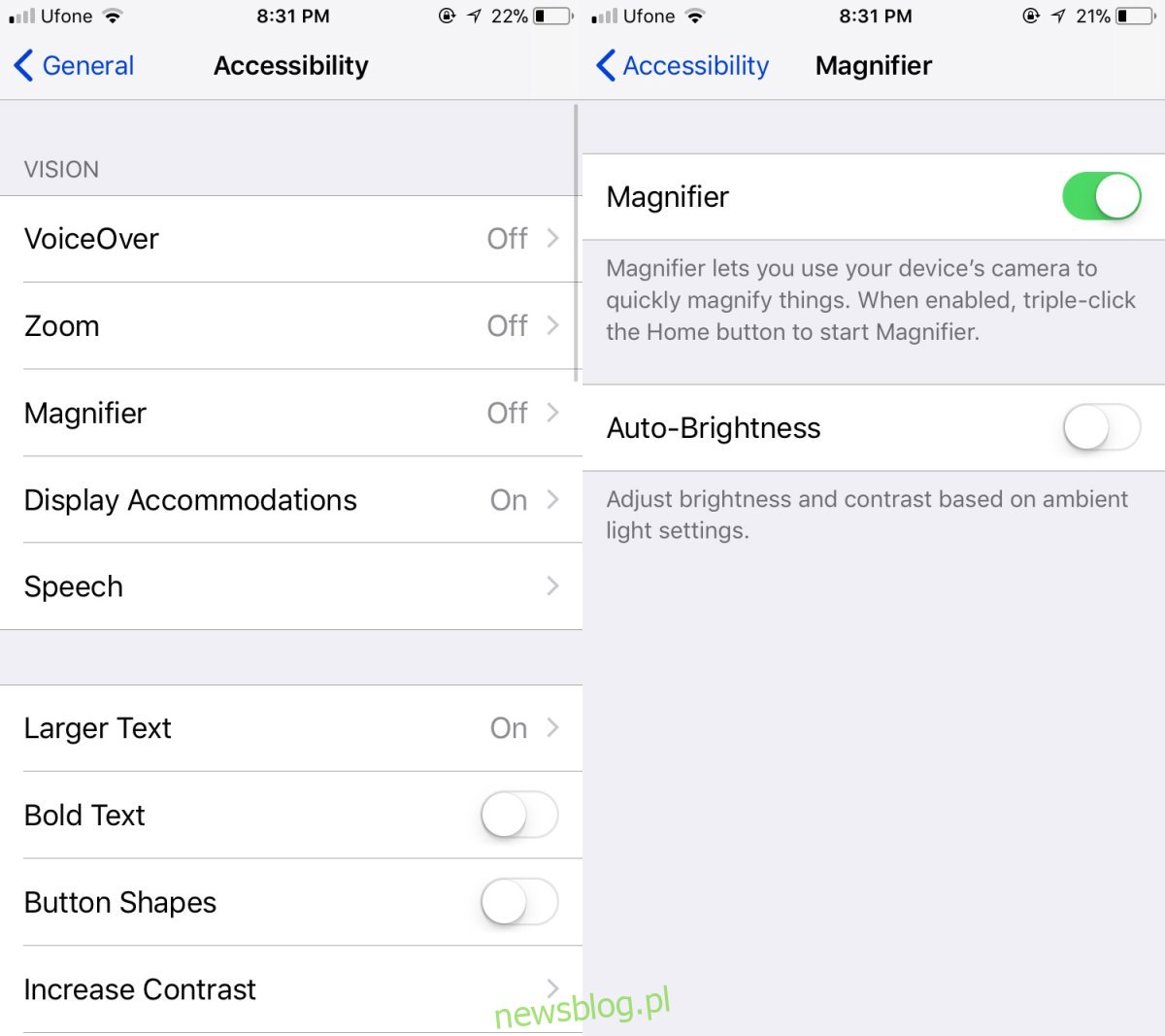
Lupa w iOS 11
W przypadku iOS 10 konieczne było wcześniejsze włączenie narzędzia powiększania, natomiast w iOS 11 można go używać bez tego kroku. Wystarczy dodać przełącznik lupy do Centrum sterowania i uruchomić go stamtąd.
Aby to zrobić, należy otworzyć aplikację Ustawienia i przejść do sekcji Centrum sterowania. Kliknij na Dostosuj sterowanie, a następnie z listy dostępnych opcji dodaj Lupę. Po powrocie do ekranu głównego użytkownik może łatwo otworzyć Centrum sterowania, przesuwając palcem w górę, a następnie dotykając ikony lupy.
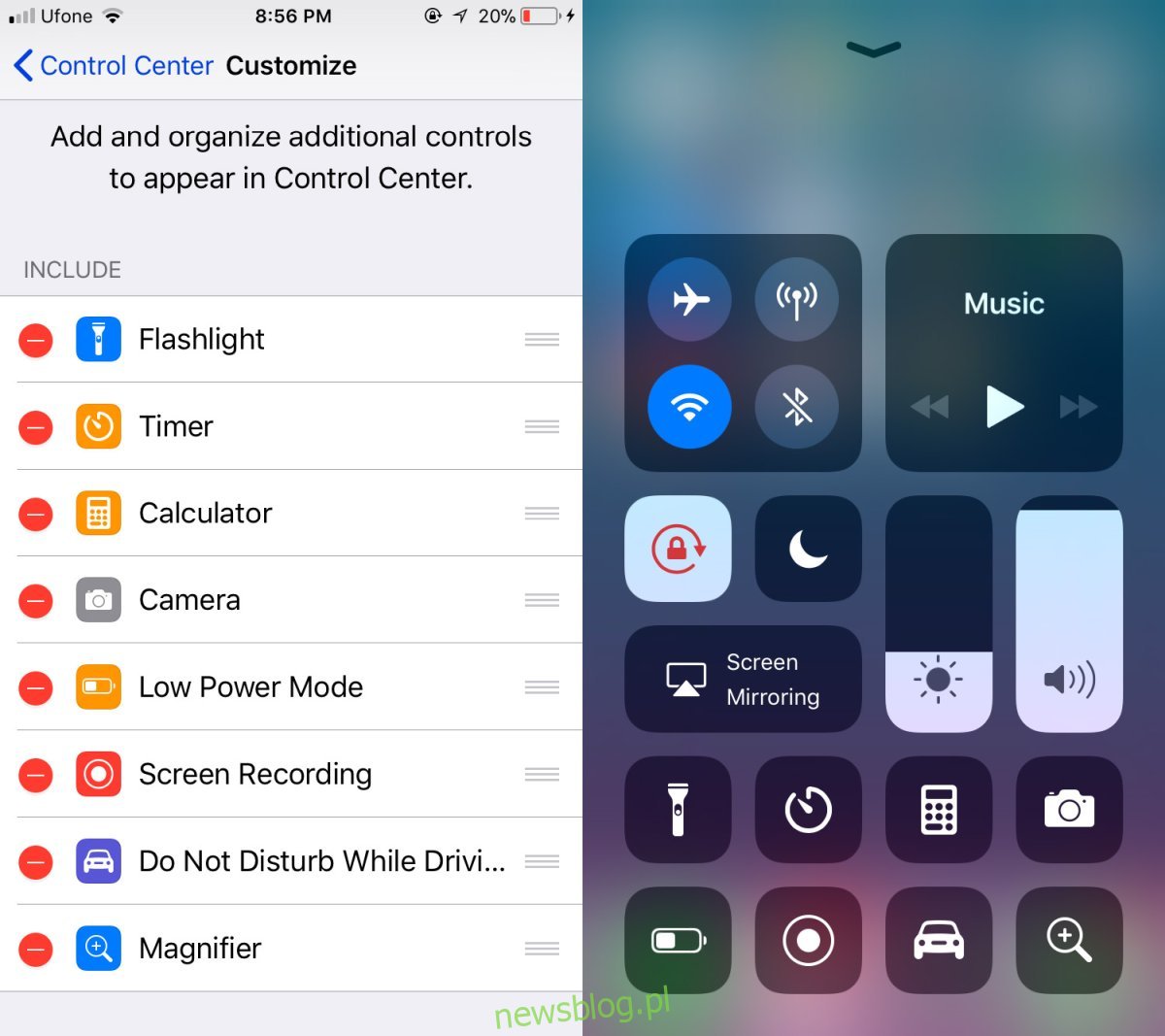
Narzędzie Lupa
Narzędzie to przypomina działanie aparatu, oferując migawkę do robienia zdjęć, jednakże zrobione fotografie nie są zapisywane w rolce z aparatem. Użytkownik ma możliwość poruszania się po zrobionym ujęciu, ale to wszystko. Suwak służy do regulacji poziomu powiększenia, a ikona kłódki pozwala na zablokowanie ostrości. W słabszym oświetleniu istnieje możliwość włączenia lampy błyskowej, co poprawia jakość widoku.

Narzędzie to jest zasadniczo aplikacją aparatu, z tą różnicą, że zdjęcia nie są zapisywane. Aby wrócić do interfejsu lupy po zrobieniu zdjęcia, wystarczy nacisnąć przycisk migawki.
Chociaż narzędzie to nie jest przeznaczone do robienia zdjęć, jego jakość może być ograniczona, zwłaszcza przy dużym powiększeniu. Niemniej jednak, korzystając z niego do odczytywania małego druku, na przykład instrukcji dołączonych do leków, można komfortowo przeczytać tekst. Cieszy fakt, że Apple wprowadziło prostszy sposób na uruchomienie tego narzędzia.
newsblog.pl
Maciej – redaktor, pasjonat technologii i samozwańczy pogromca błędów w systemie Windows. Zna Linuxa lepiej niż własną lodówkę, a kawa to jego główne źródło zasilania. Pisze, testuje, naprawia – i czasem nawet wyłącza i włącza ponownie. W wolnych chwilach udaje, że odpoczywa, ale i tak kończy z laptopem na kolanach.