Jeśli korzystasz z Microsoft Teams do komunikacji i współpracy z kolegami z pracy, prawdopodobnie Twój zespół wykorzystuje także Planner do zarządzania zadaniami. W tym artykule przedstawimy sposób korzystania z Planner w aplikacji Teams oraz jak wyświetlać zadania obok czatu zespołowego.
Microsoft traktuje Teams jako „jedną platformę”, która umożliwia dostęp do wszystkich zadań w jednym miejscu. Firma wprowadziła integracje z innymi aplikacjami z pakietu Office 365, takimi jak Word, Excel, Forms, Sway i wiele innych, a także z aplikacjami od innych producentów.
Jedną z aplikacji, które można zintegrować, jest Planner – narzędzie do zarządzania zadaniami oferowane przez Microsoft. W poprzednich artykułach szczegółowo omawialiśmy funkcjonalności Plannera. To potężne narzędzie do zarządzania zadaniami, które wyróżnia się wieloma ciekawymi funkcjami oraz doskonałą integracją z innymi aplikacjami O365, takimi jak Outlook. Planner działa dobrze samodzielnie, ale zyskuje jeszcze większą moc, gdy zespół wykorzystuje go do przesuwania zadań między różnymi kategoriami, przypisywania ich oraz ustalania terminów.
Jeśli korzystasz z Microsoft Teams do współpracy oraz z Plannera do zarządzania zadaniami, połączenie obu aplikacji w celu wyświetlenia planów w Teams jest bardzo proste. Możesz dodawać nowe plany, przeglądać istniejące oraz zarządzać wszystkimi zadaniami w jednym miejscu. Dodatkowo, masz możliwość otwarcia swojego planu w aplikacji Planner, aby wykonać administracyjne zadania, które nie są dostępne w Teams.
Dla lepszego doświadczenia zalecamy korzystanie z aplikacji desktopowej, a nie z wersji webowej.
Jak dodać nowy plan do swojego zespołu
W Teams funkcjonuje system kart, podobny do przeglądarek internetowych. Aby dodać nowy plan do zespołu, wybierz kanał, w którym chcesz go umieścić, a następnie kliknij ikonę plusa (+) po prawej stronie kart.

W oknie „Dodaj kartę” wybierz kafelek „Planner”.
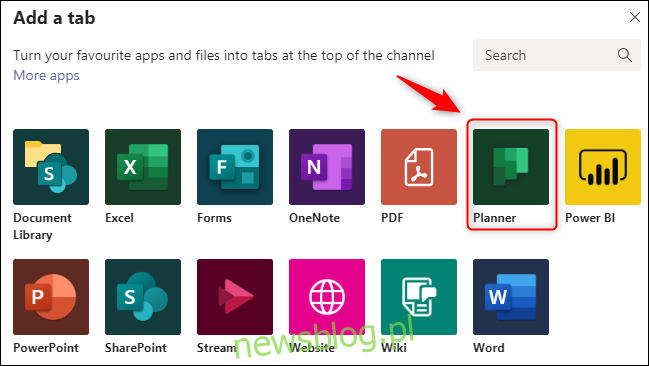
W nowym oknie Plannera zaznacz opcję „Utwórz nowy plan” i wpisz nazwę swojego planu. Jeśli chcesz, aby zespół został powiadomiony o utworzeniu nowego planu, zaznacz pole „Opublikuj na kanale o tej karcie”, a następnie kliknij „Zapisz”.
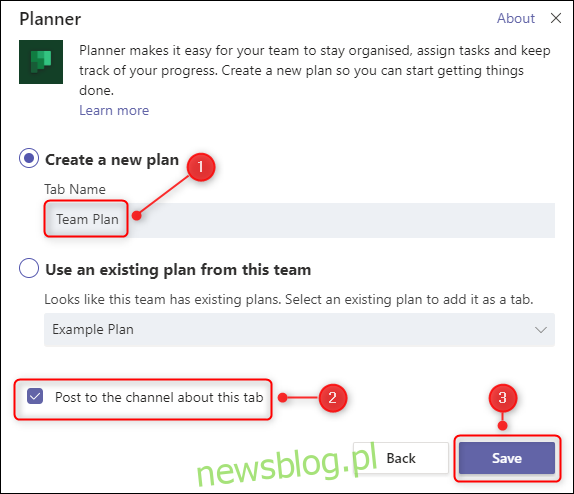
Twój plan zostanie utworzony i będzie dostępny na nowej karcie.
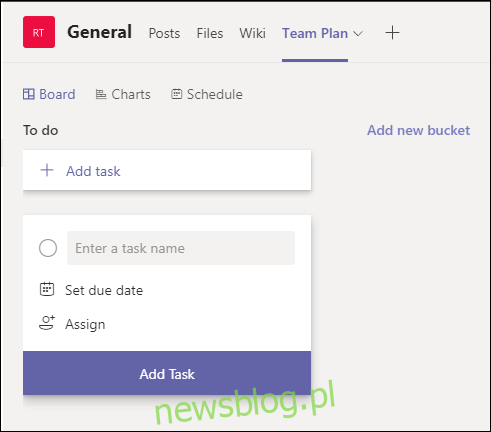
Czas zabrać się do pracy! Możesz teraz tworzyć i przypisywać zadania tak, jak w aplikacji Planner.
Jak dodać istniejący plan do swojego zespołu
Dodawanie istniejącego planu przebiega nieco inaczej. Gdy tworzysz nowy plan – bezpośrednio w Plannerze lub w grupie Microsoft 365/O365 – posiada on określone uprawnienia. Kto może wyświetlać i edytować plan, może się różnić w porównaniu do uprawnień w Twoim zespole, co uniemożliwia bezpośrednie dodanie tego planu do zespołu.
Nawet jeśli Twój zespół i plan mają identyczne uprawnienia, są one zarządzane w różnych miejscach. Przyznanie komuś uprawnień do planu wiąże się z nadaniem mu dostępu do całej grupy M365/O365, w której został on utworzony. Zespoły nie mogą zintegrować Twojego planu w tej sytuacji, ponieważ nie można zagwarantować, które uprawnienia będą dostępne dla nowego członka zespołu.
Otwórz plan, który chcesz zintegrować z Teams. Kliknij ikonę wielokropka (…) u góry planu, a następnie wybierz „Kopiuj łącze do planu”.
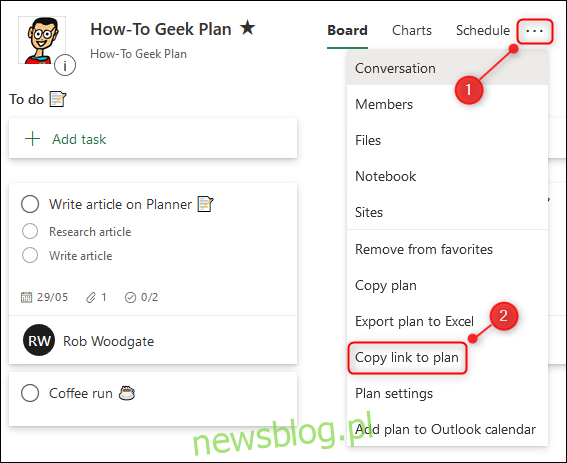
Na dole ekranu pojawi się mały baner informujący, że link został skopiowany do schowka.
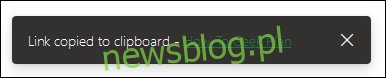
Teraz przejdź do Teams i kliknij ikonę plusa (+) po prawej stronie kart.

W oknie „Dodaj kartę” kliknij kafelek „Witryna”.
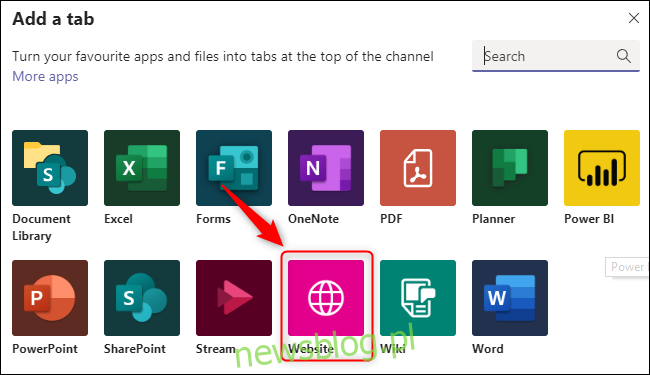
Nadaj karcie nazwę, wklej skopiowany adres URL z Plannera, a następnie kliknij „Zapisz”.
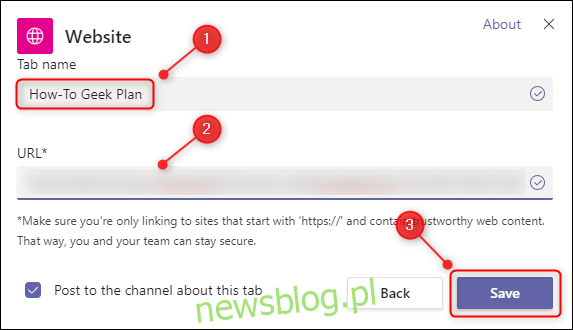
Twój plan zostanie dodany do zespołu. Możliwe, że za pierwszym razem będziesz musiał zalogować się do O365, ale nie będziesz musiał tego robić przy każdym wejściu na zakładkę.
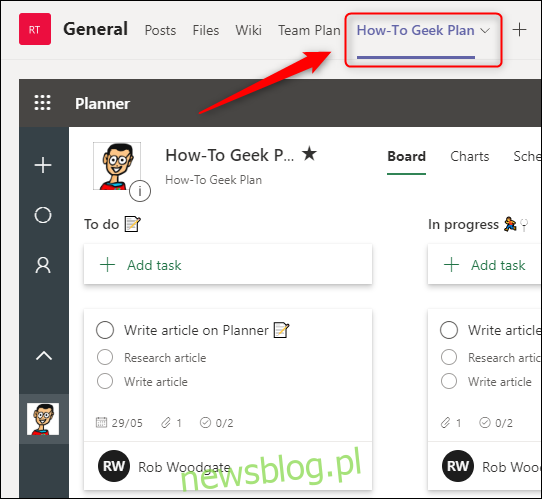
W przeciwieństwie do dodawania nowego planu, w tym przypadku masz do czynienia z rzeczywistą stroną Plannera, która jest osadzona w Teams. Na tej stronie możesz wykonać wszystkie działania, które są dostępne w Plannerze.
Jeśli ktoś z Twojego zespołu loguje się do O365, ale nie widzi planu, najczęściej będzie to spowodowane brakiem odpowiednich uprawnień. Musisz wtedy przejść do Plannera i przyznać tej osobie dostęp do grupy.
Wyświetl wszystkie plany i zadania w aplikacji Teams
Posiadanie wielu planów może być przydatne, ale przełączanie się między kartami w celu przeglądania wszystkich zadań może być męczące. Na szczęście w Teams dostępna jest aplikacja, która to ułatwia.
Kliknij ikonę wielokropka (…) na pasku bocznym. W otwartym menu wybierz „Planner”.
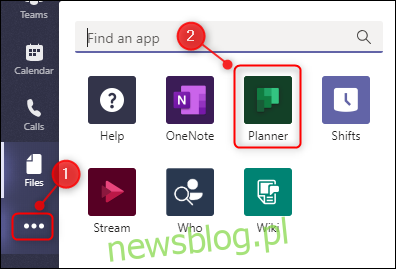
Na pasku bocznym pojawi się przycisk Planner, który wyświetli wszystkie zadania ze wszystkich planów, do których masz dostęp.
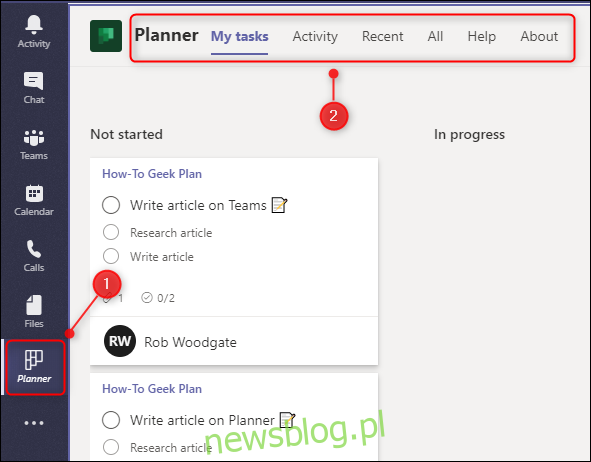
To nie tylko wyświetli zadania z planów zintegrowanych z Teams, ale także z wszystkich planów, w których masz przypisane zadania.
Jednak po kliknięciu innej opcji na pasku bocznym przycisk Planner może zniknąć. Aby go przypiąć, kliknij prawym przyciskiem myszy przycisk Planner i wybierz „Przypnij”.
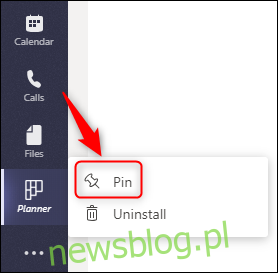
Przycisk Planner pozostanie teraz widoczny na pasku bocznym.
Czego nie można zrobić w zespołach, a co można w Plannerze
Jeśli dodałeś plan za pomocą linku, masz pełen dostęp do wszystkich funkcji dostępnych w aplikacji Planner, ponieważ przeglądasz rzeczywisty plan na stronie internetowej.
Jeśli stworzyłeś plan bezpośrednio w aplikacji Teams, możesz niemal wszystko, co w Plannerze. Możesz tworzyć, przypisywać oraz edytować zadania, a także przeglądać analizy na karcie Statystyki, czy widok kalendarza na karcie Harmonogram.
Jednak aby wykonać następujące czynności, musisz przejść do aplikacji Planner:
- Dodanie planu do ulubionych
- Usunięcie planu
- Skopiowanie całego planu
- Opublikowanie planu, aby był widoczny w Outlooku
Aby otworzyć Planner z Teams, kliknij ikonę globusa w prawym górnym rogu karty z planem.
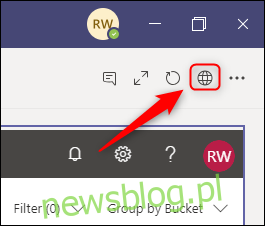
Współpraca w grupie przy użyciu Teams i Plannera to doskonałe połączenie. Microsoft zainwestował znaczną ilość wysiłku w integrację tych aplikacji i uproszczenie procesu. Dlatego warto zminimalizować ilość kliknięć i mieć wszystko w jednym miejscu, dodając plany do swojego zespołu.
newsblog.pl
Maciej – redaktor, pasjonat technologii i samozwańczy pogromca błędów w systemie Windows. Zna Linuxa lepiej niż własną lodówkę, a kawa to jego główne źródło zasilania. Pisze, testuje, naprawia – i czasem nawet wyłącza i włącza ponownie. W wolnych chwilach udaje, że odpoczywa, ale i tak kończy z laptopem na kolanach.