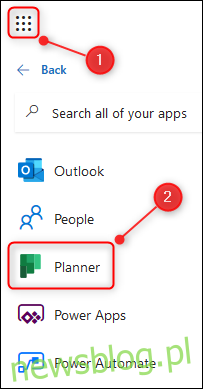Microsoft Planner to aplikacja do zrobienia dostarczana z Office 365. Służy do planowania pracy osobistej i zespołowej, z prostym interfejsem opartym na kartach, podobnym do Trello. Oto krótkie spojrzenie, jak z niego korzystać.
Planner jest dostępny dla każdego, kto ma płatną subskrypcję Office 365 (O365), niezależnie od tego, czy jest to osobista subskrypcja, którą zapłaciłeś samodzielnie, czy licencja dla przedsiębiorstw, za którą płaci Twoja firma. Nie jest dostępny za darmo, ale nasza siostrzana witryna Review Geek ma lista świetnych alternatyw jeśli nie masz płatnej subskrypcji O365.
Aby uzyskać dostęp do usługi Planner, przejdź do Witryna Planner i zaloguj się za pomocą danych swojego konta O365. Jeśli jesteś już zalogowany, możesz przejść bezpośrednio do aplikacji za pośrednictwem narzędzia do uruchamiania aplikacji O365.
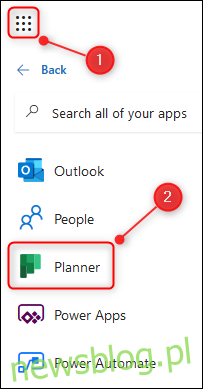
Planner otwiera się w tak zwanym „Centrum planowania”, które pokazuje plany utworzone przez Ciebie lub dodane przez inne osoby. Jeśli korzystasz z usługi Planner z osobistą subskrypcją O365, zobaczysz tylko plany utworzone przez siebie w Planner Hub.
Początkowo centrum planowania będzie puste, ponieważ nie utworzyłeś jeszcze żadnych planów. Aby utworzyć plan, kliknij „Nowy plan” w menu głównym na lewym pasku bocznym.
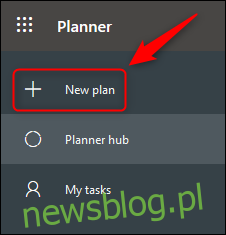
Nadaj nazwę swojemu planowi, wybierz, czy jest on publiczny (nie oznacza to publicznego dla świata, oznacza to, czy inne osoby w Twojej firmie mogą go zobaczyć) czy prywatny i kliknij „Utwórz plan”.
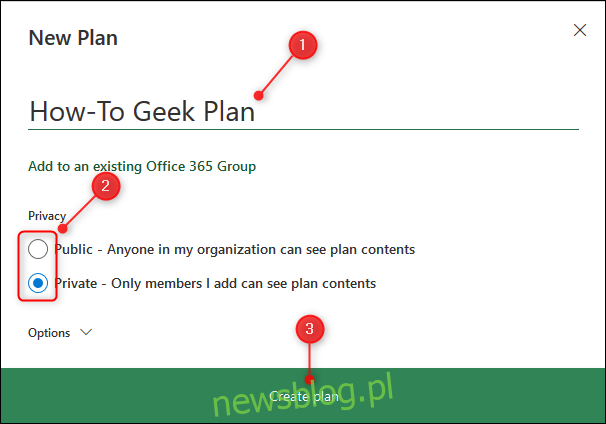
Planner stworzy dla Ciebie nowy plan. Możesz teraz wypełnić go zadaniami, klikając „Dodaj zadanie”.
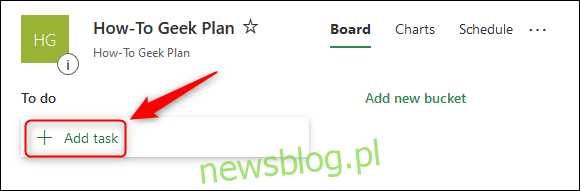
Otworzy się nowy panel zadań. Wprowadź nazwę zadania, termin i do kogo jest przypisane (przypisanie zadania do kogoś jest bardziej przydatne dla organizacji niż osobistych subskrypcji O365). Kliknij przycisk „Dodaj zadanie”, aby utworzyć zadanie.
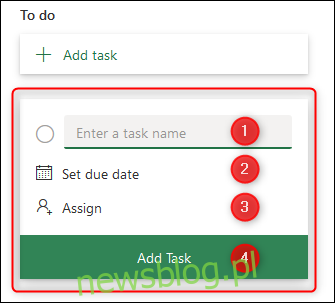
Twoje zadanie pojawi się w oknie „Dodaj zadanie”.
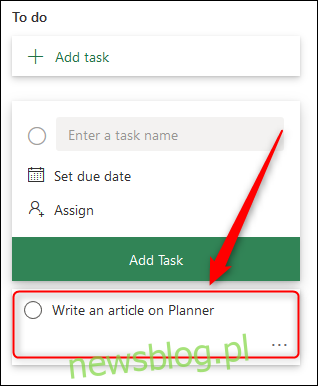
Jeśli zastanawiasz się, dlaczego okno „Dodaj zadanie” jest nadal otwarte, możesz dodać wiele zadań w krótkich odstępach czasu bez konieczności ciągłego klikania „Dodaj zadanie”. Jeśli klikniesz poza oknem „Dodaj zadanie”, to natychmiast zniknie.
Aby otworzyć nowe zadanie, po prostu je kliknij. Otworzy się okno Zadania z wieloma opcjami dodawania informacji.
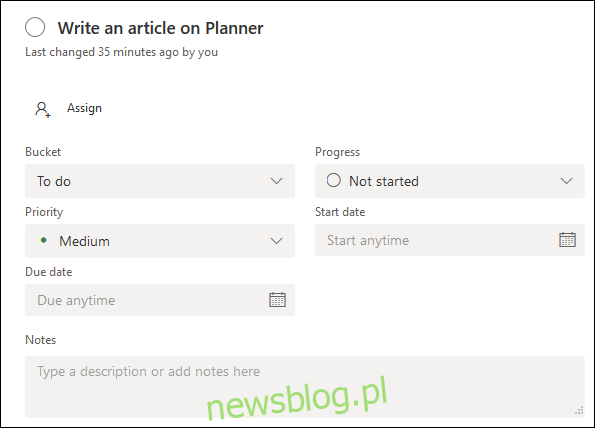
Dostępne są opcje dodawania statusu, priorytetu, terminu, notatek, list kontrolnych, załączników i nie tylko. Możesz przypisać etykiety do oznaczania kolorami zadań po prawej stronie elementu.
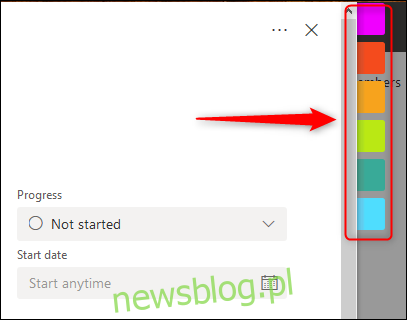
Ważną kwestią jest to, że nie ma przycisku „Zapisz”. Po wprowadzeniu zmian w zadaniu po prostu zamknij je za pomocą „X” w prawym górnym rogu – wszystkie zmiany są zapisywane automatycznie.
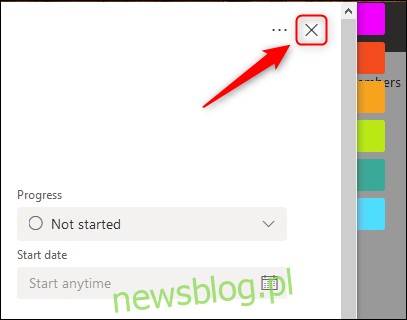
Po zakończeniu zadania ustaw Postęp na „Ukończone”, a zadanie zostanie przefiltrowane w Twoim zasobniku, aby było mniej widoczne.
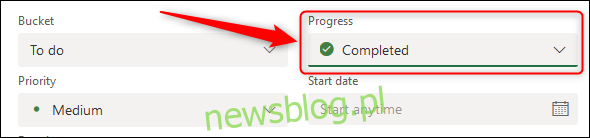
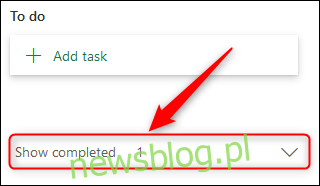
Posiadanie długiej listy zadań jest w porządku, ale lepsza byłaby możliwość posiadania różnych list do zarządzania zadaniami. Aby zarządzać tymi zadaniami, Planner ma koncepcję „Zasobników”. Nowy plan ma tylko jeden „Zasobnik” o nazwie „Do zrobienia”.
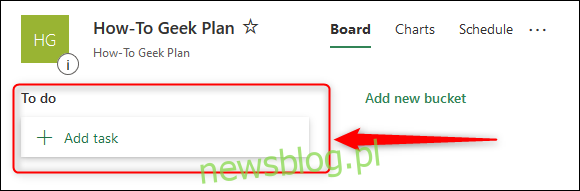
Możesz dodać dowolną liczbę zasobników, korzystając z opcji „Dodaj nowy zasobnik”.
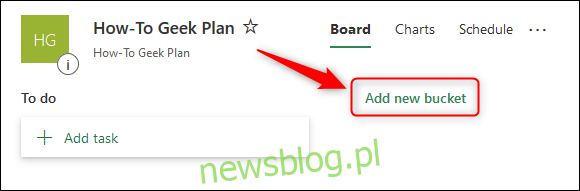
Dodaliśmy zasobnik „Gotowe”, ale możesz użyć dowolnej nazwy.
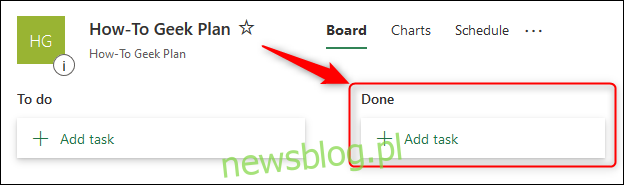
Aby przenieść zadanie z jednego zasobnika do drugiego, wystarczy przeciągnąć i upuścić.
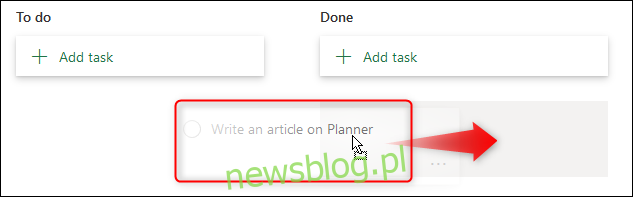
Możesz przenosić otwarte lub zamknięte zadania między dowolnymi zasobnikami tyle razy, ile chcesz.
Planner ma wiele innych przydatnych dzwonków i gwizdków, ale główną funkcją jest połączenie zadań i wiader. Użyliśmy Planner i całkiem mi się podoba – nie jest tak skomplikowany jak Jira ani tak konfigurowalny jak Trello i Asana, ale może to być dobra rzecz, w zależności od Twoich wymagań.
Jeśli potrzebujesz prostego narzędzia do tworzenia listy zadań, które zapewnia wizualną prezentację Twoich zadań – a masz subskrypcję O365 – Planner może być tym, czego szukasz.