Narzędzie Pędzel w Adobe Lightroom to niezwykle użyteczna funkcja, która umożliwia precyzyjną modyfikację wybranych fragmentów fotografii. Często okazuje się bardziej efektywne niż filtr gradientowy. Szczególną zaletą pędzla jest łatwość usuwania niechcianych obszarów, które zostały nim zaznaczone.
Opanowanie pędzla w Lightroomie nie jest trudne, choć początki mogą sprawiać pewne problemy. Ten poradnik ma na celu ułatwienie Ci startu, prezentując krok po kroku, jak skutecznie korzystać z tego narzędzia.
Pędzel jest przeznaczony dla użytkowników, którzy chcą dokonywać zmian w konkretnych partiach zdjęcia. Użycie globalnych suwaków edycyjnych Lightrooma często nie pozwala na tak dokładne modyfikacje, ponieważ wpływają one na całą fotografię.
Za pomocą pędzla możesz nanosić zmiany na dowolne wycinki zdjęcia. W tym aspekcie różni się on od filtra gradientowego, który oferuje mniej swobody w zakresie ręcznego rysowania i tworzy bardziej zdefiniowane filtry.
Warto zauważyć, że działanie pędzla w Lightroomie znacząco różni się od tego, które znamy z Photoshopa.
Teraz, gdy rozumiesz już cel istnienia pędzla w Lightroomie, przejdźmy do praktycznej nauki jego obsługi. Jeśli chcesz jeszcze bardziej dopracować swoje zdjęcia, zapoznaj się również z naszym przewodnikiem o usuwaniu niechcianych elementów z obrazów w Lightroomie.
1. Powiększ zdjęcie
Przed rozpoczęciem pracy z pędzlem w Lightroomie, zaleca się powiększenie fotografii. Ułatwi to dokładne nanoszenie zmian. Aby to zrobić:
- Umieść kursor w obszarze obrazu, który chcesz edytować.
- Kliknij raz, aby powiększyć widok.
- Aby dostosować stopień powiększenia, przejdź do Nawigatora. Wybierz ikonę ze strzałką w górę i w dół.
- Wybierz preferowany poziom powiększenia.
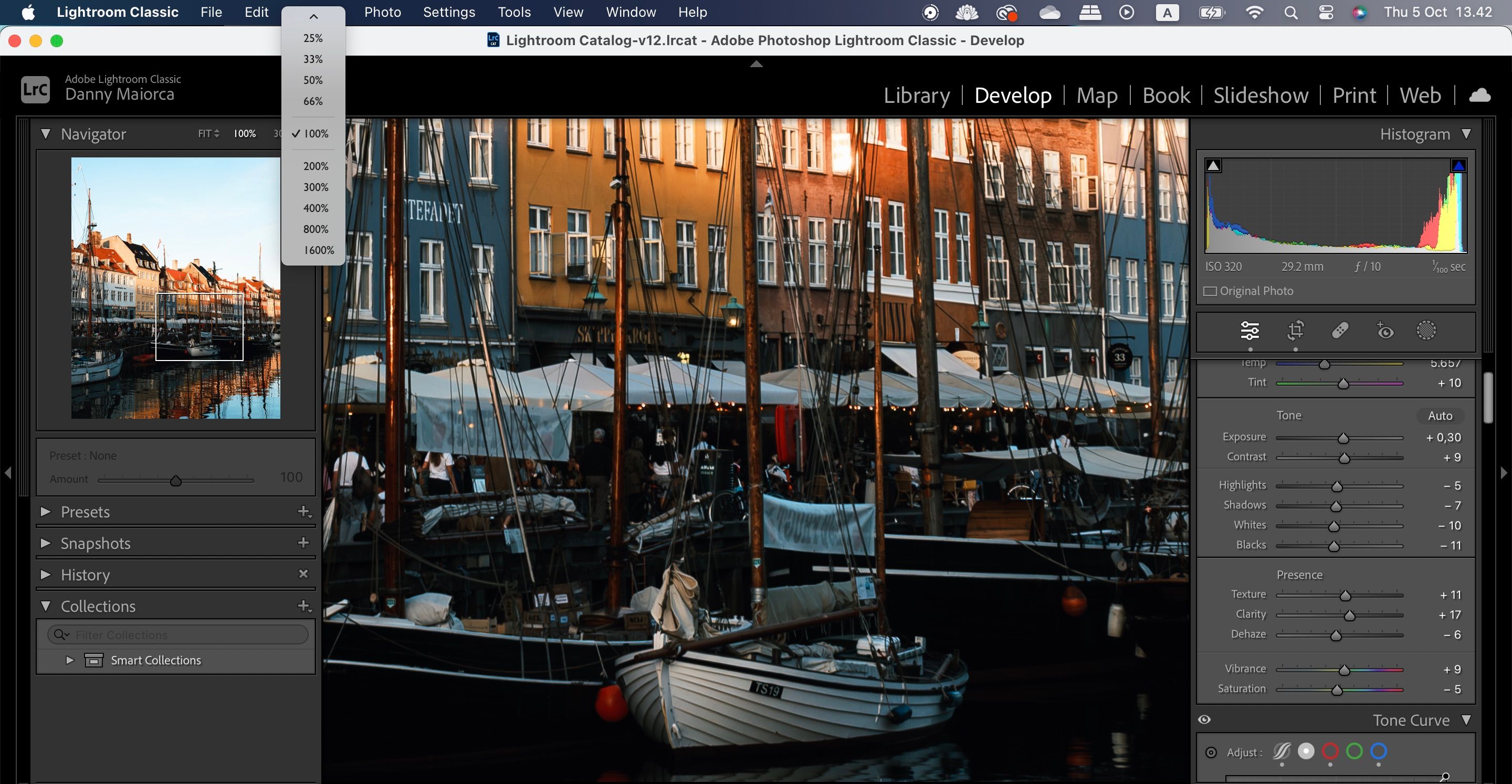
Jeśli chcesz ulepszyć całą fotografię, możesz skorzystać z funkcji Super Rozdzielczości w Lightroomie.
2. Wybierz rozmiar pędzla
Po odpowiednim powiększeniu zdjęcia, możesz przejść do używania pędzla. Kolejnym krokiem jest dostosowanie jego rozmiaru. Postępuj zgodnie z poniższymi instrukcjami:
- Przejdź do ikony Maskowanie.

- Naciśnij klawisz K na klawiaturze lub wybierz opcję Pędzel.

- Ustaw suwak Rozmiar na preferowaną wartość. Możesz również dostosować ustawienia Pióro i Przepływ, jeśli zajdzie taka potrzeba.

Jeśli dopiero zaczynasz swoją przygodę z Lightroomem, warto zapoznać się z typowymi błędami, które mogą zepsuć Twoje zdjęcia.
3. Zmodyfikuj suwaki pędzla
Po ustawieniu rozmiaru pędzla, kolejnym krokiem jest dostosowanie suwaków. Pozwolą Ci one na precyzyjne zmiany w obrębie wybranych fragmentów zdjęć. Możesz zwiększyć nasycenie kolorów, zmienić ekspozycję, poprawić cienie i światła.

Dostosuj suwaki według własnego uznania. Nie musisz zmieniać wszystkich ustawień, a warto też zachować umiar w edycji.
Pamiętaj, że parametry możesz zawsze poprawić po nałożeniu pędzla, dlatego nie musisz się martwić na zapas. Możesz też najpierw nanieść pędzel, a dopiero potem dokonać szczegółowych zmian.
4. Użyj pędzla na zdjęciu
Użycie pędzla w Lightroomie jest bardzo proste. Wystarczy zaznaczyć na zdjęciu obszary, na które chcesz wprowadzić zmiany.

Aby upewnić się, że precyzyjnie nakładasz zmiany, warto zaznaczyć pole „Pokaż nakładkę”. Wówczas obszary, na które nanosisz zmiany, zostaną podświetlone na czerwono.
5. Usuń obszary, w których wyszedłeś poza krawędź
Ręczne rysowanie, zwłaszcza na komputerze, często skutkuje drobnymi niedokładnościami. Na szczęście w Lightroomie łatwo usunąć niechciane elementy z obszarów, na które wcześniej nałożyłeś pędzel.
Proces ten różni się w zależności od używanego systemu. Na komputerze Mac przytrzymaj klawisz Opcja, a na ekranie pojawi się symbol myślnika (-). Rysuj po czerwonych obszarach, z których chcesz usunąć efekty.
Na komputerze z systemem Windows zamiast klawisza Opcja użyj klawisza Alt. Następnie usuń wybrane fragmenty.
Wielu fotografów używa zarówno Lightrooma, jak i Photoshopa. Nie musisz wybierać tylko jednego z tych programów – możesz śmiało używać ich jednocześnie.
6. Wróć do głównego okna edycji
Po zakończeniu edycji pędzlem możesz zechcieć dalej dostosowywać inne parametry zdjęcia. Warto więc wiedzieć, jak wrócić do głównego okna edycji.
Proces jest bardzo prosty:
- Naciśnij klawisz Enter na klawiaturze.
- Wybierz ikonę Edytuj w Lightroomie – tę z suwakami.

Kolejną przydatną funkcją Lightrooma jest histogram. Możesz go używać nie tylko w połączeniu z pędzlem, ale też z innymi narzędziami i suwakami. Jeśli chcesz stać się zaawansowanym edytorem zdjęć, znajomość histogramu jest niezbędna.
Pędzel to jedno z najbardziej niedocenianych narzędzi w Adobe Lightroomie. Umożliwia precyzyjną edycję wybranych fragmentów zdjęcia. Możesz dostosować parametry oświetlenia, a także kolorystykę. Jest to szczególnie przydatne, gdy chcesz wyróżnić konkretny element – na przykład budynek lub osobę.
Używanie pędzla jest proste, a samo narzędzie jest bardziej elastyczne niż wiele innych funkcji Lightrooma. Nawet jeśli zaznaczysz zbyt duży obszar, łatwo go usuniesz.
newsblog.pl
Maciej – redaktor, pasjonat technologii i samozwańczy pogromca błędów w systemie Windows. Zna Linuxa lepiej niż własną lodówkę, a kawa to jego główne źródło zasilania. Pisze, testuje, naprawia – i czasem nawet wyłącza i włącza ponownie. W wolnych chwilach udaje, że odpoczywa, ale i tak kończy z laptopem na kolanach.