Spis treści:
- Możesz rozmyć tło na zdjęciach w programie Adobe Lightroom na wiele różnych metod.
- Zmniejszenie przejrzystości i maskowanie AI to dwa najskuteczniejsze sposoby rozmycia tła zdjęć w Lightroomie.
- Mimo że w Lightroomie możesz rozmyć tło, najlepszym punktem wyjścia jest ustawienie ustawień bezpośrednio w aparacie.
Najlepszym sposobem na rozmycie tła zdjęcia jest poszerzenie przysłony w aparacie. Ale czy wiesz, że w Lightroom Classic i Creative Cloud (CC) możesz także dodawać efekty rozmywające tło? Czytaj dalej, aby odkryć najlepsze sposoby, aby to zrobić.
1. Zmniejsz klarowność obrazu, aby utworzyć rozmyte tło
Zmniejszenie przejrzystości zdjęcia pomoże uzyskać bardziej rozmyte tło. Należy jednak używać tej opcji tylko wtedy, gdy chcesz zminimalizować przejrzystość głównego obiektu. W przeciwnym razie uzyskasz efekt, który nie będzie wyglądał zbyt dobrze.
Oto jak zmniejszyć ogólną wyrazistość zdjęć, a następnie rozmyć tło w Lightroom Classic i CC:
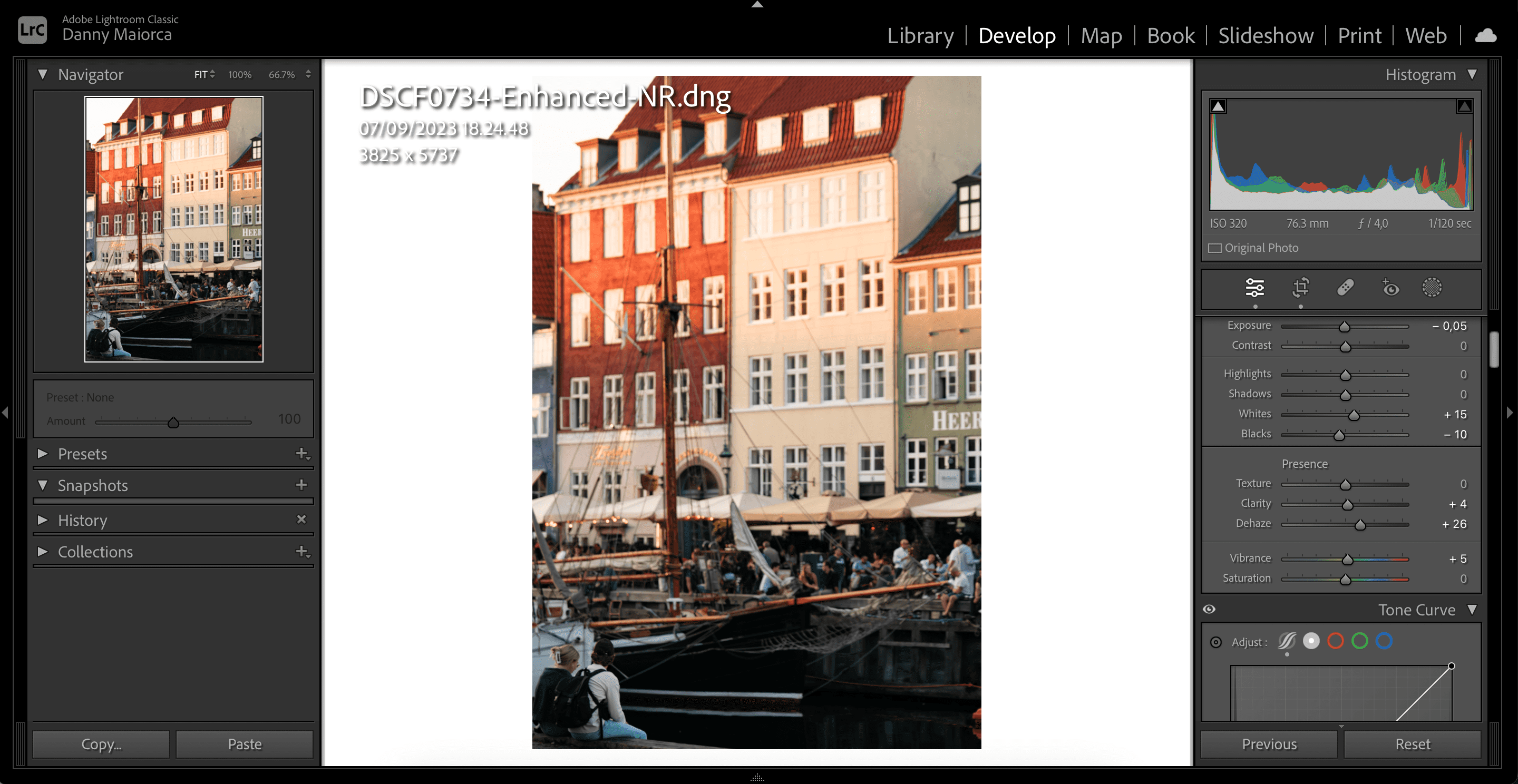
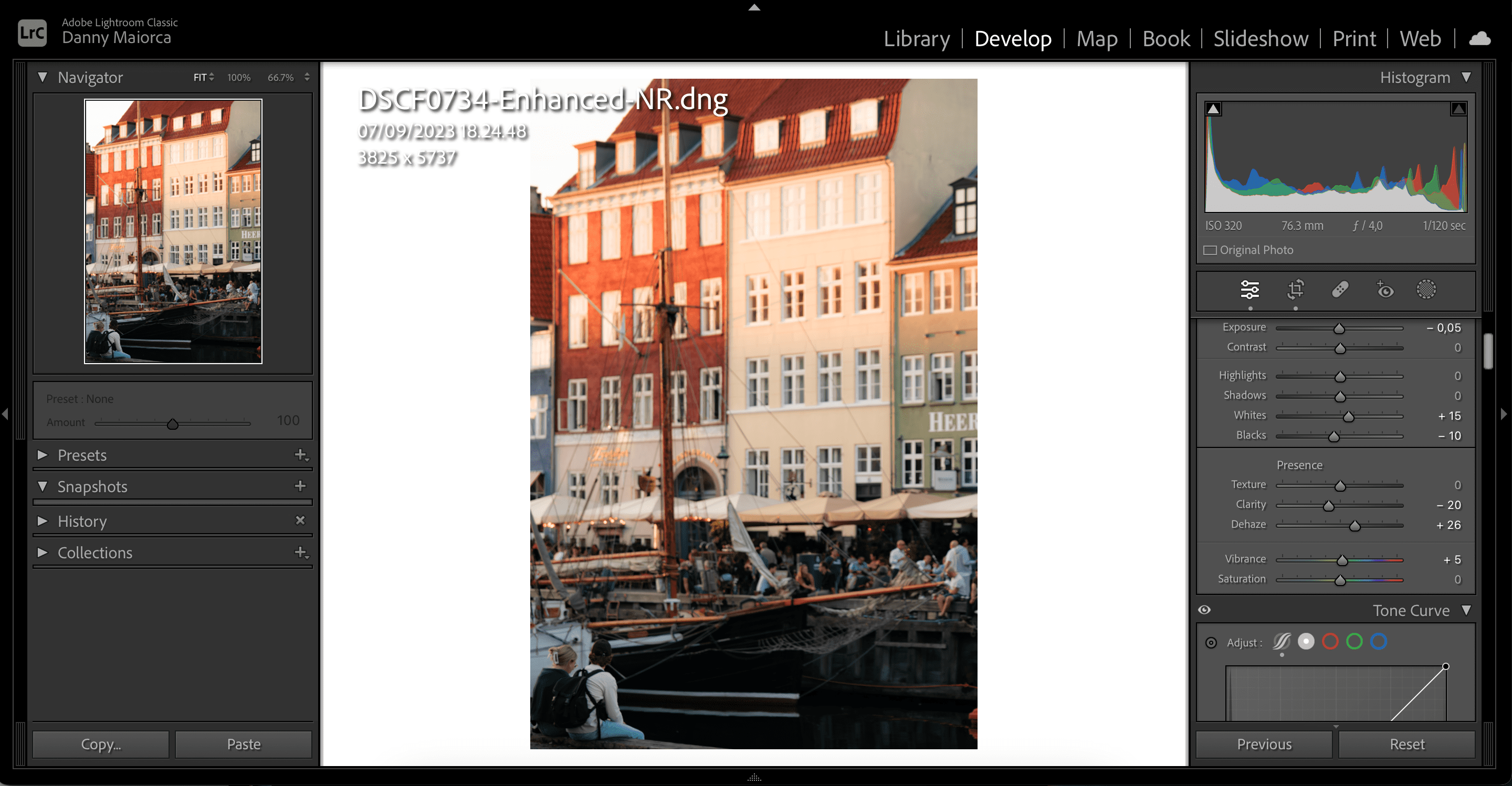
Dobrym pomysłem jest wprowadzenie numeru pola gry, który Twoim zdaniem będzie dobrze wyglądać, a następnie dostosowanie go za pomocą suwaka, jeśli uznasz to za konieczne. Jeśli chcesz dowiedzieć się więcej o działaniu Clarity w Lightroomie, zapoznaj się z naszym przewodnikiem, czym jest Clarity i kiedy warto z niego korzystać.
2. Użyj Rozmycia soczewkowego, aby dodać efekt rozmycia do tła
Firma Adobe dodała funkcję Lens Blur do programu Lightroom w 2023 r. i jest to doskonały sposób na rozmycie tła zdjęć w aplikacji. Oprócz automatycznego dodawania rozmycia do zdjęć, możesz używać Rozmycia soczewkowego, aby tworzyć własne efekty bokeh i nie tylko.
Aby użyć rozmycia soczewkowego w Lightroomie, wykonaj następujące kroki:
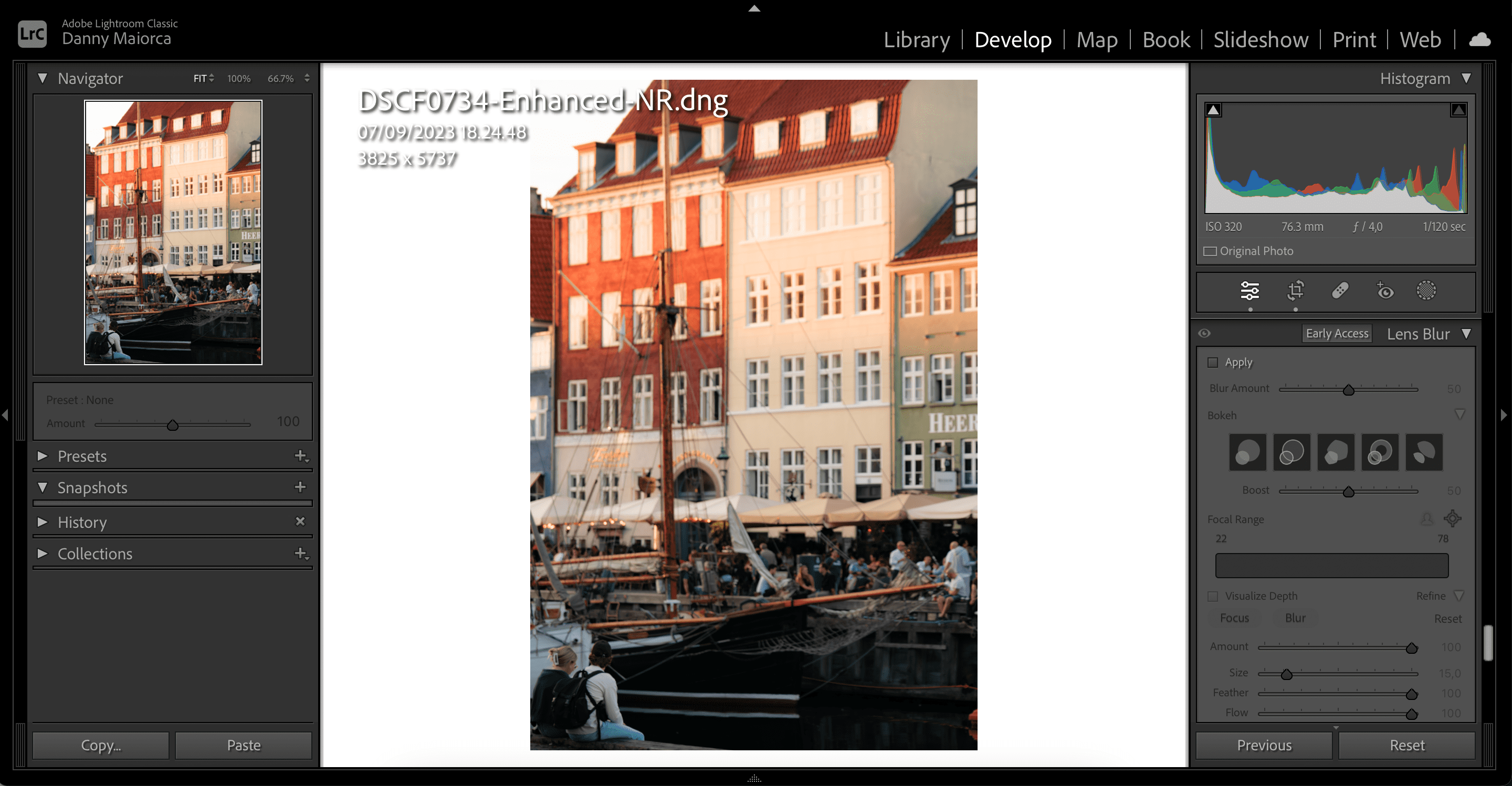
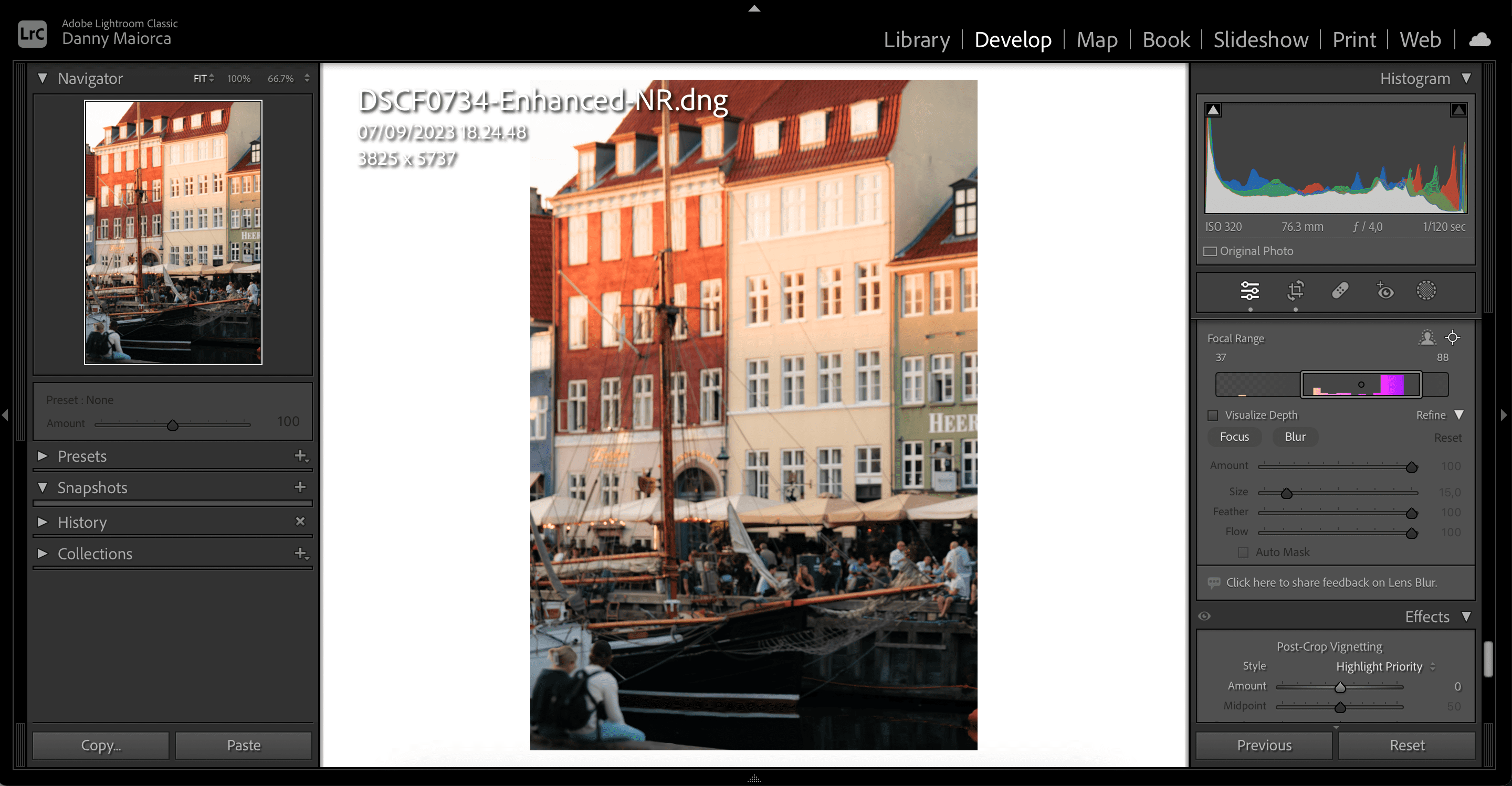
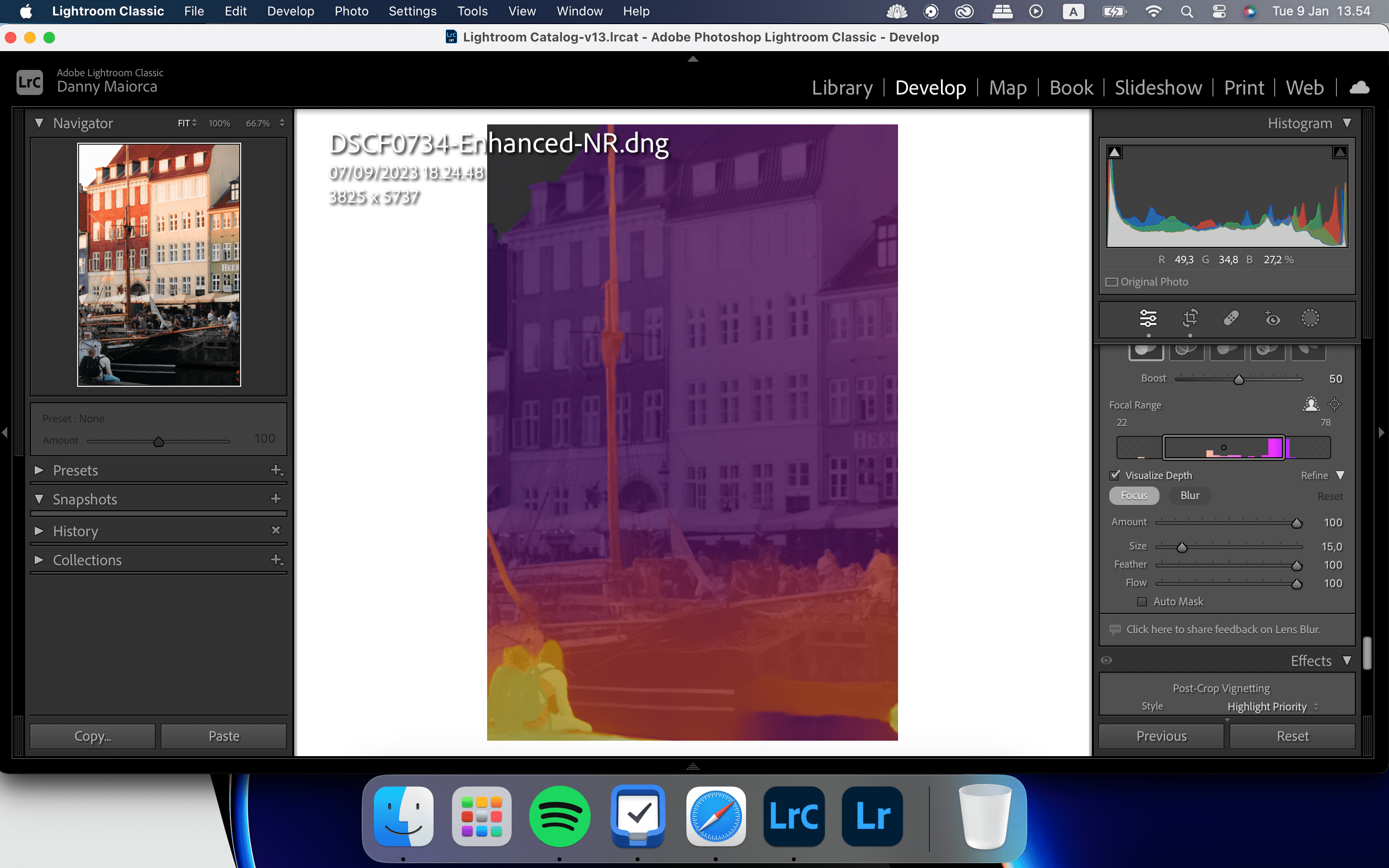
Jak korzystać z funkcji wizualizacji głębi rozmycia soczewkowego w programie Lightroom
Funkcja Visualize Depth umożliwia przeglądanie zmian i określanie stopnia rozmycia obrazów. Po włączeniu tej funkcji możesz także kontrolować obszary, w których chcesz dodać rozmycie lub ostrość. Dzięki temu ostateczny wynik będzie dokładniejszy.
Aby użyć narzędzia Wizualizuj głębię, po prostu przewiń w dół do opcji Rozmycie soczewkowe i zaznacz opcję Wizualizuj głębię.
3. Użyj maskowania tła AI, aby rozmyć tło
Zarówno Lightroom Classic, jak i CC mają narzędzie do maskowania AI, które pomaga rozmyć tło zdjęć. Nie musisz niczego wybierać ręcznie, co czyni tę opcję prostą opcją maskowania, jeśli zdjęcie ma bardzo wyraźnie określone tło.
Wykonaj poniższe kroki, aby w pełni wykorzystać funkcję maskowania tła AI w Lightroomie.
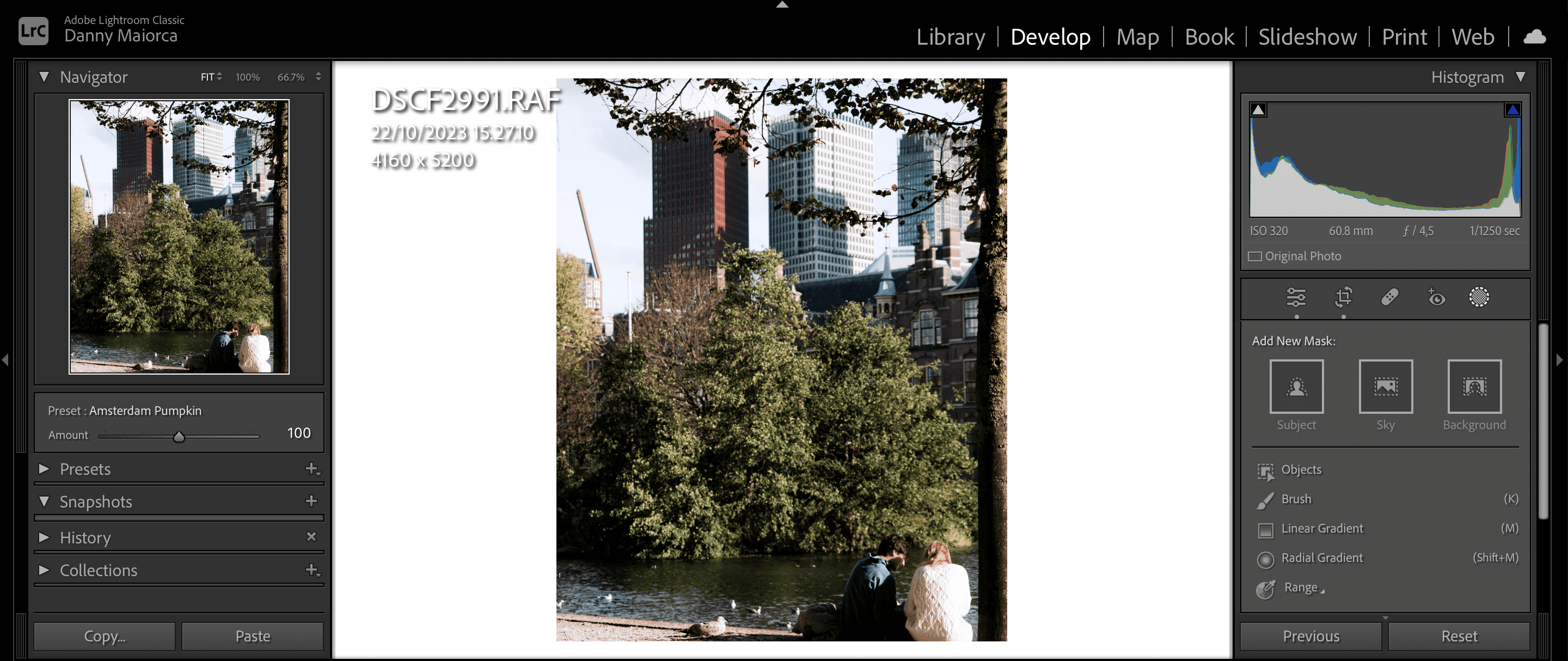
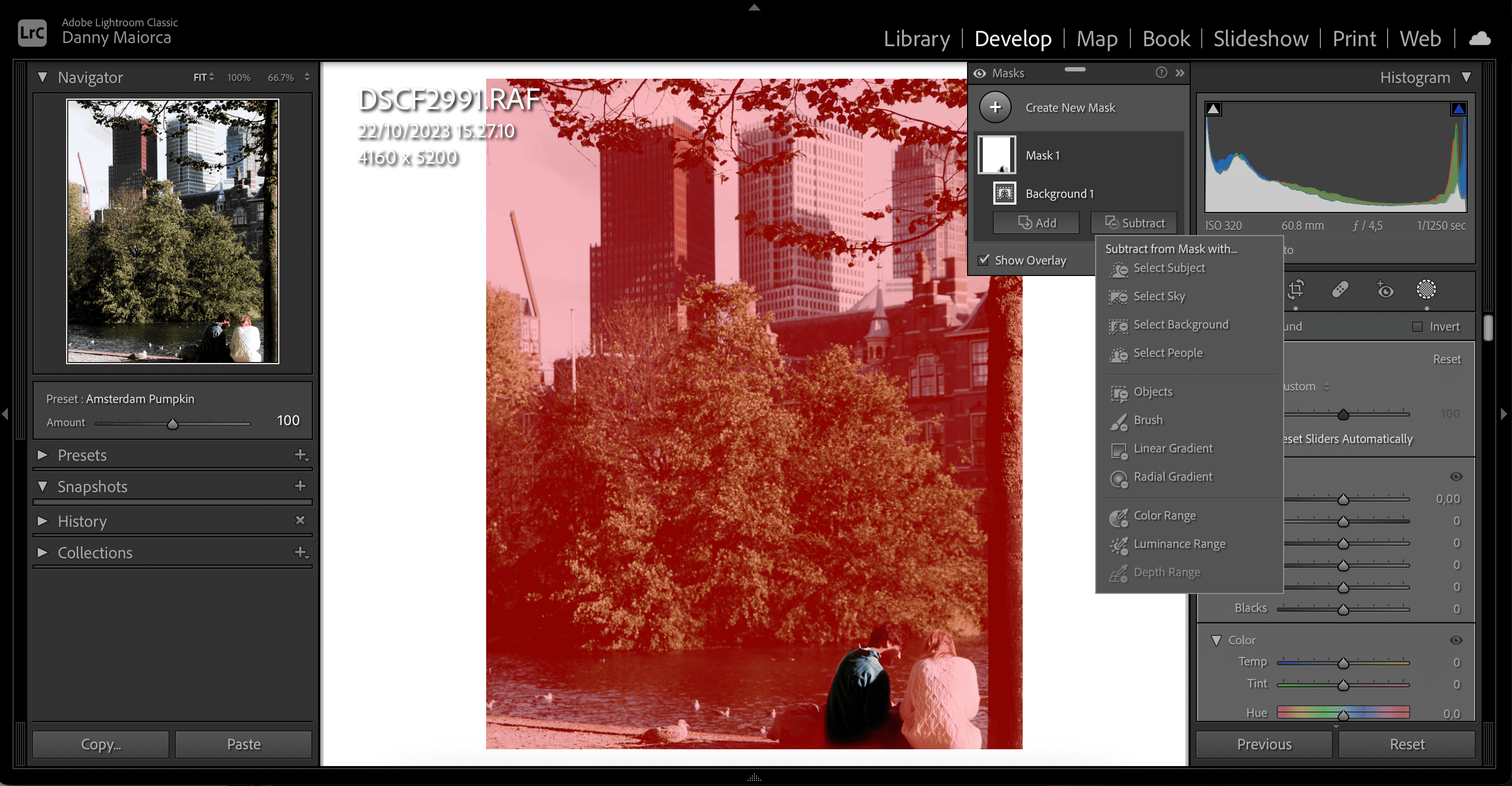
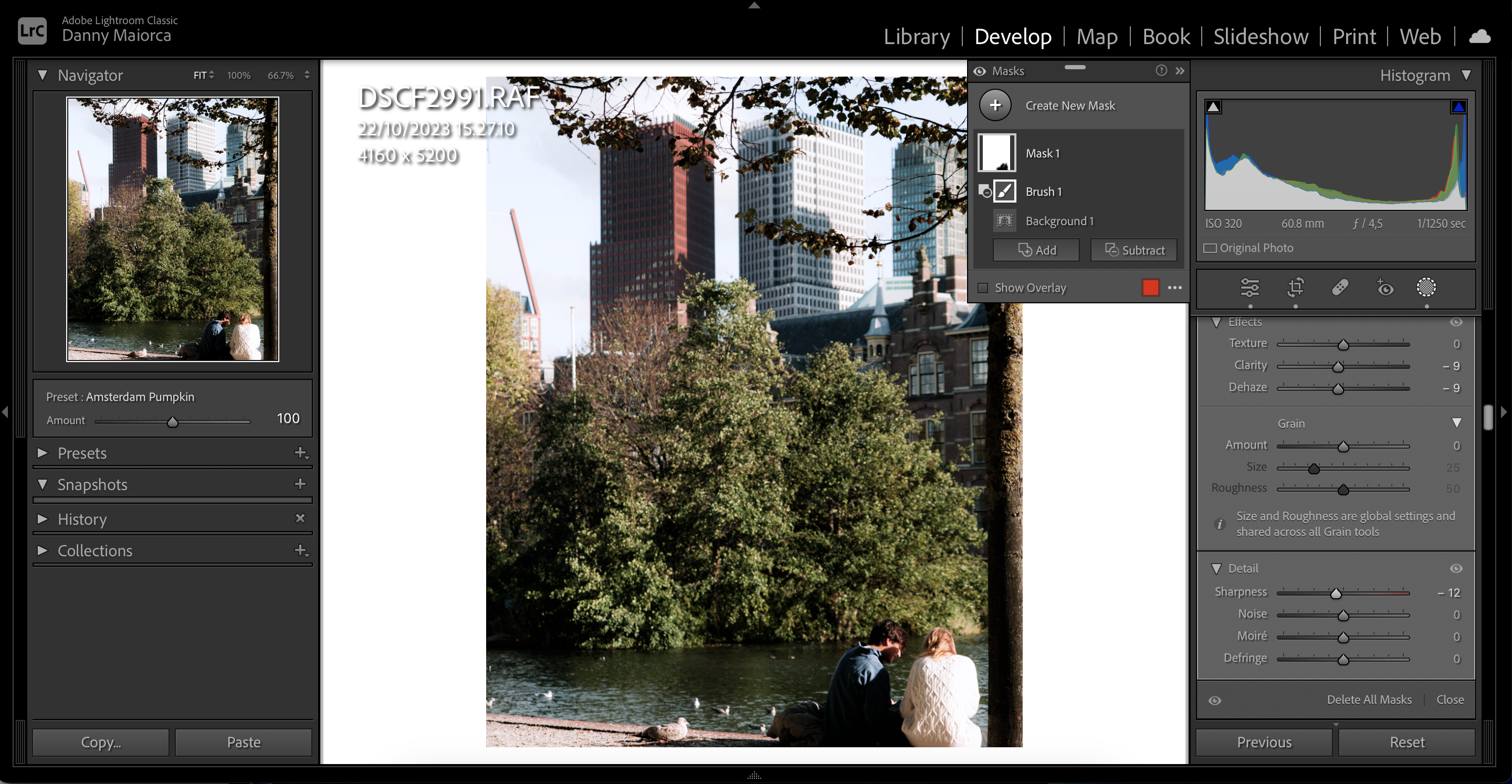
4. Użyj gradientu liniowego, aby rozmyć niektóre części tła
Jeśli chcesz rozmyć tło tylko w niektórych częściach obrazu, ręczne maskowanie tła za pomocą gradientu liniowego jest realną alternatywą dla maskowania tła AI. Jest to również idealne rozwiązanie, jeśli Lightroom nie wykrywa tła na zdjęciu.
Gradient liniowy umożliwia zaznaczenie dużego obszaru obrazu i dodanie nowych efektów. Oto jak z niego korzystać:
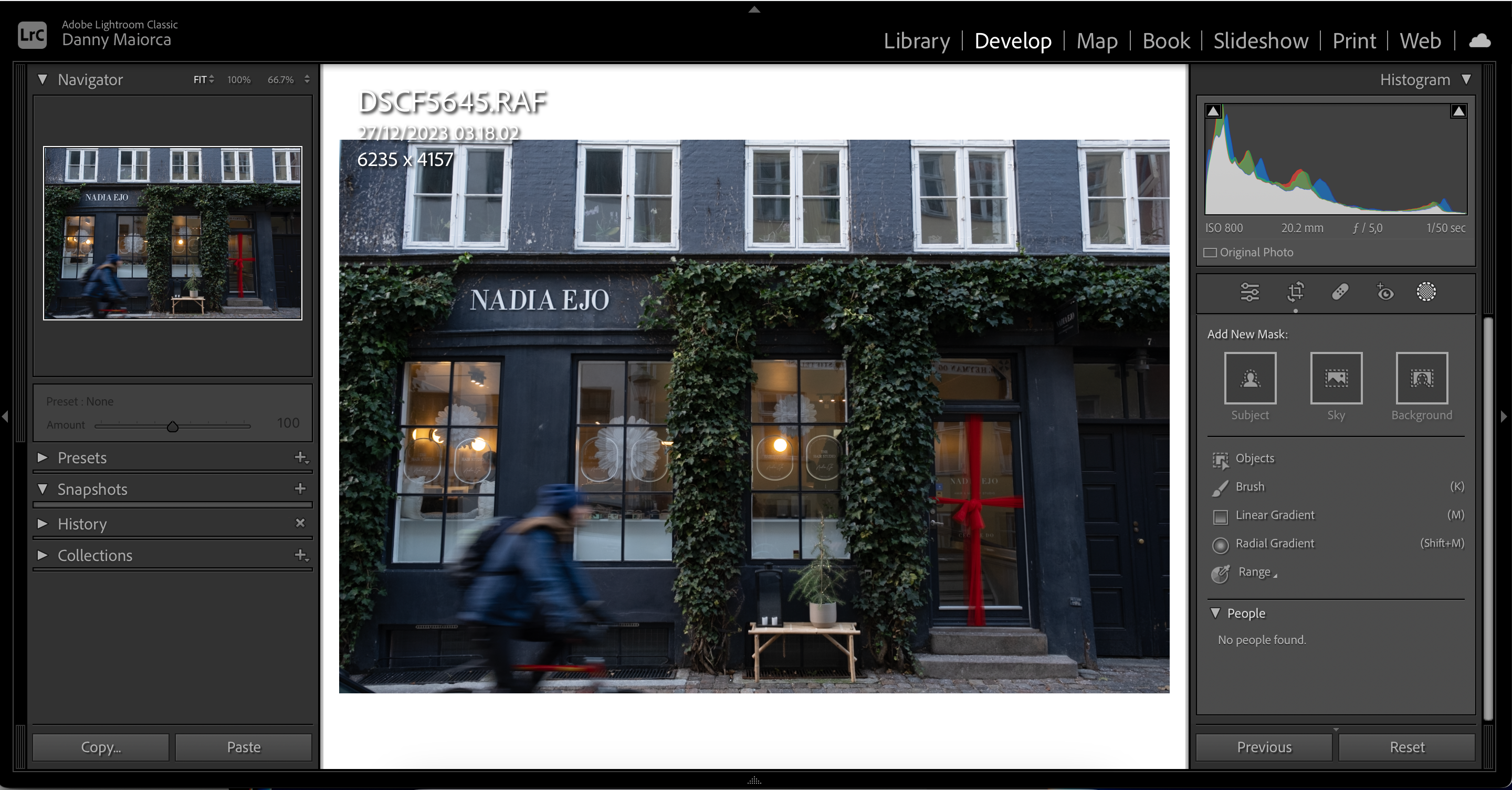
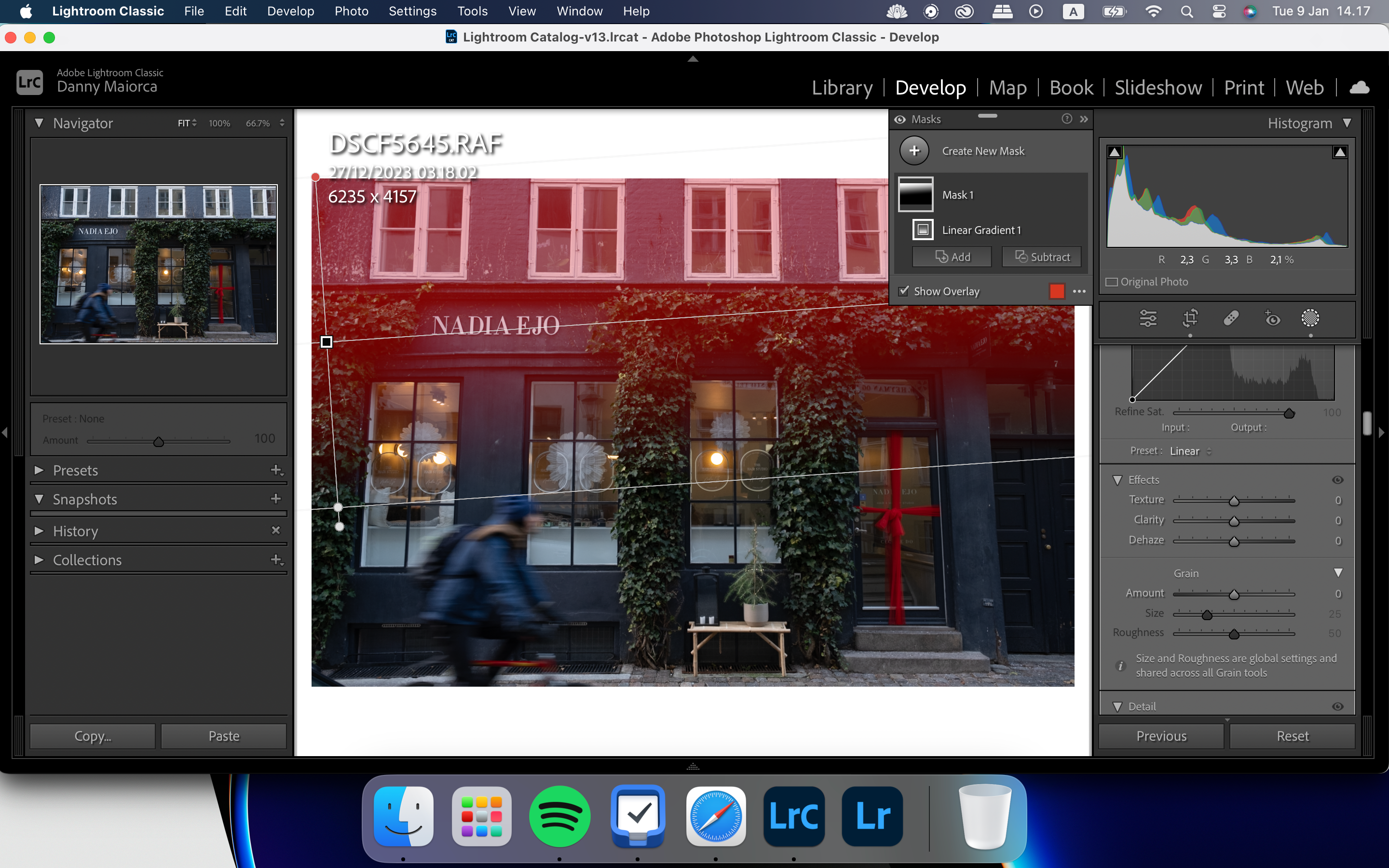
Możesz także użyć filtra Gradient promieniowy, aby dodać efekty do części zdjęcia w Lightroomie. Jeśli chcesz dowiedzieć się więcej na ten temat, mamy pełny przewodnik na temat korzystania z narzędzia Radial Gradient w Lightroom.
Jeśli chcesz rozmyć określone części tła, które nie będą działać w przypadku gradientu liniowego, możesz zamiast tego użyć narzędzia Pędzel w Lightroomie.
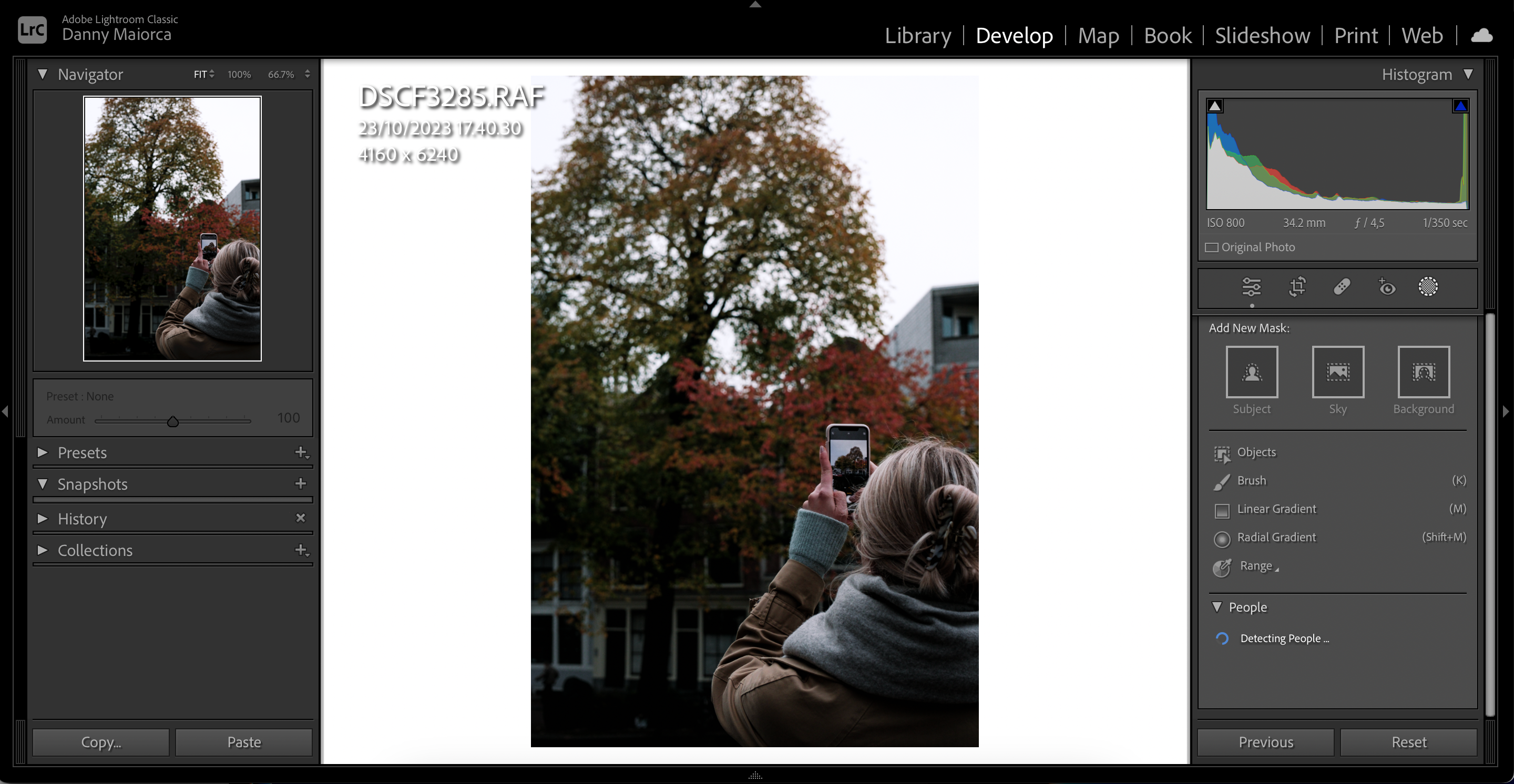
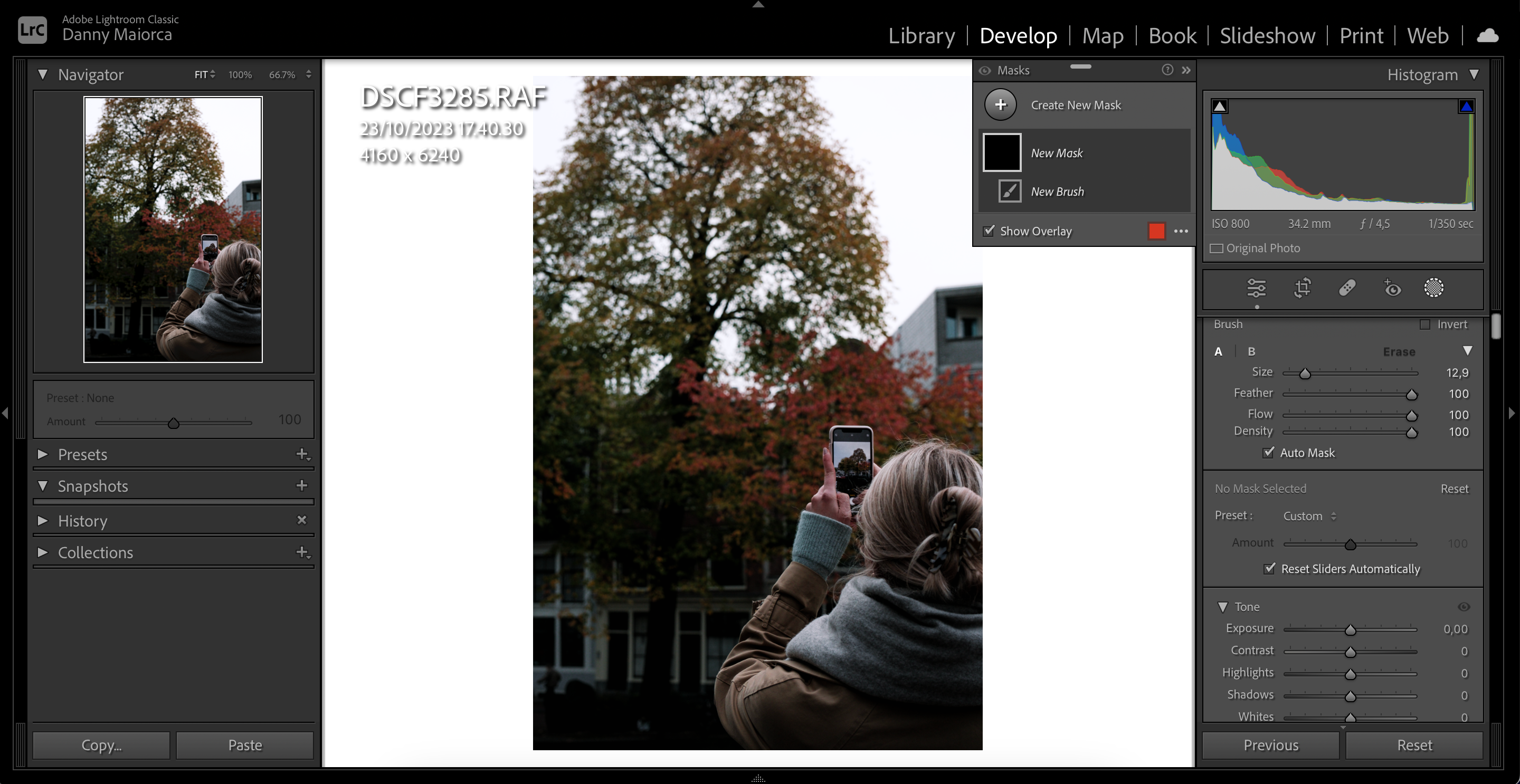
Używanie narzędzia Pędzel do zwiększania wyrazistości obiektów na pierwszym planie
Jednym ze sposobów na rozmycie tła w Lightroomie jest zwiększenie przejrzystości obiektów na pierwszym planie. Po wybraniu narzędzia Pędzel wykonaj następujące kroki, aby osiągnąć ten wynik:
Jednym ze sposobów rozmycia całego zdjęcia jest użycie narzędzia Usuń zamglenie. Jednak powinieneś używać tego oszczędnie; za dużo może sprawić, że Twoje zdjęcia będą wyglądać nierealistycznie.
Aby skorzystać z funkcji usuwania zamglenia w programie Lightroom, postępuj zgodnie z poniższymi instrukcjami.
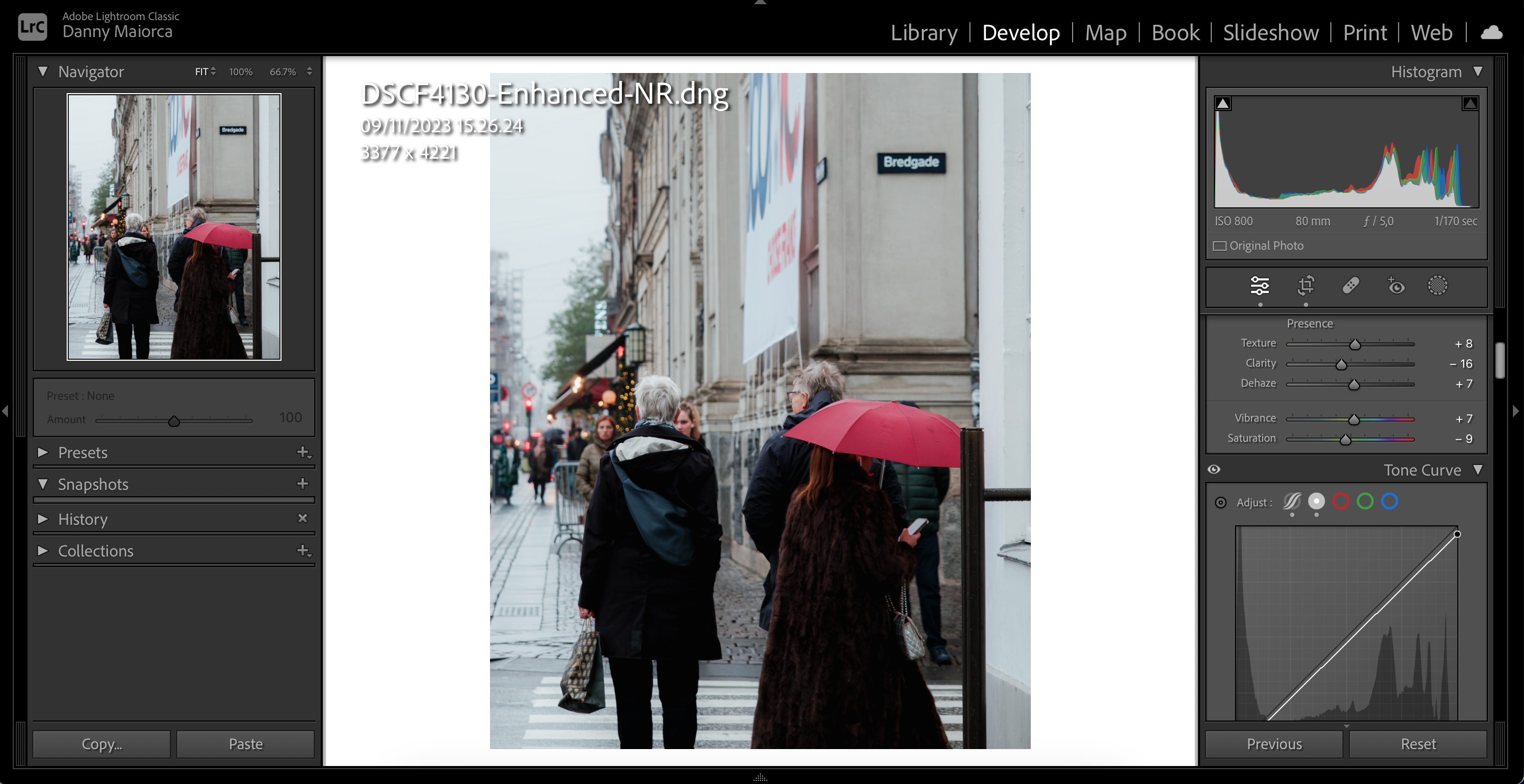
7. Użyj winietowania po przycięciu, aby rozmyć rogi obrazu
Winietowanie po przycięciu spowoduje rozmycie części tła w rogach obrazu. To świetne narzędzie, jeśli Twoje zdjęcie ma wysoki poziom kontrastu i jest naprawdę łatwe w użyciu:
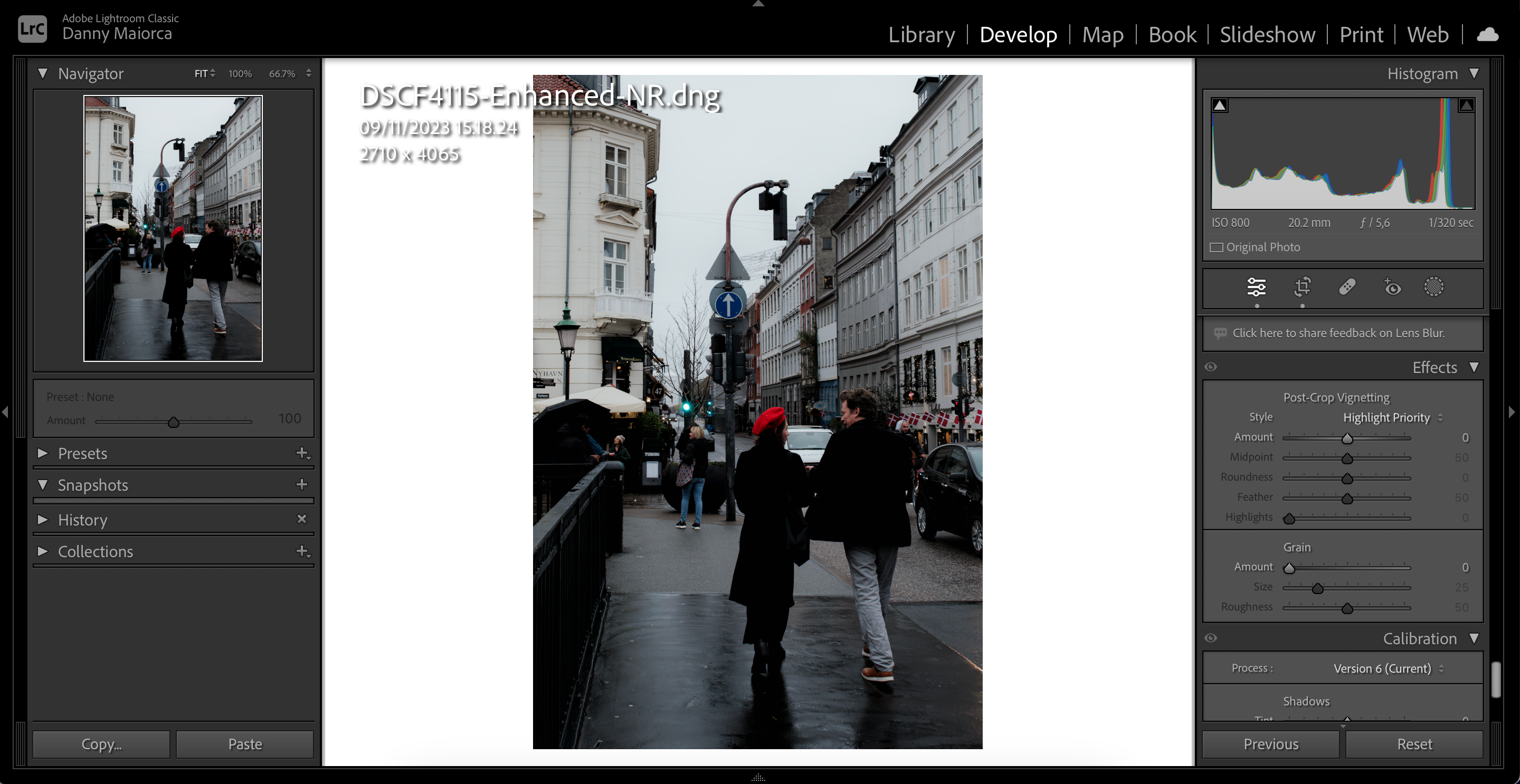
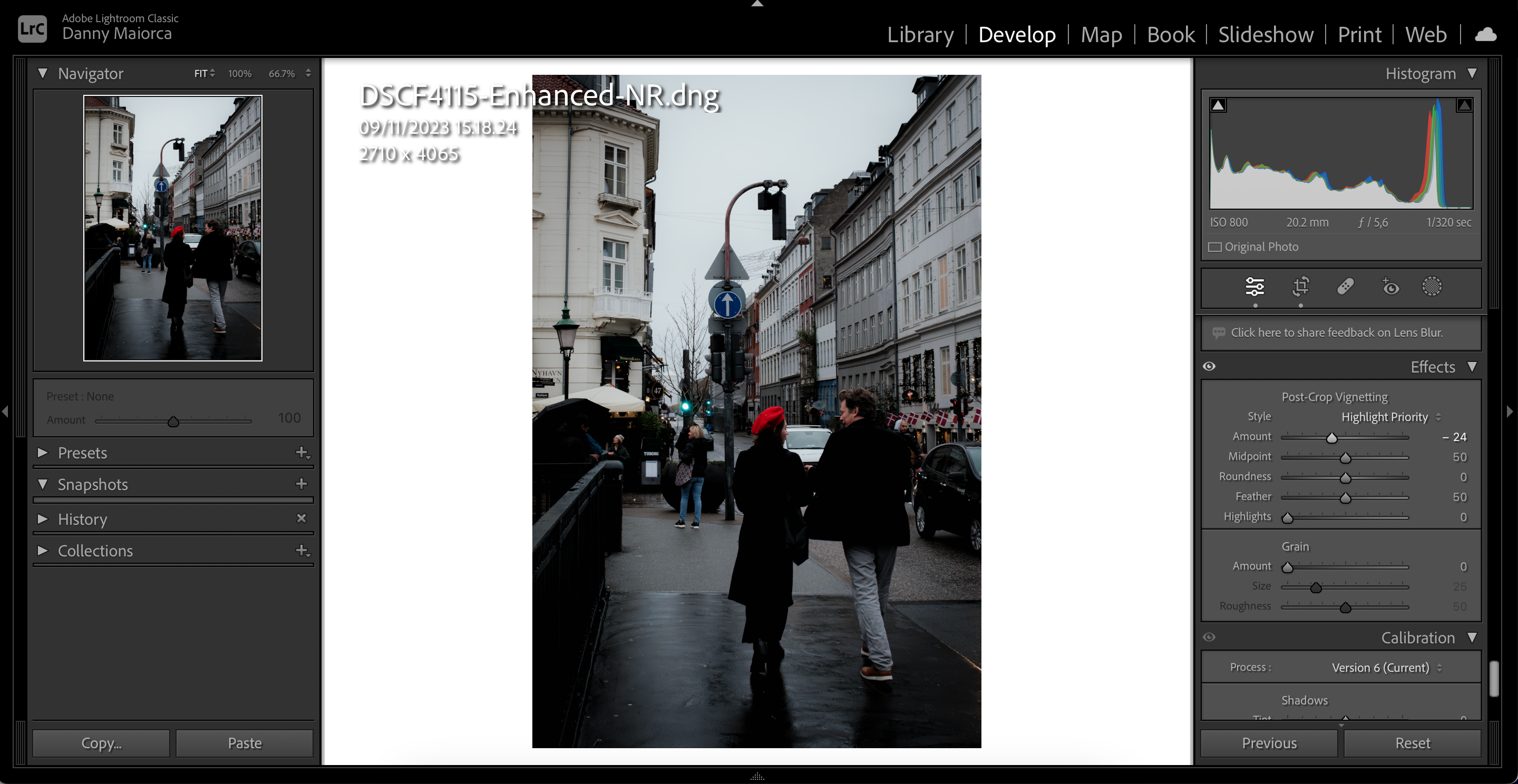
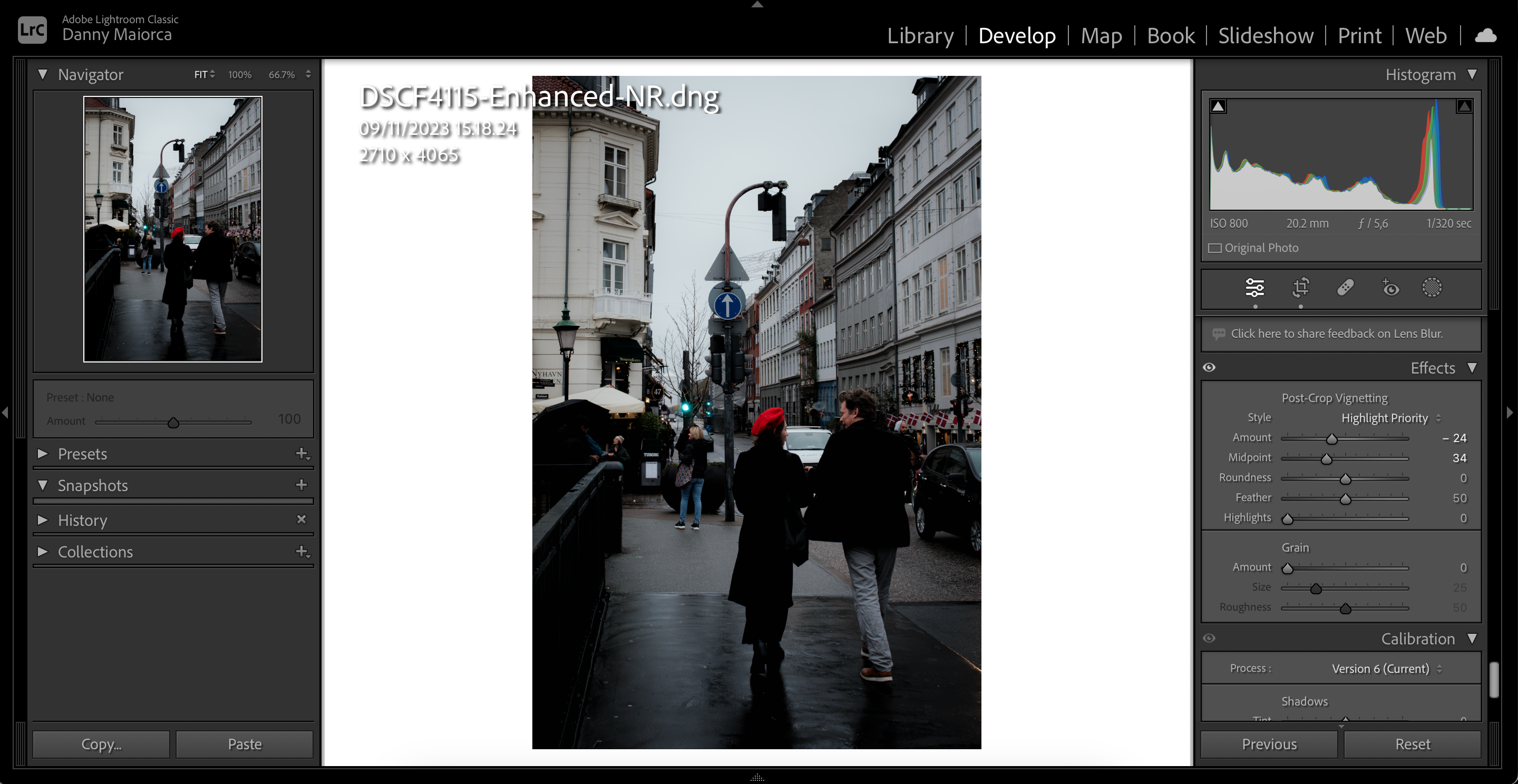
Możesz używać każdego z tych narzędzi w różnych scenariuszach, aby uzyskać lepszy efekt rozmycia na obrazach w Lightroomie. Jednak dobrym pomysłem jest używanie ich razem z aparatem. Jeśli lubisz robić zdjęcia z rozmytym tłem, szczególnie w przypadku zdjęć portretowych i produktów, upewnij się, że zwiększyłeś przysłonę do rozsądnej wartości.
