Narzędzie Pędzel w programie Adobe Lightroom to przydatna funkcja umożliwiająca doprecyzowanie określonych części zdjęcia. Często może działać lepiej niż filtr Gradient promieniowy; Jedną z głównych zalet narzędzia Pędzel jest to, że można łatwiej wymazywać narysowane obszary.
Korzystanie z funkcji Pędzel w Lightroomie jest dość łatwe, jeśli się do tego przyzwyczaisz, ale początkowe etapy mogą być dość trudne. Aby pomóc Ci skrócić czas nauki, w tym przewodniku pokażemy, jak korzystać z tego narzędzia.
Narzędzie Pędzel jest przeznaczone dla użytkowników, którzy chcą edytować określone fragmenty swoich zdjęć w Lightroomie. Nie zawsze jest to możliwe, jeśli używasz głównych suwaków w aplikacji, ponieważ zwykle dostosowują one cały obraz.
Za pomocą narzędzia Pędzel możesz rysować na wielu obszarach zdjęcia. Pod tym względem różni się on od filtra Gradient promieniowy — w którym tworzy się różne filtry i ma mniej możliwości odręcznych.
Warto zauważyć, że używanie narzędzia Pędzel w Lightroomie znacznie różni się od używania narzędzia Pędzel w Photoshopie.
Teraz, gdy lepiej rozumiesz, dlaczego narzędzie Pędzel w Lightroomie istnieje, przyjrzyjmy się, jak korzystać z tej funkcji. Aby jeszcze bardziej dopracować swoje zdjęcia, możesz także zapoznać się z naszym przewodnikiem na temat różnych elementów rozpraszających, które możesz usunąć z obrazu w Lightroomie.
Spis treści:
1. Powiększ swoje zdjęcie
Przed rozpoczęciem korzystania z narzędzia Pędzel w Lightroomie zalecamy powiększenie zdjęcia, aby uzyskać dokładniejszą edycję. Aby to zrobić:
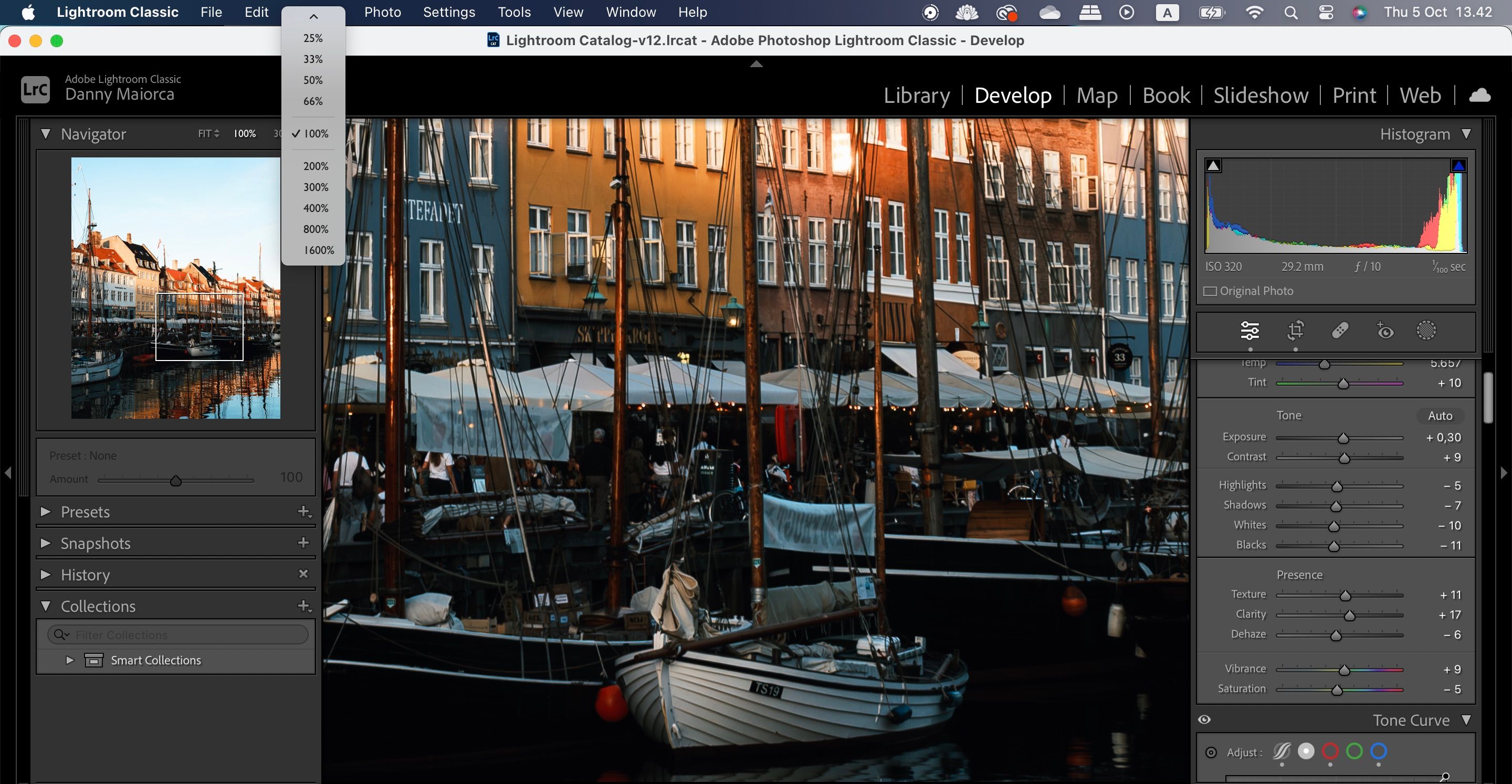
Jeśli chcesz zmienić cały obraz, możesz powiększyć swoje zdjęcia w programie Lightroom w trybie Super Rozdzielczość.
2. Wybierz rozmiar pędzla
Po dostosowaniu powiększenia do swoich potrzeb możesz teraz używać narzędzia Pędzel. Następnym krokiem jest zmiana rozmiaru pędzla. Poniżej znajdują się instrukcje, których należy przestrzegać, aby to zrobić:



Jeśli dopiero zaczynasz przygodę z Lightroomem, zobacz te błędy Lightrooma, które mogą zrujnować Twoje zdjęcia.
3. Zmień suwaki swojego pędzla
Następnym krokiem po dostosowaniu rozmiaru pędzla Lightroom Brush jest dostosowanie suwaków w celu uzyskania tego, co chcesz zmienić na swoich zdjęciach. Możesz zwiększyć nasycenie i różne aspekty oświetlenia, takie jak cienie i światła.

Zmień suwaki w dowolny sposób, jaki uznasz za konieczny. Nie musisz poprawiać ich wszystkich. Dobrym pomysłem jest także nie przesadzanie z edycjami.
Zawsze możesz je edytować później po zastosowaniu pędzla, więc nie martw się zbytnio. Inną opcją jest najpierw nałożenie pędzla, a dopiero potem wprowadzenie zmian.
4. Zastosuj pędzel do zdjęcia
Stosowanie narzędzia Pędzel do zdjęć w Lightroomie jest bardzo łatwe. Wszystko, co musisz zrobić, to narysować sekcje zdjęć, do których chcesz dodać efekty.

Aby mieć pewność, że widzisz, co robisz, warto zaznaczyć pole Pokaż nakładkę. Zobaczysz wtedy, że narysowane obszary na zdjęciu zostaną zaznaczone na czerwono.
5. Usuń obszary, w których przekroczyłeś limit
Rysowanie odręczne w dowolnym programie komputerowym może prowadzić do niedokładnych wyników. Dobra wiadomość jest taka, że wprowadzanie zmian w Lightroomie za pomocą narzędzia Pędzel jest łatwe, gdy trzeba usunąć określone sekcje.
Proces różni się w zależności od używanego urządzenia. Jeśli używasz komputera Mac, przytrzymaj klawisz Opcja, a na ekranie pojawi się ikona łącznika (-). Narysuj obszary zaznaczone na czerwono, w których chcesz usunąć efekty.
Zamiast tego na komputerze z systemem Windows musisz nacisnąć klawisz Alt. Następnie usuń obszary, których chcesz się pozbyć.
Chociaż wielu fotografów korzysta z Lightrooma lub Photoshopa, nie musisz wybierać ani jednego, ani drugiego. Istnieje wiele sposobów jednoczesnego korzystania z programów Lightroom i Photoshop.
6. Wróć do głównego okna edycji
Po zakończeniu edycji za pomocą narzędzia Pędzel w programie Lightroom możesz nadal chcieć dostosować inne obszary zdjęcia. Mając to na uwadze, dobrze jest wiedzieć, jak wrócić do głównego okna edycji.
Proces jest dość prosty:

Kolejnym aspektem programu Lightroom, który może pomóc w tworzeniu wysokiej jakości edycji, jest narzędzie Histogram. Można go używać nie tylko z narzędziem Pędzel, ale także z kilkoma innymi suwakami i funkcjami. Jeśli chcesz zostać zaawansowanym edytorem zdjęć, niezbędna jest umiejętność pracy z histogramem w Lightroomie.
Narzędzie Pędzel to jedna z najbardziej niedocenianych funkcji programu Adobe Lightroom. Można go używać do dokładniejszej edycji określonych części zdjęcia. Możesz dostosować oświetlenie i kolor. Jest to świetny wybór, jeśli zauważyłeś jeden aspekt, który naprawdę chcesz wyróżnić — na przykład określone budynki lub ludzi.
Stosowanie zmian jest dość proste, a pędzla można używać z większą elastycznością niż w przypadku niektórych innych narzędzi Lightrooma. A jeśli narysowałeś zbyt dużą część zdjęcia, łatwo będzie Ci również usunąć te części.

