Aktualizacja systemu Windows 10 z maja 2019 r. (19H1) dodała nową funkcję Windows Sandbox. Oto, jak możesz ją dziś używać na komputerze z systemem Windows 10.
Uwaga: Windows Sandbox nie jest dostępny w systemie Windows 10 Home. Jest dostępny tylko w wersjach Professional, Enterprise i Education systemu Windows 10.
Co to jest piaskownica?
Windows Sandbox to w połowie aplikacja, w połowie maszyna wirtualna. Umożliwia szybkie uruchomienie wirtualnego, czystego systemu operacyjnego z aktualnego stanu systemu, co pozwala testować programy lub pliki w bezpiecznym środowisku, odizolowanym od głównego systemu. Kiedy zamykasz piaskownicę, jej stan jest niszczony. Nic nie może dostać się z piaskownicy do głównej instalacji systemu Windows, a po jej zamknięciu nic nie pozostaje.
Jak to dostać?
Aby korzystać z Windows Sandbox, potrzebujesz nowoczesnej wersji systemu Windows 10 – Professional lub Enterprise. Funkcja ta stała się stabilna w maju 2019 roku.
Krok pierwszy: upewnij się, że wirtualizacja jest włączona
Najpierw musisz upewnić się, że wirtualizacja jest włączona w systemie BIOS. Zwykle jest to ustawienie domyślne, ale można to łatwo sprawdzić. Uruchom Menedżera zadań, naciskając Ctrl + Shift + Esc, a następnie przejdź do zakładki „Wydajność”. Upewnij się, że kategoria „CPU” jest zaznaczona po lewej stronie, a po prawej stronie powinno być napisane „Wirtualizacja: włączona”.
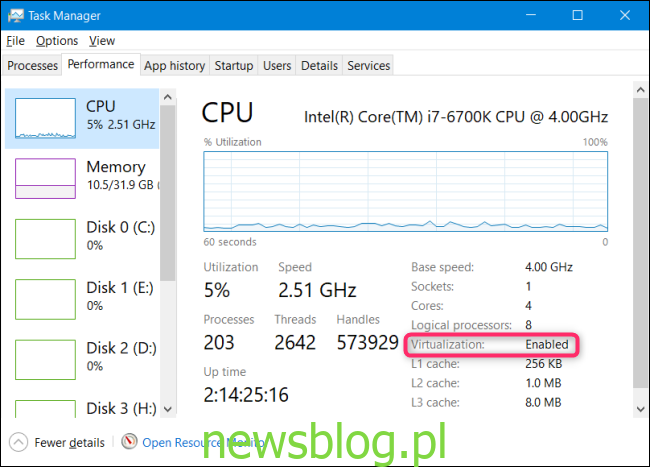
Jeśli wirtualizacja nie jest włączona, musisz ją włączyć w ustawieniach systemu BIOS komputera.
Krok drugi: włącz wirtualizację zagnieżdżoną, jeśli system hosta jest uruchomiony na maszynie wirtualnej (opcjonalnie)
Jeśli testujesz wersję Insider systemu Windows na maszynie wirtualnej i chcesz przetestować piaskownicę na tej maszynie, musisz wykonać dodatkowy krok, aby włączyć zagnieżdżoną wirtualizację.
Aby to zrobić, uruchom PowerShell w wersji Windows działającej na maszynie wirtualnej, a następnie wydaj następujące polecenie:
Set-VMProcessor -VMName-ExposeVirtualizationExtensions $true
Dzięki temu Twoja gościnna wersja systemu Windows na maszynie wirtualnej ujawnia rozszerzenia wirtualizacji, aby Sandbox mogła z nich korzystać.
Krok trzeci: włącz funkcję Windows Sandbox
Po upewnieniu się, że wirtualizacja jest włączona, włączenie funkcji Windows Sandbox jest bardzo proste. Przejdź do Panelu sterowania > Programy > Włącz lub wyłącz funkcje systemu Windows. W oknie Funkcje systemu Windows zaznacz pole wyboru „Windows Sandbox”.
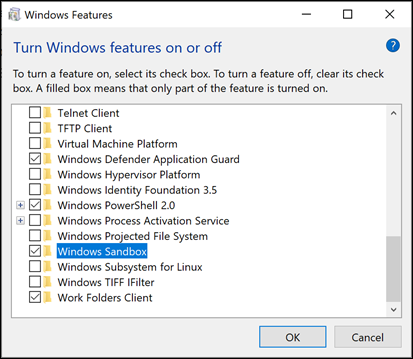
Kliknij „OK”, a następnie pozwól Windowsowi zrestartować się.
Krok czwarty: uruchom Windows Sandbox
Po ponownym uruchomieniu systemu Windows Sandbox można znaleźć w menu Start. Wpisz „Windows Sandbox” w pasku wyszukiwania lub przejrzyj menu, a następnie kliknij dwukrotnie ikonę. Kiedy zapyta, pozwól mu mieć uprawnienia administracyjne.
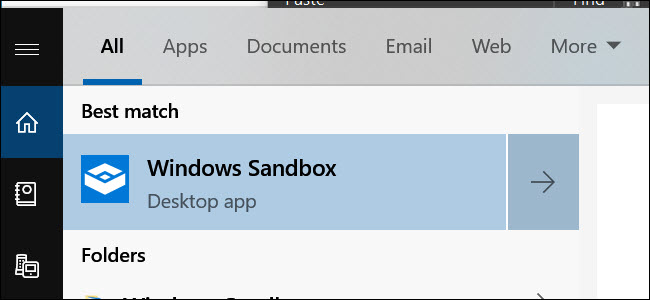
Powinieneś wtedy zobaczyć prawie replikę swojego obecnego systemu operacyjnego.
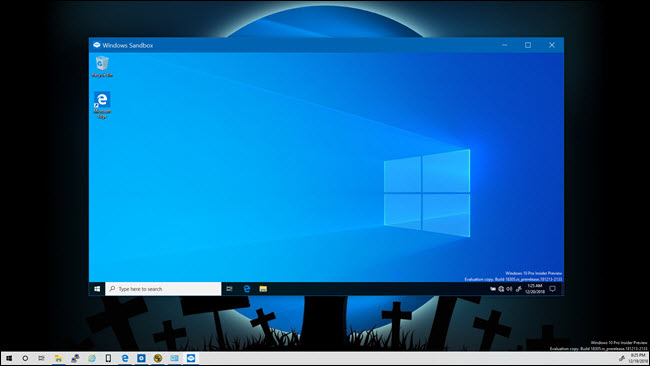
Jest kilka różnic. To czysta instalacja systemu Windows, więc zobaczysz domyślną tapetę i tylko domyślne aplikacje dostarczane z systemem Windows.
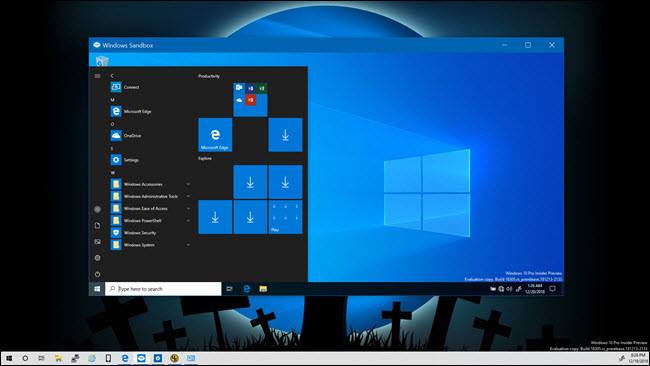
Wirtualny system operacyjny jest generowany dynamicznie z głównego systemu operacyjnego Windows, więc zawsze będzie działał z tą samą wersją systemu Windows 10, której używasz, i zawsze będzie w pełni aktualny. Ten ostatni fakt jest szczególnie istotny, ponieważ tradycyjna maszyna wirtualna wymaga czasu na samodzielną aktualizację systemu operacyjnego.
Jak używać Windows Sandbox?
Jeśli kiedykolwiek wcześniej korzystałeś z maszyny wirtualnej, korzystanie z piaskownicy będzie dla Ciebie znane. Możesz kopiować i wklejać pliki bezpośrednio do piaskownicy, tak jak w przypadku każdej innej maszyny wirtualnej. Jednak przeciąganie i upuszczanie nie działa. Gdy plik znajdzie się w piaskownicy, możesz postępować normalnie. Jeśli masz plik wykonywalny, możesz go zainstalować w piaskownicy, gdzie będzie odizolowany od głównego systemu.
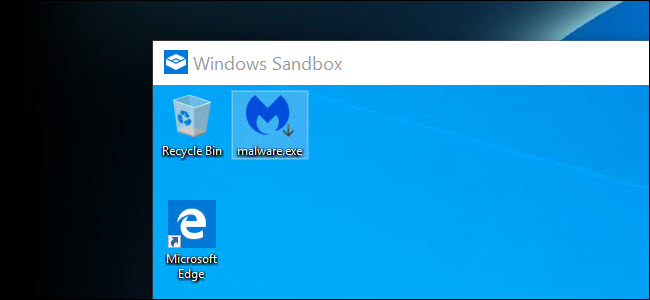
Jedna uwaga: jeśli usuniesz plik w piaskownicy, nie trafi on do kosza. Zamiast tego zostanie trwale usunięty. Po usunięciu elementów otrzymasz ostrzeżenie.
Po zakończeniu testów możesz zamknąć piaskownicę jak każdą inną aplikację. Spowoduje to całkowite zniszczenie migawki, w tym wszelkich zmian wprowadzonych w systemie operacyjnym i wszelkich skopiowanych tam plików. Microsoft ostrzega przed tym przed zamknięciem.
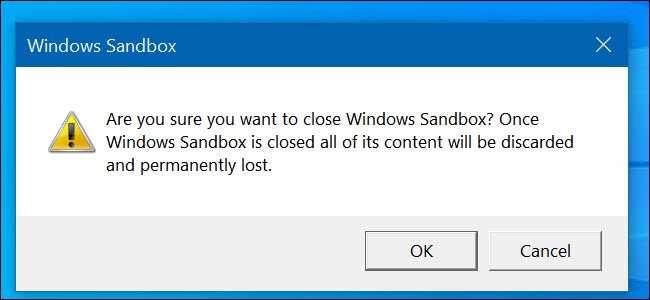
Następnym razem, gdy uruchomisz Sandbox, przywrócisz ją do czystego stanu i będziesz mógł ponownie rozpocząć testowanie.
Imponująco, Sandbox działa dobrze na minimalnym sprzęcie. Testy przeprowadzone na potrzeby tego artykułu na Surface Pro 3, które jest starszym urządzeniem bez dedykowanej karty graficznej, wykazały, że początkowo Sandbox działał zauważalnie wolno, ale po kilku minutach działał zaskakująco dobrze, biorąc pod uwagę ograniczenia.
Ta lepsza prędkość utrzymywała się również przy zamykaniu i ponownym otwieraniu aplikacji. Tradycyjnie uruchomienie maszyny wirtualnej wymagało większej mocy. Ze względu na węższe przypadki użycia w Sandbox (nie będziesz instalować wielu systemów operacyjnych, uruchamiać wielu instancji ani nawet wykonywać wielu migawek), wymagania sprzętowe są nieco niższe. To właśnie ten bardzo konkretny cel sprawia, że Sandbox działa tak dobrze.
Źródło zdjęcia: D-Krab/Shutterstock.com
newsblog.pl
Maciej – redaktor, pasjonat technologii i samozwańczy pogromca błędów w systemie Windows. Zna Linuxa lepiej niż własną lodówkę, a kawa to jego główne źródło zasilania. Pisze, testuje, naprawia – i czasem nawet wyłącza i włącza ponownie. W wolnych chwilach udaje, że odpoczywa, ale i tak kończy z laptopem na kolanach.