Wraz z rozwojem technologicznym, nasze życie staje się coraz bardziej komfortowe.
Przykładem tego są chociażby notatki. Choć trudno zrezygnować z tradycyjnego pisania na papierze, notatki cyfrowe mają szereg zalet, które trudno zignorować. Wiele osób decyduje się na cyfrową formę notowania i nie ma w tym nic dziwnego.
Cyfrowy notatnik może okazać się bardziej funkcjonalny niż tradycyjny, ponieważ wszystkie notatki są dostępne w jednym miejscu i można do nich sięgnąć z każdego urządzenia. Dodatkowo, nie musimy już dźwigać ze sobą fizycznych notatników.
Jedną z najciekawszych aplikacji tego typu jest Microsoft OneNote. To znacznie więcej niż tylko aplikacja do notatek, oferująca o wiele szersze możliwości.
W tym artykule przyjrzymy się bliżej tej aplikacji i pokażemy, jak z niej korzystać na iPadzie oraz w systemie Windows.
Czym jest Microsoft OneNote?
Mówiąc najprościej, Microsoft OneNote to narzędzie, które może zastąpić tradycyjny notatnik. Umożliwia robienie notatek, lepszą organizację i znacząco zwiększa produktywność.
Sprawdzi się zarówno w użytku prywatnym, jak i biznesowym. Aplikacja oferuje szereg zaawansowanych funkcji, a praca zespołowa pozwala osiągnąć więcej w krótszym czasie.
Choć nie jestem w stanie przepowiedzieć przyszłości, zakładam, że po wypróbowaniu tej aplikacji przekonasz się do cyfrowego notowania.
Zobacz również: Zwiększ kreatywność zespołów dzięki tym narzędziom do burzy mózgów
Dlaczego warto korzystać z Microsoft OneNote?
Mógłbym stworzyć długą listę powodów, dla których warto sięgnąć po to narzędzie, ale aby Cię nie przytłoczyć, przedstawię kilka najważniejszych, które sprawią, że OneNote stanie się Twoim najlepszym sprzymierzeńcem.
#1. Zarządzanie projektami
Niezależnie od tego, czy jesteś studentem, czy profesjonalistą, projekty są ważną częścią codziennej rutyny. OneNote ułatwia zarządzanie projektami, tworzenie prezentacji, przekazywanie instrukcji i prezentację pomysłów w płynny sposób.
#2. Tworzenie list zadań
Jedną z cech, które uwielbiam w OneNote, jest możliwość tworzenia list zadań od podstaw lub korzystania z gotowych szablonów, co oszczędza cenny czas. W zależności od dostępnego czasu, możesz wybrać jedną z opcji, aby tworzyć listy zadań i realizować je na czas.
#3. Współpraca w czasie rzeczywistym
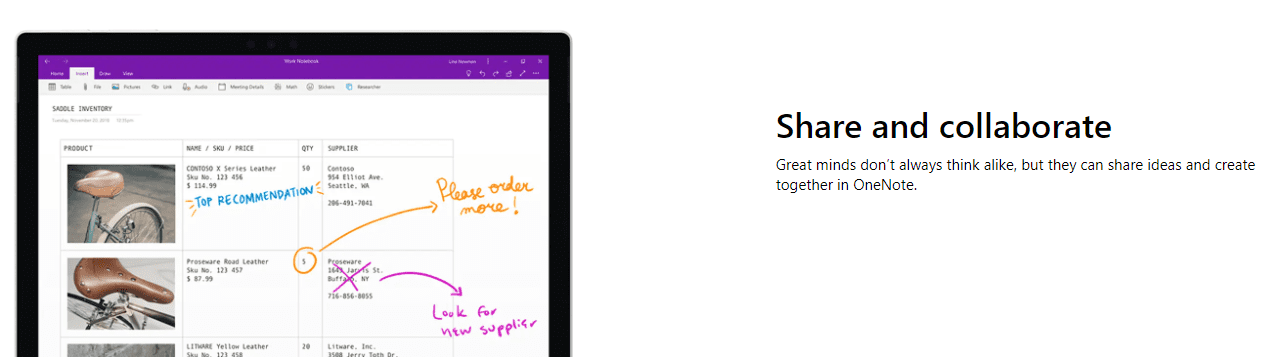
Zbierz swój zespół w jednym miejscu, dzielcie się pomysłami, przekazujcie instrukcje i miejcie pewność, że wszyscy są na bieżąco dzięki współpracy w czasie rzeczywistym. Możesz udostępniać multimedia i notatki, a także cały notatnik dowolnej osobie.
#4. Szybkie notatki
Robienie notatek pozwala nam zachować kontrolę nad zadaniami. Z OneNote możesz łatwo zapisywać myśli o każdej porze dnia i wracać do nich, kiedy tylko ich potrzebujesz. Traktuj szybkie notatki jak małe karteczki samoprzylepne, na których możesz zapisać wszystko, co przyjdzie Ci do głowy.
#5. Notatnik zajęć dla studentów
To narzędzie od dawna cieszy się uznaniem wśród studentów, więc jeśli jesteś jednym z nich, możesz wykorzystać je na zajęciach i być na bieżąco z przekazywaną wiedzą.
Dostępna jest specjalna funkcja Notatnik zajęć, w której studenci mogą efektywnie organizować i uczyć się materiału, a nauczyciele mogą łatwo prowadzić lekcje.
Zapewniono oddzielne przestrzenie robocze dla uczniów i nauczycieli, aby umożliwić skupienie się na pracy bez rozpraszania.
#6. Organizacja
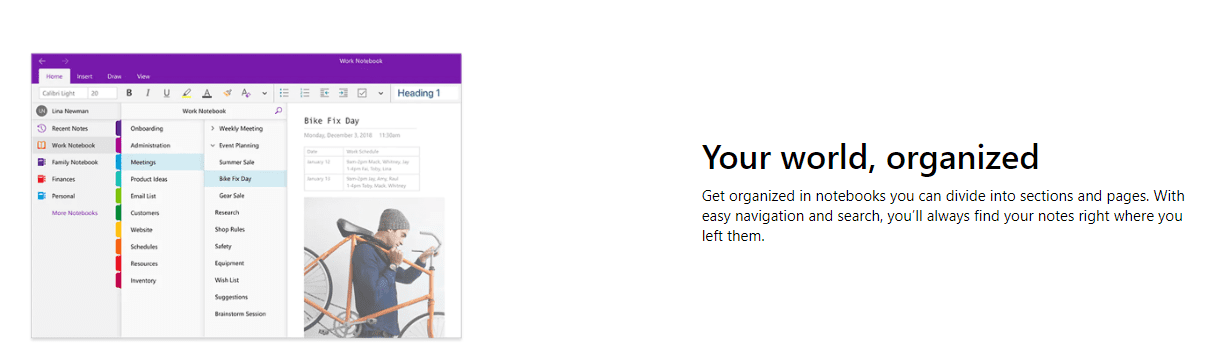
Dobra organizacja jest kluczowa podczas robienia notatek, a cyfrowa forma znacznie to ułatwia. Dzięki OneNote możesz łatwo przechowywać, sortować i uzyskiwać dostęp do informacji, bez poczucia chaosu.
#7. Synchronizacja na wielu urządzeniach
Dzięki synchronizacji pomiędzy urządzeniami możesz w dowolnym momencie zmienić urządzenie i kontynuować pracę dokładnie od miejsca, w którym ją przerwałeś. Jest to szczególnie przydatne dla osób, które lubią korzystać z aplikacji zarówno na komputerze, jak i na telefonie.
#8. Szkicowanie, rysowanie i pismo odręczne
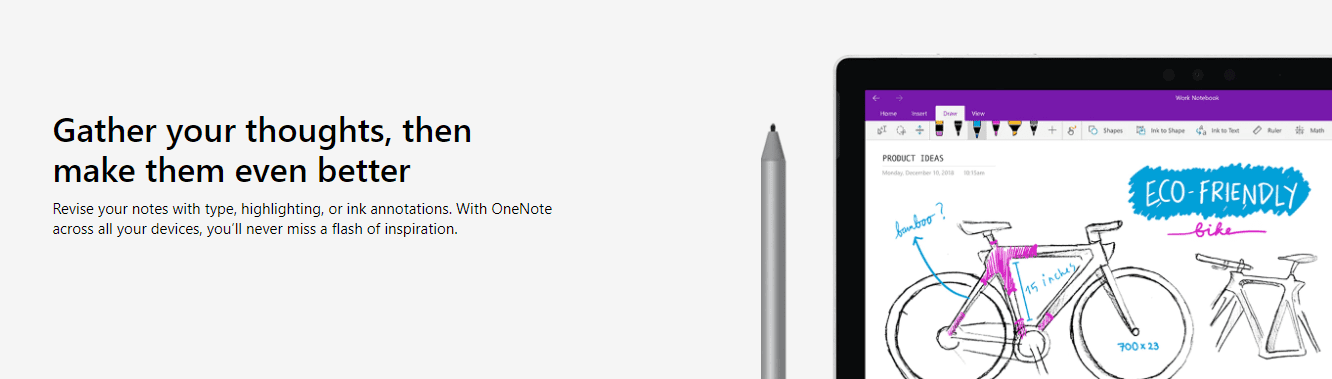
Nie trać czasu na pisanie na papierze, gdyż OneNote umożliwia szkicowanie, bazgranie, rysowanie i pisanie odręczne bezpośrednio na ekranie. Możesz zintegrować go z Apple Pencil i robić notatki tak, jak na papierze.
Jak korzystać z Microsoft OneNote w systemach Windows i Mac
Korzystanie z OneNote na komputerze jest bardzo wygodne. Masz do dyspozycji duży ekran, co ułatwia pracę i wizualizację pomysłów. Poniżej przedstawiam, jak korzystać z aplikacji na komputerze z systemem Windows lub Mac:
#1. Tworzenie notatnika
Po otwarciu OneNote na komputerze, automatycznie tworzony jest domyślny notatnik. Możesz jednak łatwo stworzyć nowe, w zależności od potrzeb.
Przejdź do Plik > Nowy i wybierz jedną z opcji po lewej stronie.
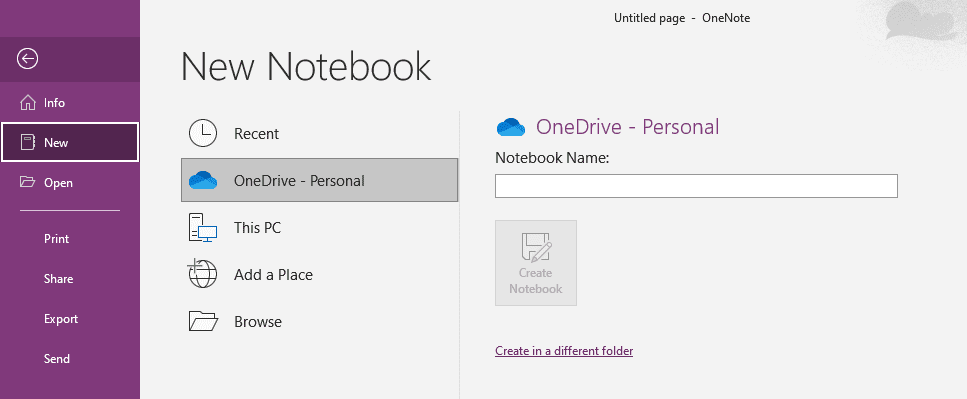
W tym przykładzie kliknę opcję „Ten komputer”. Następnie wpisz nazwę nowego notatnika.
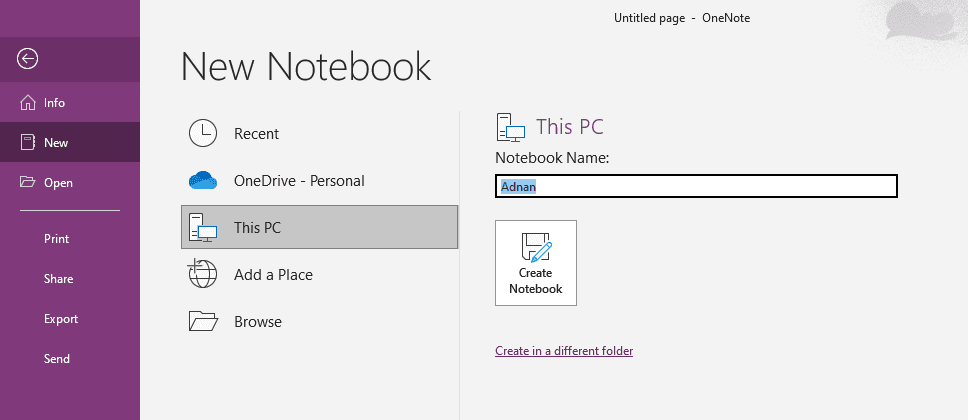
Nowy notatnik zostanie od razu otwarty.
#2. Otwieranie notatnika
Aby otworzyć istniejący notatnik i rozpocząć nad nim pracę, przejdź do Plik > Otwórz i wybierz notatnik, który chcesz otworzyć.
#3. Pisanie notatek
Najbardziej ekscytująca część, czyli pisanie notatek, to pierwszy krok w zapisywaniu myśli, planów lub harmonogramu.
Po otwarciu notatnika możesz rozpocząć pisanie, formatować tekst według własnego uznania i korzystać z sekcji, aby podzielić notatkę na części i zachować porządek.
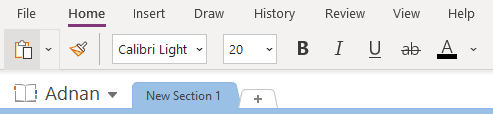
Dodatkowo możesz:
- Dodawać multimedia
- Zmieniać czcionki
- Zmieniać kolor tekstu
- Tworzyć kształty
- Rysować
Możesz robić to, co na kartce papieru, a nawet więcej.
#4. Tworzenie szybkiej notatki
Szybkie notatki są bardzo przydatne, ponieważ pozwalają zapisywać notatki niczym na karteczkach samoprzylepnych. Możesz je utworzyć, klikając Widok, a następnie 3 kropki po prawej stronie.

Kliknij Nowa szybka notatka.
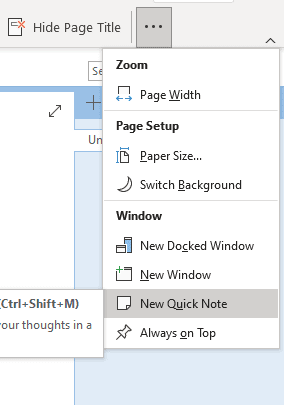
Teraz możesz zapisać swoją notatkę, która będzie dostępna w dowolnym momencie.
#5. Synchronizacja między urządzeniami
Notatniki możesz synchronizować pomiędzy urządzeniami, przechodząc do Plik > Informacje i klikając opcję „Wyświetl stan synchronizacji”.
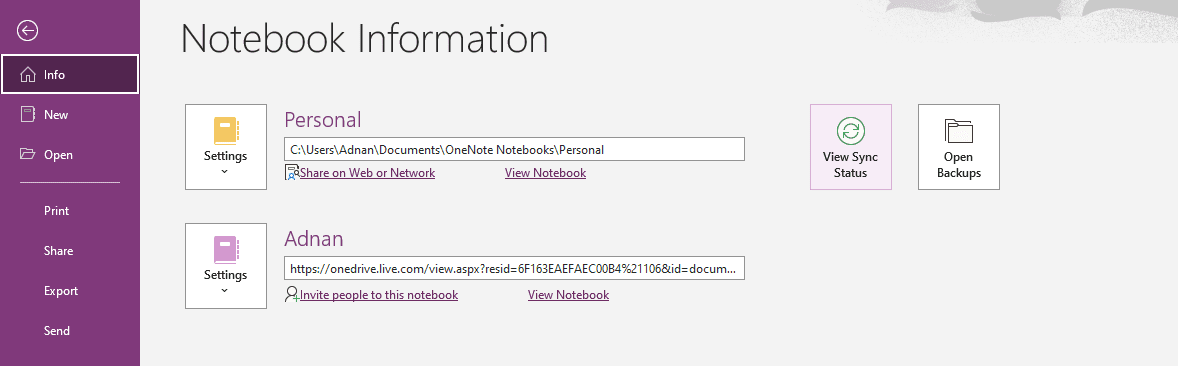
Możesz wybrać, czy dane mają być synchronizowane natychmiast po wprowadzeniu zmian, czy ręcznie.
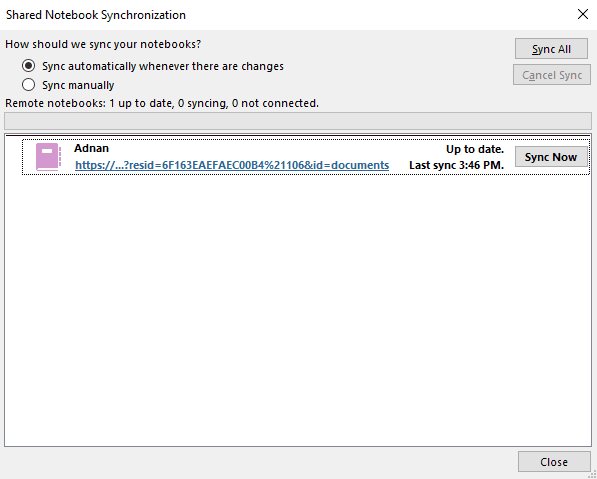
Preferuję opcję automatyczną.
Jak korzystać z programu Microsoft OneNote na iPadzie
Korzystanie z OneNote na iPadzie jest równie proste, co na komputerze, z tą różnicą, że zyskujesz większą mobilność. Oto kolejne kroki:
#1. Tworzenie notatnika
Po uruchomieniu aplikacji, możesz utworzyć nowy notatnik, klikając strzałkę po lewej stronie.
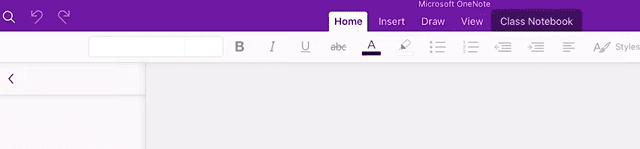
W lewym dolnym rogu zobaczysz „+ Notatnik”. Kliknij na to.
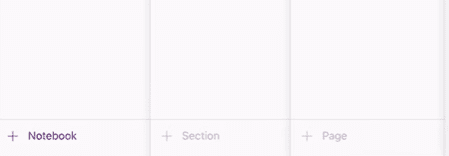
Teraz możesz wpisać nazwę notatnika, wybrać kolor i lokalizację zapisu.
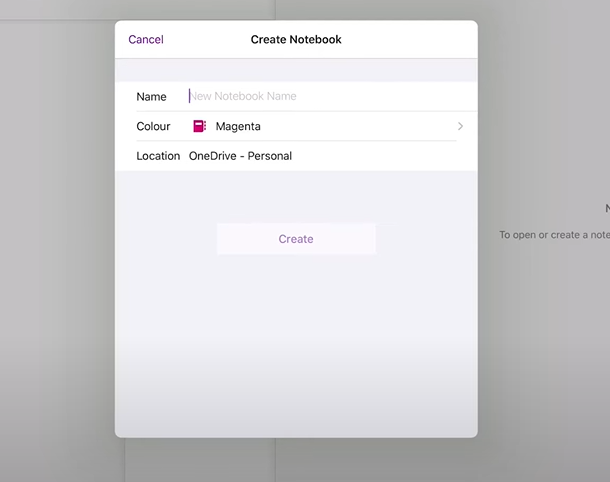
Po wybraniu preferencji kliknij „Utwórz”, aby zakończyć.
#2. Otwieranie notatnika
Aby otworzyć istniejący notatnik, możesz przejść do listy notatników i stamtąd go wybrać.
Jeśli chcesz otworzyć dodatkowe notatniki na tym samym koncie, kliknij opcję „Więcej notatników” u dołu listy.
#3. Pisanie notatek
Pisanie notatek jest bardzo intuicyjne i masz do dyspozycji wiele narzędzi do formatowania i organizacji, takich jak sekcje.
Zmiana koloru, czcionki i dodawanie multimediów również nie stanowią problemu.
#4. Tworzenie notatki samoprzylepnej
Aby utworzyć notatkę samoprzylepną na iPadzie, kliknij podświetloną ikonę w zakładce Strona główna.

Po otwarciu okna dialogowego zapisz notatkę, aby mieć do niej dostęp w dowolnym momencie.
#5. Synchronizacja między urządzeniami
Domyślnie wszystkie postępy na iPadzie są synchronizowane między urządzeniami, dzięki czemu możesz kontynuować pracę, kiedy tylko zmienisz urządzenie, niezależnie od tego, czy będzie to komputer stacjonarny, czy telefon komórkowy.
Podsumowanie
Jeśli zależy Ci na szybkości, wygodzie i oszczędności czasu, wybierz technologię cyfrową. Decydując się na cyfrowe notowanie, otwierasz się na większą produktywność i lepszy przepływ pracy.
Microsoft OneNote to aplikacja, która pozwala to osiągnąć w łatwy sposób.
Dowiedz się, jak wizualizować swoje pomysły za pomocą tych narzędzi do tworzenia map myśli.
newsblog.pl
Maciej – redaktor, pasjonat technologii i samozwańczy pogromca błędów w systemie Windows. Zna Linuxa lepiej niż własną lodówkę, a kawa to jego główne źródło zasilania. Pisze, testuje, naprawia – i czasem nawet wyłącza i włącza ponownie. W wolnych chwilach udaje, że odpoczywa, ale i tak kończy z laptopem na kolanach.