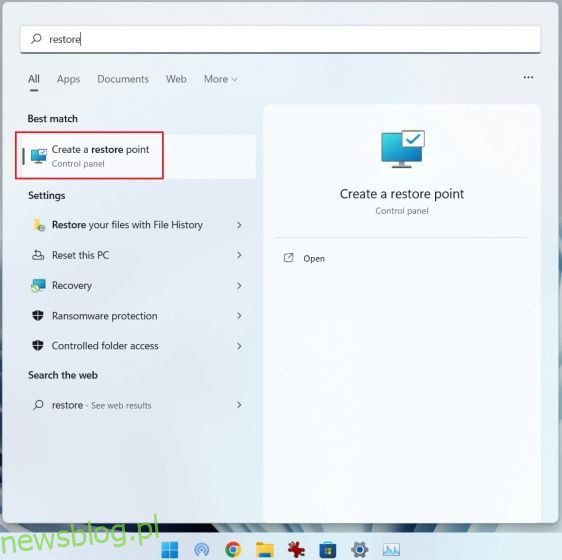Windows 11 jest wyposażony w doskonałą funkcję przywracania systemu, która pozwala cofnąć komputer w czasie i przywrócić dane i ustawienia, jeśli coś pójdzie nie tak. Na przykład, jeśli odinstalowałeś niektóre programy z systemu Windows 11, a komputer działa, ponieważ omyłkowo usunąłeś niektóre aplikacje systemowe, możesz z łatwością przywrócić komputer do stanu funkcjonalnego. Lub po edycji pliku Hosts w systemie Windows 11, jeśli Internet przestanie działać, możesz użyć funkcji Przywracanie systemu w systemie Windows 11, aby przywrócić komputer do poprzedniej daty. We wszystkich tych scenariuszach funkcja „Przywracanie systemu” działa cudownie, aby przywrócić komputer z systemem Windows 11 do stanu roboczego. W tym artykule przedstawiamy szczegółowy przewodnik dotyczący tworzenia punktu przywracania i korzystania z funkcji przywracania systemu w systemie Windows 11.
Spis treści:
Użyj przywracania systemu w systemie Windows 11 (2022)
W tym artykule uwzględniliśmy trzyetapowy proces tworzenia i używania punktu przywracania w systemie Windows 11. Nawet jeśli komputer się nie uruchamia, nadal możesz uzyskać dostęp do funkcji przywracania systemu i przejść do kopii zapasowej z wcześniejszej daty. Rozwiń poniższą tabelę i przejdź do odpowiedniej sekcji.
Jak utworzyć punkt przywracania systemu w systemie Windows 11?
Przed wprowadzeniem ogólnosystemowych zmian, takich jak deblocja systemu Windows 11 lub zastosowanie hacków rejestru w systemie Windows 11, należy pamiętać o utworzeniu punktu przywracania, aby chronić swoje dane. W przypadku awarii lub awarii komputera można użyć funkcji przywracania systemu w systemie Windows 11, aby przywrócić komputer do wcześniejszej daty. Oto jak utworzyć punkt przywracania w systemie Windows 11.
1. Naciśnij klawisz Windows i wpisz „przywracać„. Wśród wyników wyszukiwania kliknij „Utwórz punkt przywracania„. Spowoduje to natychmiastowe otwarcie okna Właściwości systemu.

2. Następnie musisz włączyć ochronę systemu przed utworzeniem punktu przywracania. Aby to zrobić, wybierz dysk „C” i kliknij „Konfiguruj„.
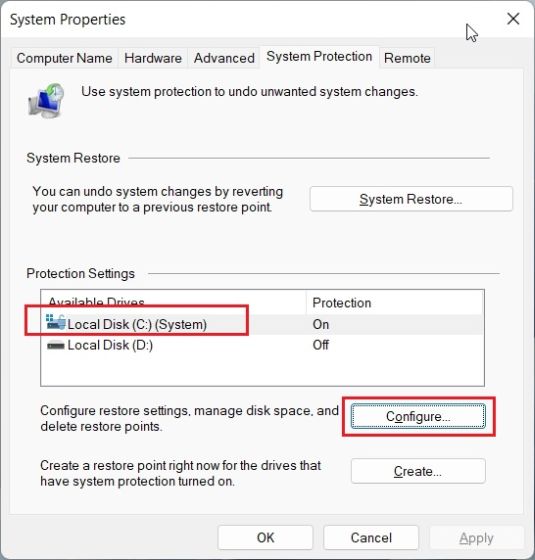
3. Tutaj włącz „Włącz ochronę systemu” i kliknij „OK”.
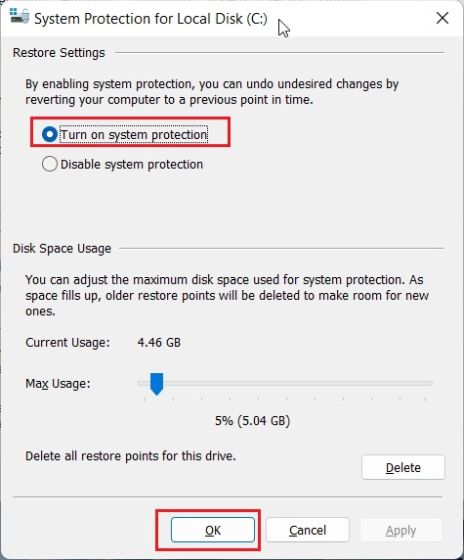
4. Teraz kliknij „Utwórz”, aby utworzyć punkt przywracania w systemie Windows 11.
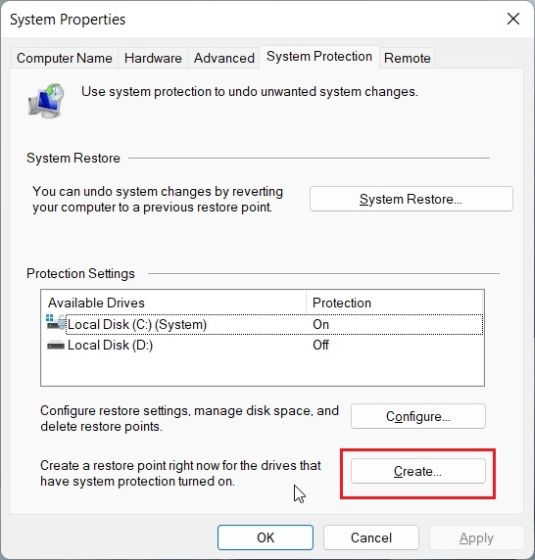
5. Nadaj nazwę punktowi przywracania. Data i godzina są dodawane automatycznie, więc podanie powodu utworzenia punktu przywracania jest dobrą praktyką. Na przykład chcę uwolnić mój komputer z systemem Windows 11, aby poprawić jego wydajność, więc dodałem „debloat” jako nazwę punktu przywracania systemu.
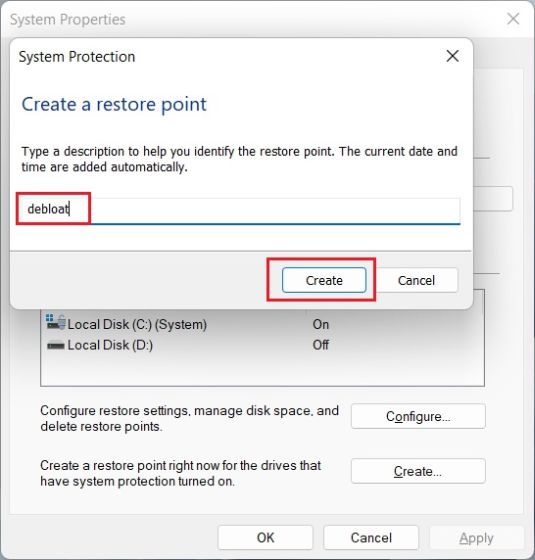
6. W ciągu 10-20 sekund na komputerze z systemem Windows 11 zostanie utworzony punkt przywracania. Niektóre komputery mogą zająć znacznie więcej czasu, w zależności od dostępnej pamięci masowej i sprzętu. Dlatego sugerujemy również okresowe usuwanie plików tymczasowych w systemie Windows 11 i zwalnianie miejsca na dysku, aby usunąć śmieci z komputera.
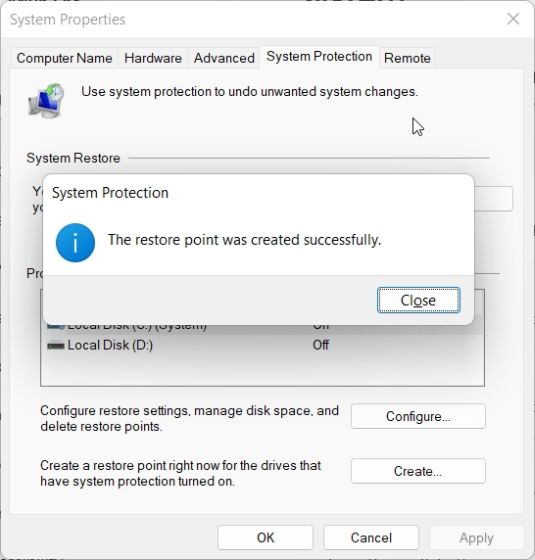
Użyj punktu przywracania systemu w Windows 11 z pulpitu
1. Po pomyślnym utworzeniu punktu przywracania nadszedł czas, aby użyć funkcji Przywracanie systemu w systemie Windows 11, aby cofnąć się w czasie. Naciśnij klawisz Windows i ponownie wpisz „przywróć”. I otwórz kartę Właściwości systemu, klikając „Utwórz punkt przywracania”, tak jak to zrobiliśmy w powyższej sekcji.

2. Następnie kliknij „Przywracanie systemu„.
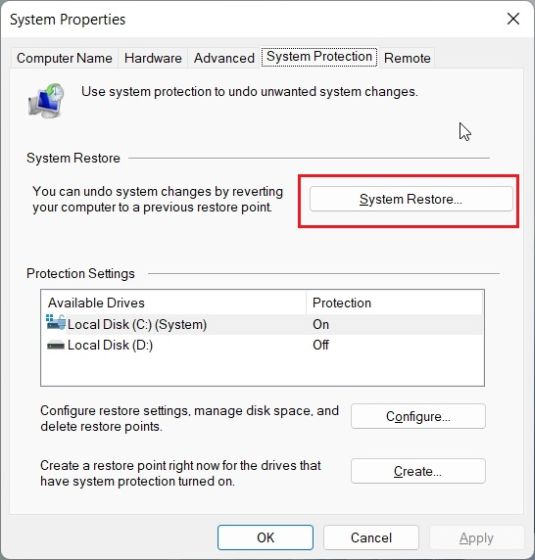
3. Otworzy się nowe okno przywracania systemu. Tutaj kliknij „Dalej„.
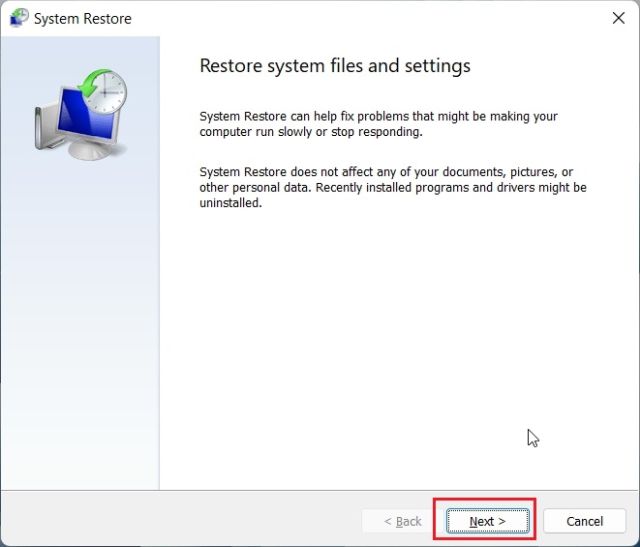
4. Znajdziesz wszystkie punkty przywracania, które do tej pory utworzyłeś na komputerze z systemem Windows 11. Na podstawie daty, godziny i nazwy zdarzenia wybierz punkt przywracania i kliknij „Dalej”.
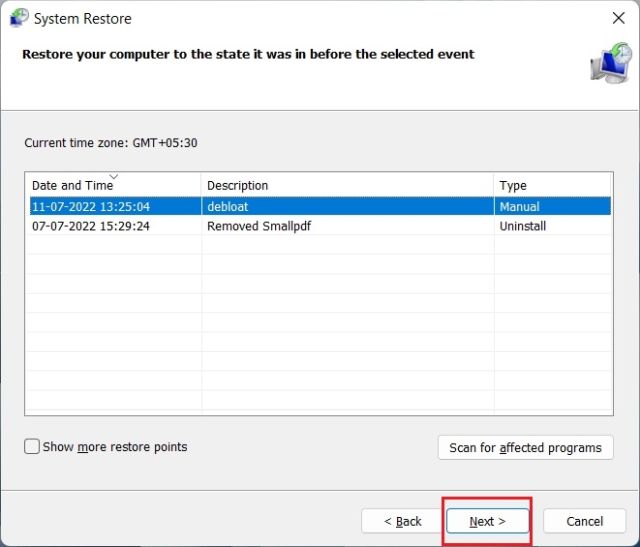
5. Na koniec kliknij „Zakończ”, co spowoduje ponowne uruchomienie komputera z systemem Windows 11, aby rozpocząć proces przywracania systemu.
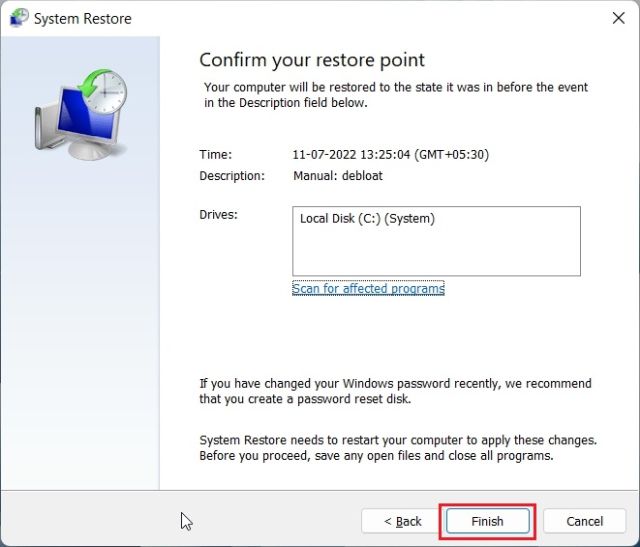
Uruchom przywracanie systemu w systemie Windows 11 z zaawansowanych opcji rozruchu
Jeśli komputer z systemem Windows 11 nie uruchamia się lub nie wyświetla czarnego ekranu po aktualizacji systemu Windows, możesz przywrócić system z zaawansowanego ekranu rozruchowego. Oto, jak przywrócić komputer do stanu funkcjonalnego z menu startowego.
1. Jeśli komputer uruchamia się do ekranu „Opcje zaawansowane”, kliknij ten przycisk, aby otworzyć stronę Rozwiązywanie problemów.
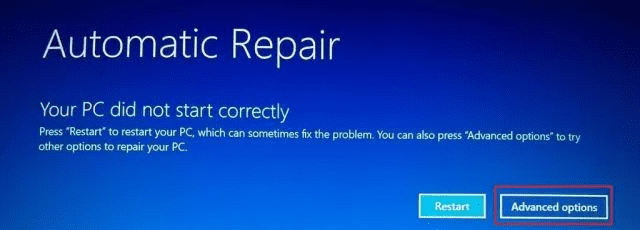
2. Jeśli nie, postępuj zgodnie z tymi instrukcjami, aby wymusić otwarcie menu odzyskiwania. Najpierw wyłącz komputer. Teraz włącz go, a gdy pojawi się znak ładowania systemu Windows, ponownie wyłącz komputer. Powtórz to 2-3 razy, a system Windows będzie zmuszony załadować ekran odzyskiwania. Na niektórych komputerach naciśnięcie klawisza F2, F8 lub F12 podczas rozruchu powoduje również otwarcie ekranu odzyskiwania po uruchomieniu, więc wypróbuj również te klawisze.
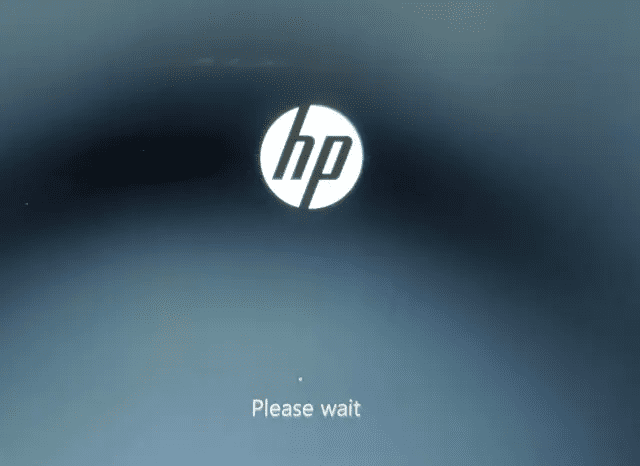
3. Następnie kliknij „Rozwiązywanie problemów„.
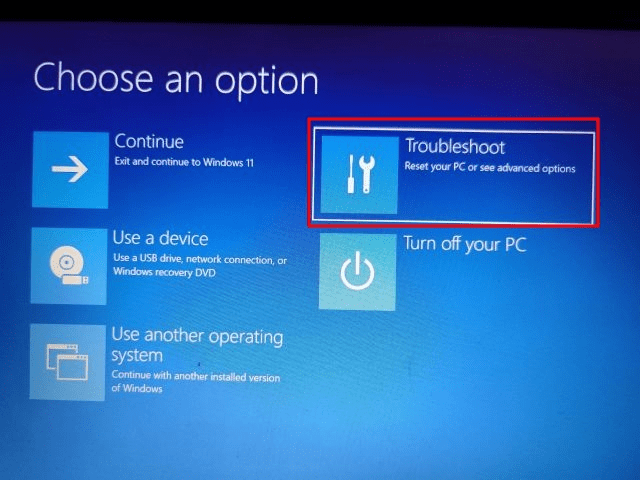
4. Następnie otwórz menu „Opcje zaawansowane”.
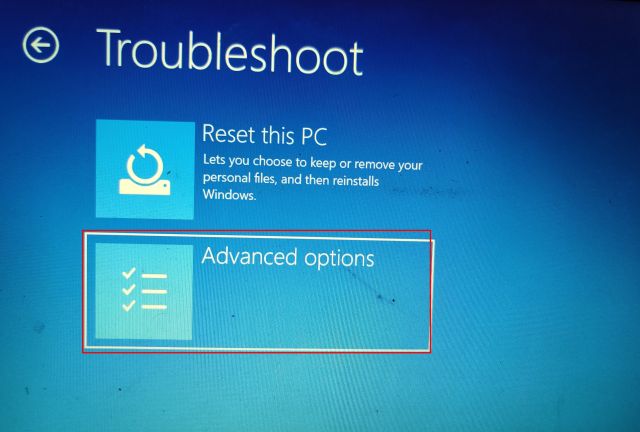
5. Tutaj znajdziesz opcję „Przywracanie systemu”. Kliknij na to.
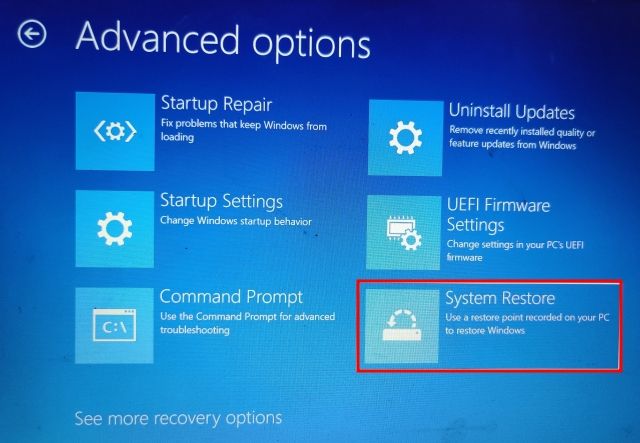
6. Otworzy się nowe okno „Przywracanie systemu” i musisz kliknąć „Dalej”, aby przejść dalej.
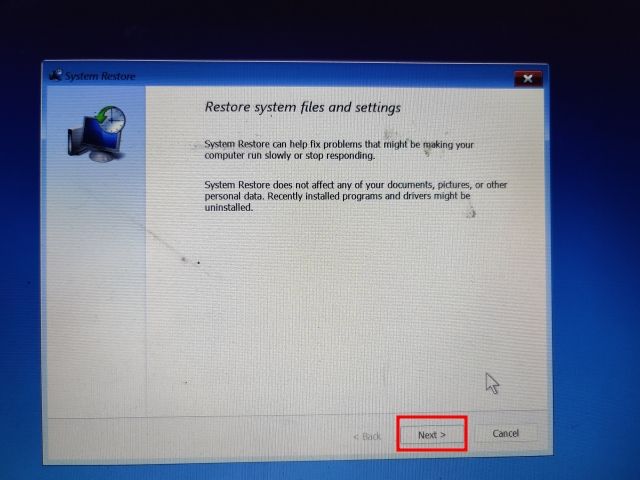
7. Tutaj, z wyświetlonej listy, wybierz punkt przywracania, do którego chcesz wrócić na komputerze z systemem Windows 11.
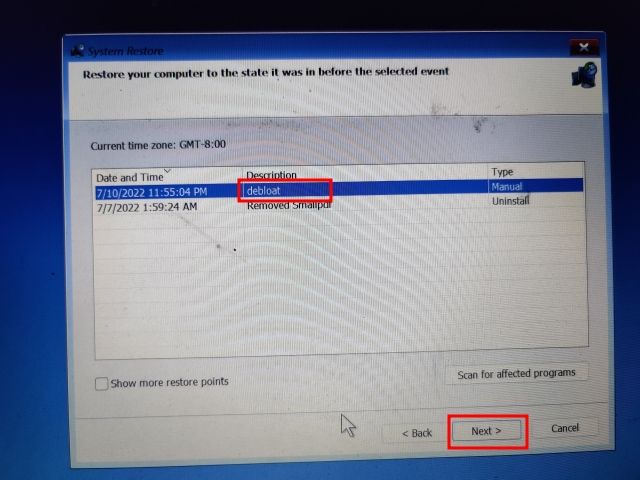
8. Na koniec kliknij „Zakończ”, a to uruchomi proces przywracania systemu w systemie Windows 11 z ekranu rozruchowego.
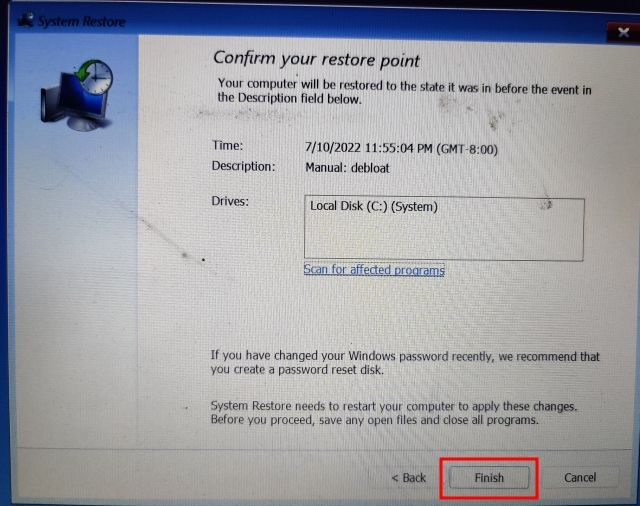
Odzyskaj komputer za pomocą funkcji przywracania systemu w systemie Windows 11
W ten sposób możesz korzystać z funkcji przywracania systemu w systemie Windows 11. Chociaż od dawna nie musiałem używać tego narzędzia, fajnie jest mieć tę funkcję w systemie Windows 11. Jeśli nie możesz zresetować komputera z systemem Windows 11, przywróć system będzie miał twoje plecy. W każdym razie to prawie wszystko, co musisz wiedzieć o tym, jak utworzyć punkt przywracania systemu i odzyskać komputer z systemem Windows 11 za pomocą tej funkcji. Co więcej, jeśli zapomniałeś hasła do systemu Windows 11, postępuj zgodnie z naszym połączonym przewodnikiem, aby zalogować się ponownie i odzyskać komputer bez utraty danych. Na koniec, jeśli masz jakieś pytania, daj nam znać w sekcji komentarzy poniżej.