macOS zawsze oferował funkcję zrzutu ekranu, jednak w nowszych wersjach systemu wprowadzono pewne zmiany, które wzbogaciły jej funkcjonalność. Po wykonaniu zrzutu ekranu w prawym dolnym rogu ekranu pojawia się ruchoma miniatura. Ta innowacja została również zaimplementowana w systemie iOS, choć w bardziej ograniczonej formie. Ruchoma miniatura zrzutu ekranu nie tylko pełni funkcję wizualną, ale także umożliwia łatwe zarządzanie uchwyconymi obrazami. W tym artykule przedstawimy, jak efektywnie korzystać z tej funkcji w systemie macOS.
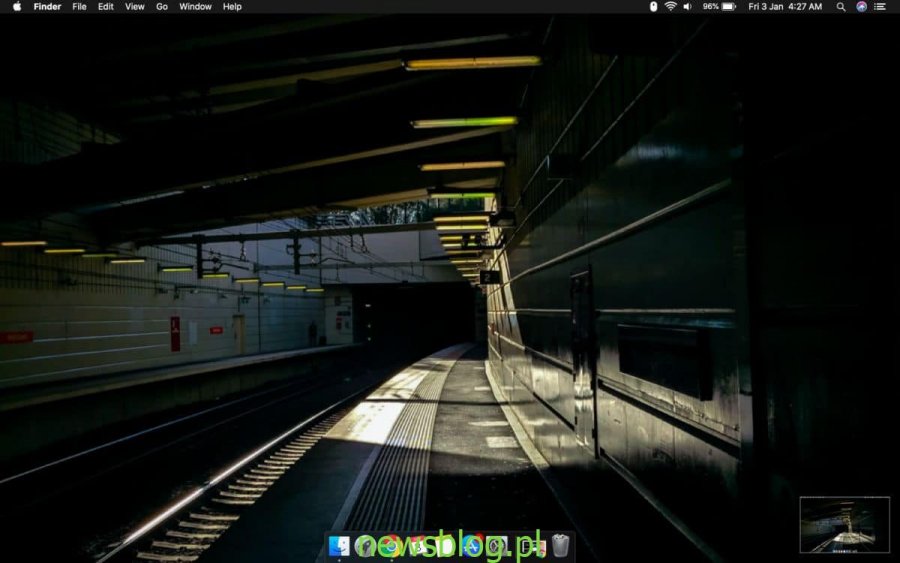
Edytuj i dodawaj adnotacje
Kiedy klikniesz na miniaturę, automatycznie otworzy się podgląd zrzutu ekranu z dostępnymi narzędziami adnotacji. Możesz edytować zrzut, rysować na nim, dodawać tekst, kształty, przycinać go lub zmieniać jego rozmiar. Ta sama funkcjonalność jest dostępna na iPhonie i iPadzie. Aby zapisać zrzut ekranu, wystarczy kliknąć „Gotowe”. Jeśli zdecydujesz się go nie zapisywać, wystarczy kliknąć ikonę kosza.
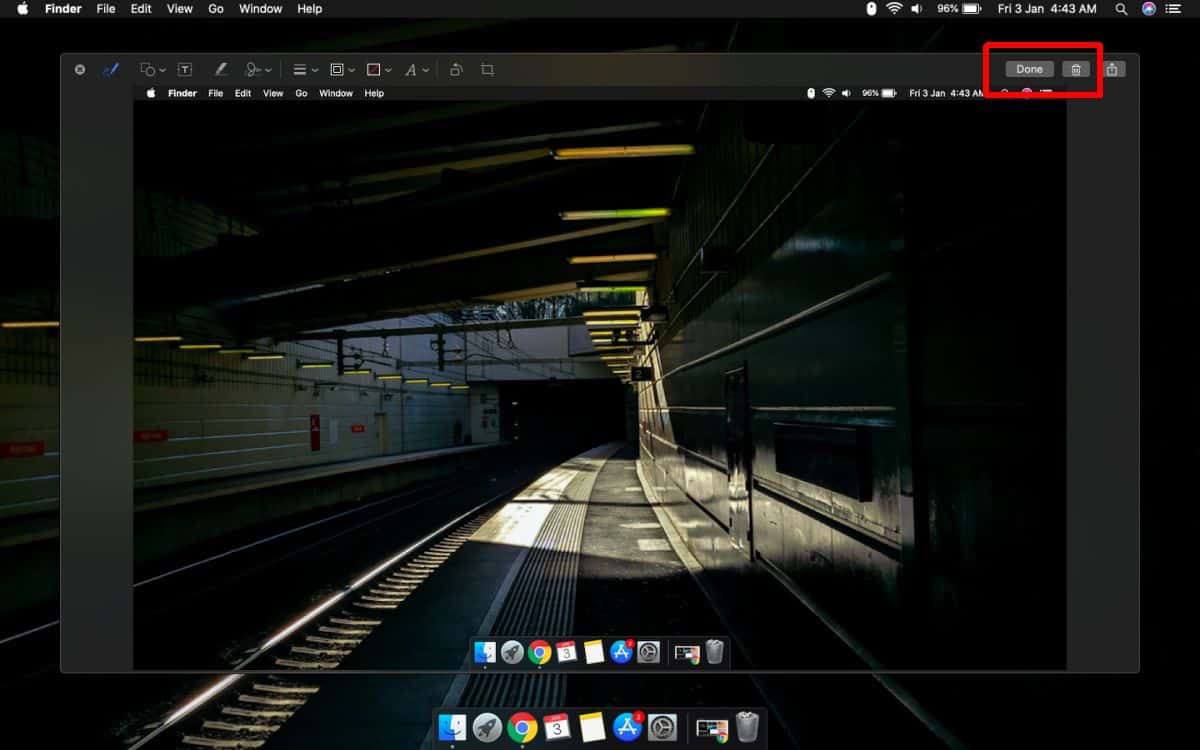
Przenieś do folderu lub aplikacji
Funkcja edytowania zrzutów ekranu jest dobrze znana w kontekście systemu iOS, ale w systemie macOS miniatura umożliwia również zapisanie zrzutu w dowolnym miejscu. Jeśli nie podejmiesz żadnych działań, miniatura zniknie, a zrzut ekranu zostanie zapisany w domyślnej lokalizacji. Możesz jednak przeciągnąć miniaturę do innego folderu w Finderze lub upuścić ją w aplikacji, która obsługuje ten typ pliku, na przykład w aplikacji Wiadomości. Umożliwia to łatwe zapisanie zrzutu lub jego udostępnienie.
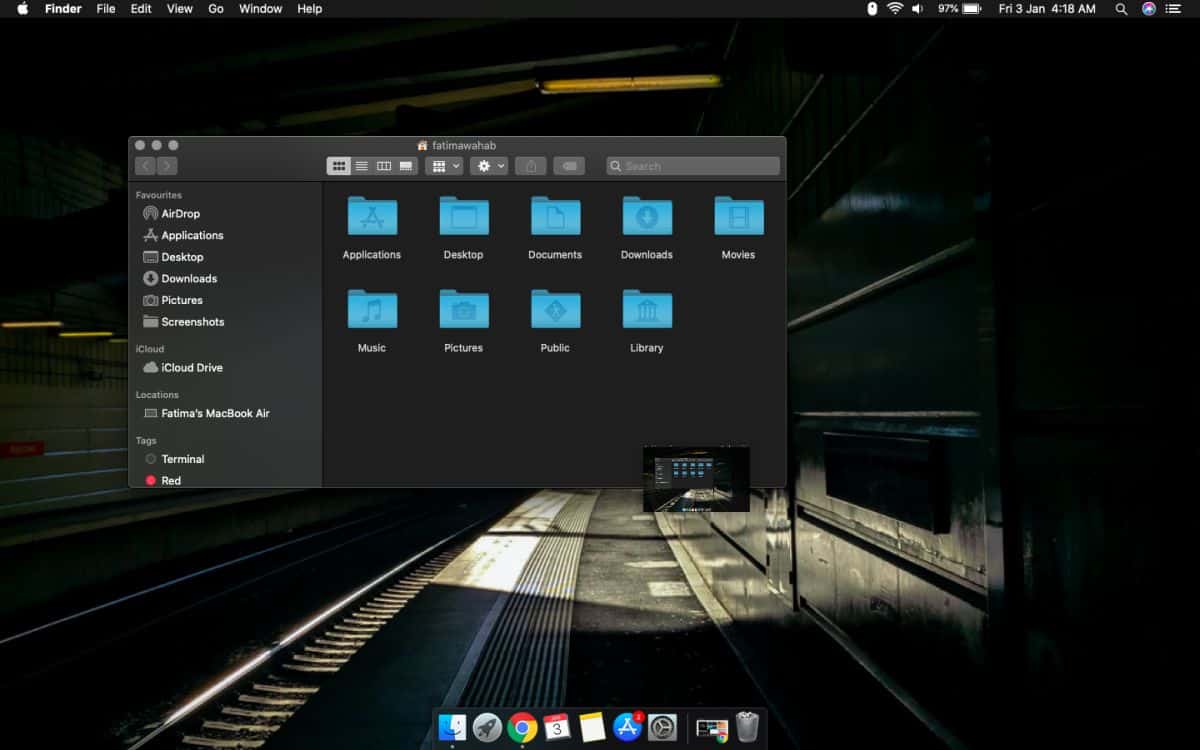
Możliwość zapisywania zrzutów w różnych lokalizacjach jest funkcją, która może być bardzo przydatna. Dzięki niej można szybko umieścić zrzut ekranu tam, gdzie jest potrzebny, bez konieczności późniejszego przeszukiwania domyślnej lokalizacji. Jest to szczególnie użyteczne, gdy zrzut ekranu ma być użyty do określonego celu, a niekoniecznie przechowywany na dłużej.
Warto zauważyć, że miniatura pojawia się zazwyczaj, ale jeśli skonfigurujesz macOS do kopiowania zrzutów ekranu do schowka zamiast zapisywania ich jako plików, miniatura nie będzie widoczna. Choć może to być uciążliwe, jest to konsekwencja braku utworzenia rzeczywistego pliku, co oznacza, że zrzut ekranu jest jedynie tymczasowo dostępny w schowku i można go wkleić w dowolnej aplikacji obsługującej dany format, korzystając ze skrótu Command + V.
newsblog.pl
newsblog.pl
newsblog.pl
Maciej – redaktor, pasjonat technologii i samozwańczy pogromca błędów w systemie Windows. Zna Linuxa lepiej niż własną lodówkę, a kawa to jego główne źródło zasilania. Pisze, testuje, naprawia – i czasem nawet wyłącza i włącza ponownie. W wolnych chwilach udaje, że odpoczywa, ale i tak kończy z laptopem na kolanach.