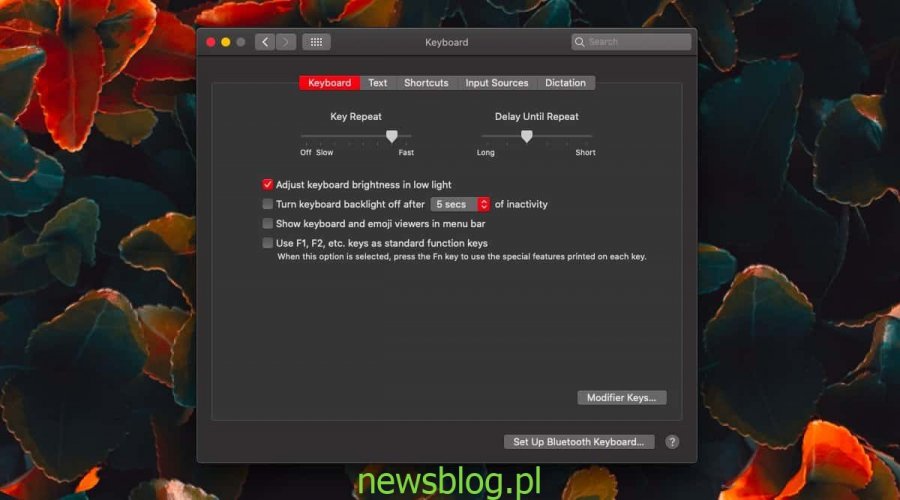macOS ma najlepszą obsługę zrzutów ekranu i screencastów spośród wszystkich głównych systemów operacyjnych. Trudno nie porównać go do systemu Windows 10, ponieważ jest to jedyny inny system operacyjny dla komputerów stacjonarnych, który ma podobną liczbę użytkowników. Windows 10 to pierwsza wersja systemu operacyjnego z funkcją zrzutu ekranu. To tylko prosty zrzut ekranu na pełnym ekranie. macOS może przechwycić cały ekran, część ekranu, okno i może nagrać screencast, którego system Windows 10 nie może zrobić po wyjęciu z pudełka. Jest naprawdę świetny, chociaż skróty klawiaturowe są nieco skomplikowane. Nauczysz się ich wystarczająco szybko, ale może nie być łatwo je nacisnąć. W takim przypadku możesz zmienić skrót klawiaturowy zrzutu ekranu w systemie macOS.
Spis treści:
Zmień skrót klawiaturowy zrzutu ekranu
Otwórz aplikację Preferencje systemowe i przejdź do preferencji Klawiatura.
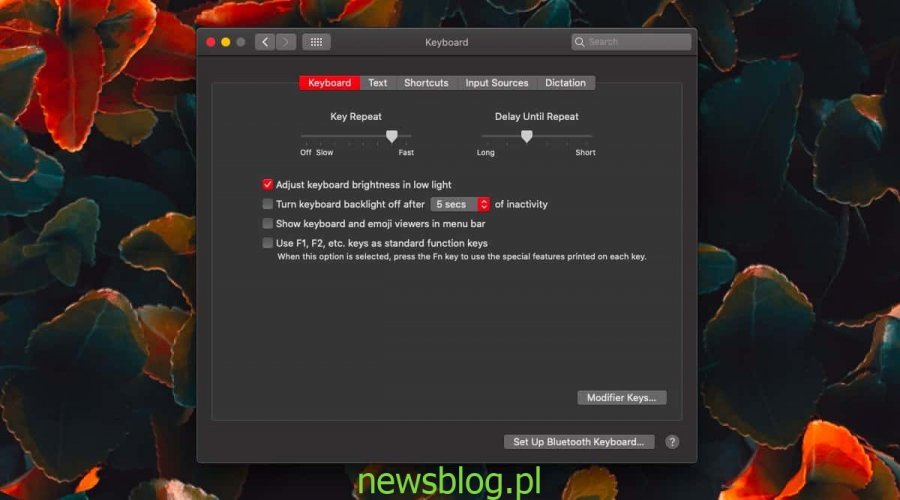
Przejdź do zakładki Skróty. W kolumnie po lewej stronie będzie dostępna opcja „Zrzuty ekranu”. Wybierz go, a w okienku po prawej stronie pojawi się lista różnych skrótów klawiaturowych zrzutów ekranu dostępnych w systemie macOS. Tutaj znajduje się skrót klawiaturowy na pełnym ekranie i skrót klawiaturowy do zaznaczania obszaru, wraz ze skrótem do nagrywania ekranu. Jeśli masz Macbooka z paskiem dotykowym, możesz także zobaczyć opcję skrótu ekranu paska dotykowego.
Kliknij wewnątrz skrótu i wprowadź w miejscu to, czego chcesz użyć. Za każdym razem, gdy chcesz wrócić do domyślnych skrótów klawiaturowych, możesz kliknąć przycisk „Przywróć domyślne”.
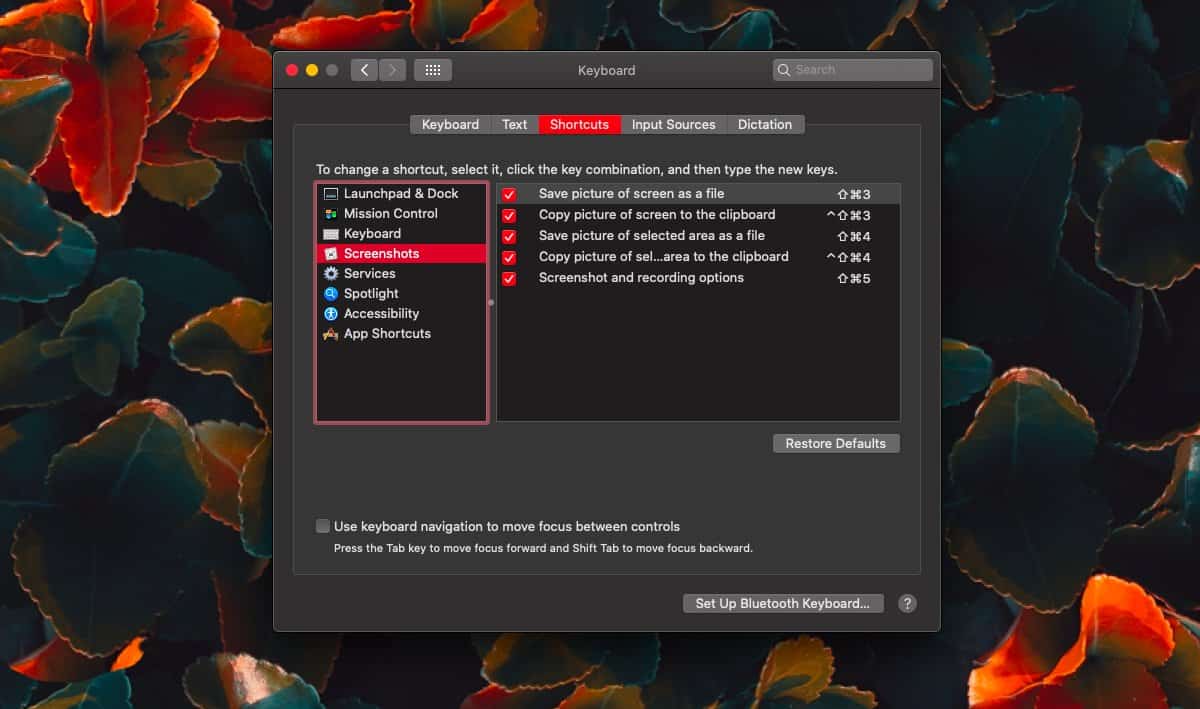
Jednym skrótem klawiaturowym, którego brakuje w tym panelu preferencji, jest skrót do przechwytywania aktywnego okna. Ta opcja zrzutu ekranu jest aktywowana przez naciśnięcie Shift + Command + 4, a następnie naciśnięcie spacji. Jest prawdopodobne, że jeśli zmienisz skrót do zrzutu ekranu specyficznego dla obszaru, zmienisz go również dla zrzutu ekranu typu aktywnego okna. Chcesz wypróbować to najpierw, zanim się do tego zobowiązasz. Oczywiste jest również, że po zwolnieniu skrótów możesz użyć ich do czegoś innego. Upewnij się, że nowe ustawione skróty nie powodują konfliktu z niczym innym. System macOS może nie być w stanie stwierdzić, czy skrót spowoduje konflikt z inną aplikacją, więc od Ciebie zależy, czy wybierzesz odpowiednią kombinację klawiszy.
Zauważysz, że istnieje wiele innych skrótów, które możesz zmodyfikować tutaj, wiele z nich należy do systemu. W razie potrzeby możesz je modyfikować, dodawać nieprzypisane i tworzyć nowe dla aplikacji. Istnieje opcja resetowania, jeśli napotkasz problemy, więc nic nie jest trwałe.