Jeśli uczestniczysz w rozmowie wideo z przyjaciółmi w Google Meet i chciałbyś pokazać im swoje oblicze w ciekawy sposób, być może przypominasz sobie aplikację Snapchat, która oferuje różne filtry do zmiany wyglądu. Jednym z produktów Snapchata jest aplikacja Snap Camera, która umożliwia dodawanie efektów do rozmowy w Google Meet. Zastanawiasz się, jak z niej skorzystać? Bez obaw! W tym artykule znajdziesz wszystkie informacje dotyczące używania Snap Camera w Google Meet, a także dowiesz się, jak pobrać tę aplikację za darmo.
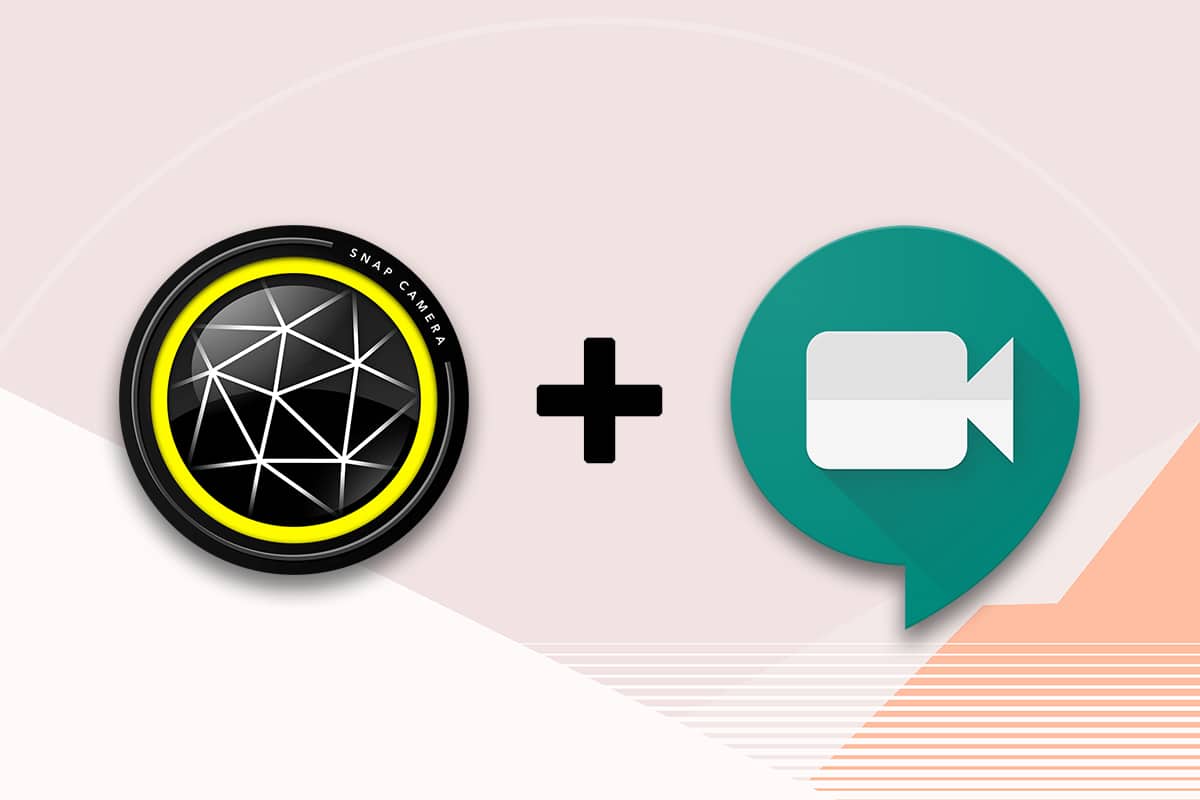
Jak używać Snap Camera w Google Meet
W tej części artykułu przedstawimy, jak prawidłowo korzystać z Snap Camera w Google Meet. Aby móc to zrobić, musisz zainstalować zarówno aplikację Snap Camera, jak i przeglądarkę Google Chrome na swoim komputerze.
Uwaga: Opisany sposób wymaga, aby używana była zintegrowana kamera w komputerze. Możesz także podłączyć zewnętrzną kamerę przez port USB.
Krok I: Pobierz Snap Camera
Zanim przejdziesz do korzystania z Snap Camera w Google Meet, najpierw musisz ją pobrać. Oto jak to zrobić:
- Wejdź na oficjalną stronę Snap Camera.
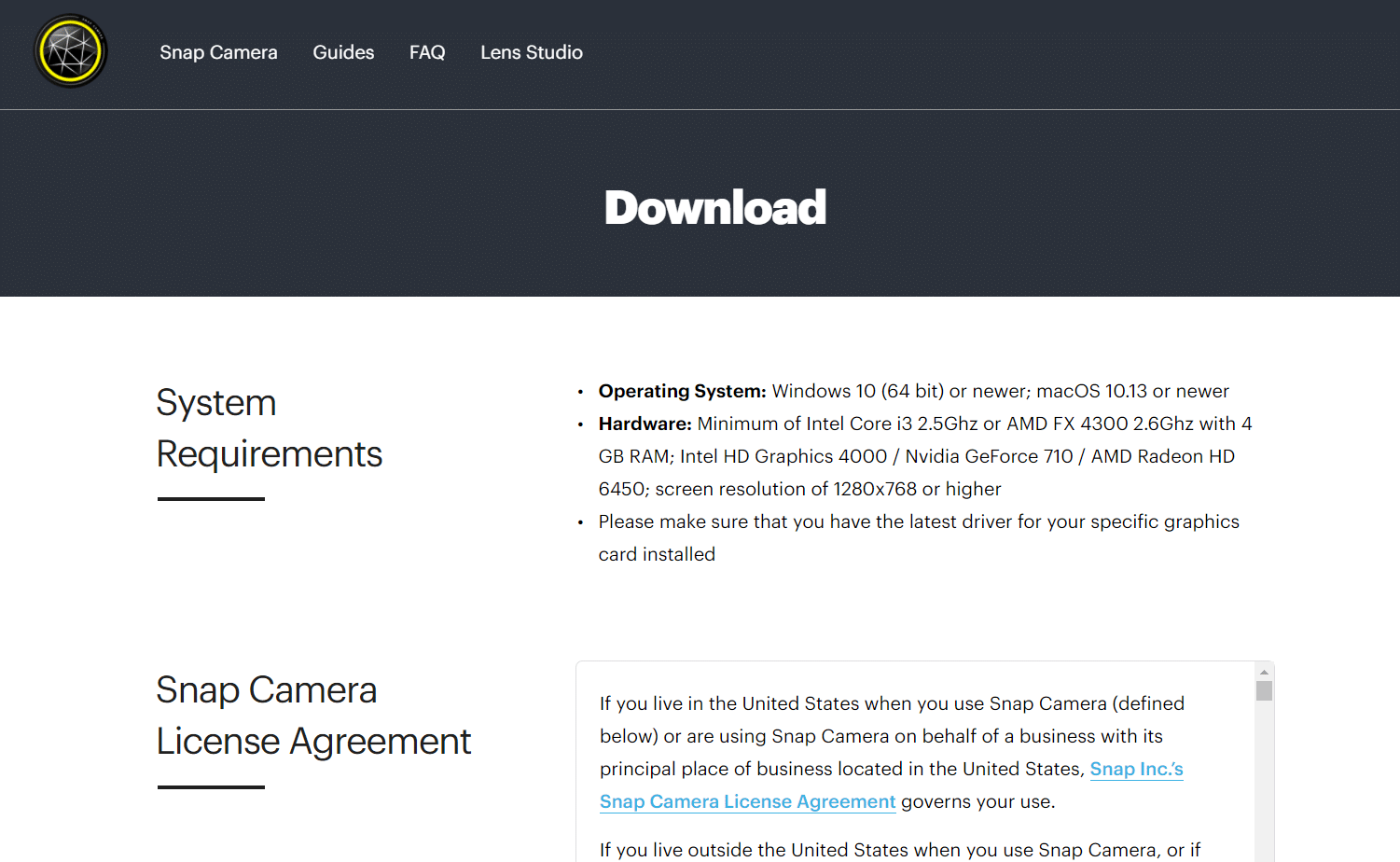
- Zaznacz pole dotyczące Polityki prywatności oraz wprowadź swój adres e-mail.
Uwaga 1: Upewnij się, że twój system spełnia wymagania, aby zainstalować Snap Camera.
Uwaga 2: Po zaznaczeniu pola Polityki prywatności zostaniesz poproszony o rozwiązanie reCAPTCHA, aby potwierdzić, że nie jesteś robotem.
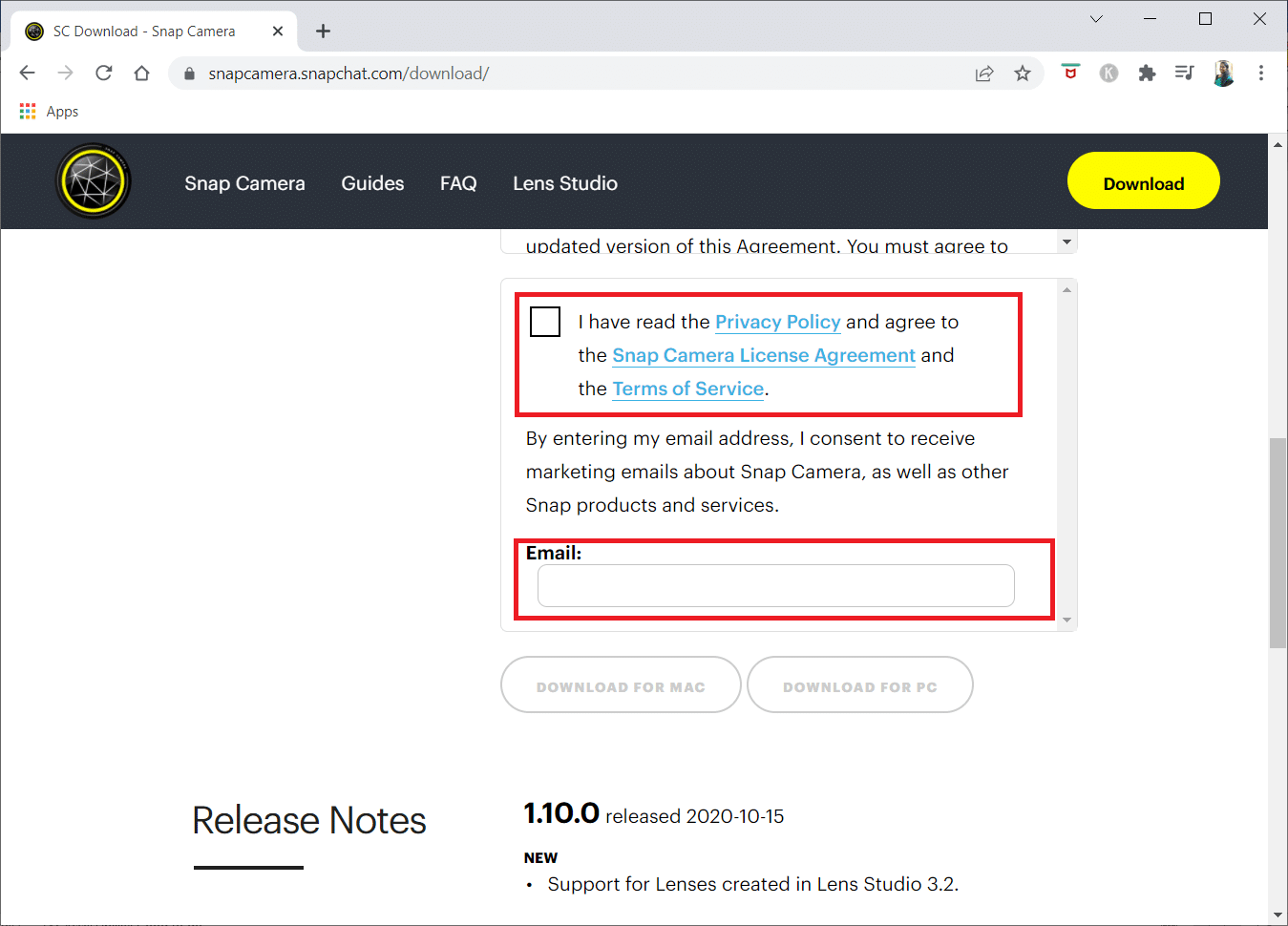
- Po pomyślnej weryfikacji reCAPTCHA kliknij przycisk „Pobierz na PC”.
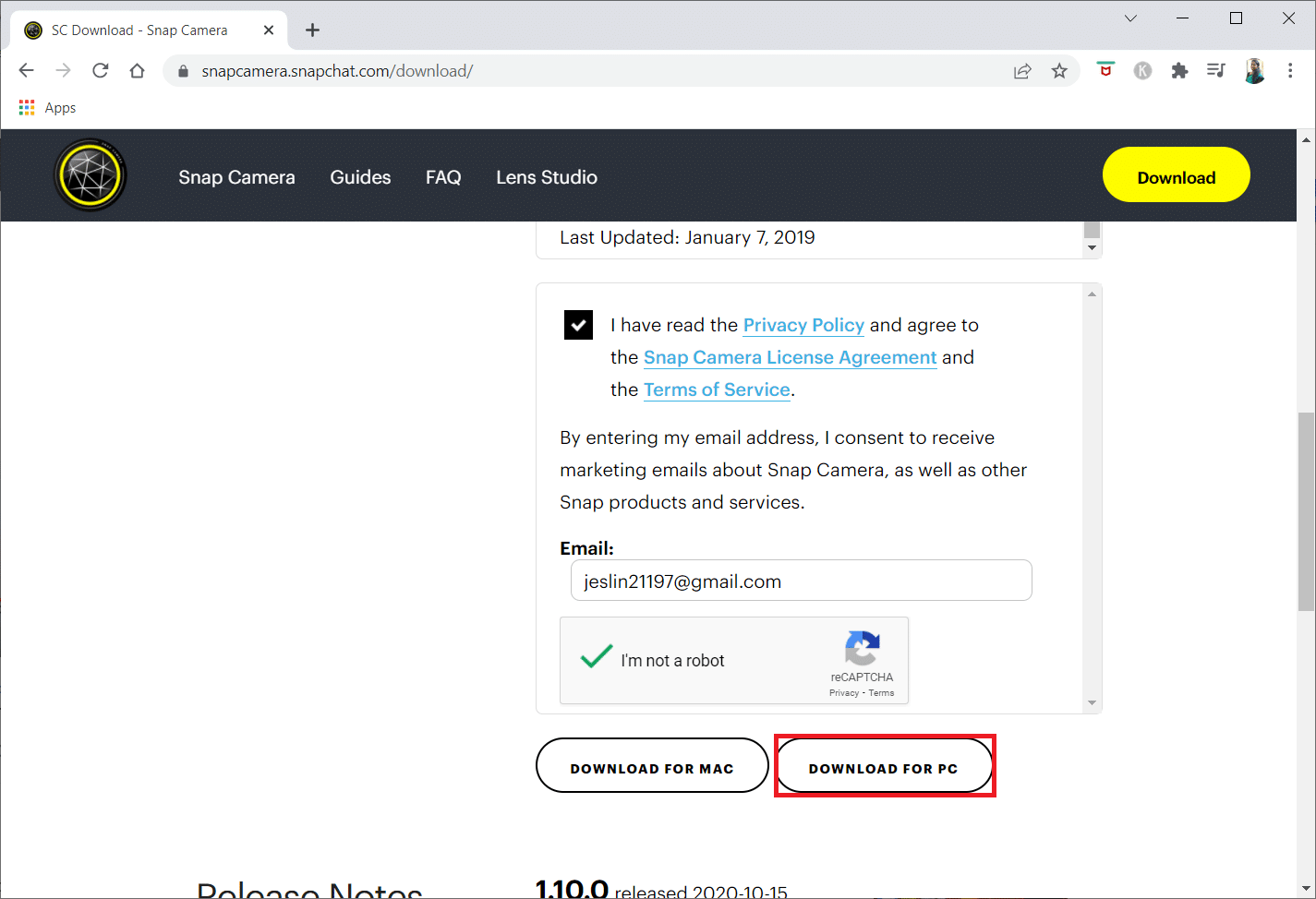
- Kliknij na pobrany plik instalacyjny, który pojawił się na dole ekranu.
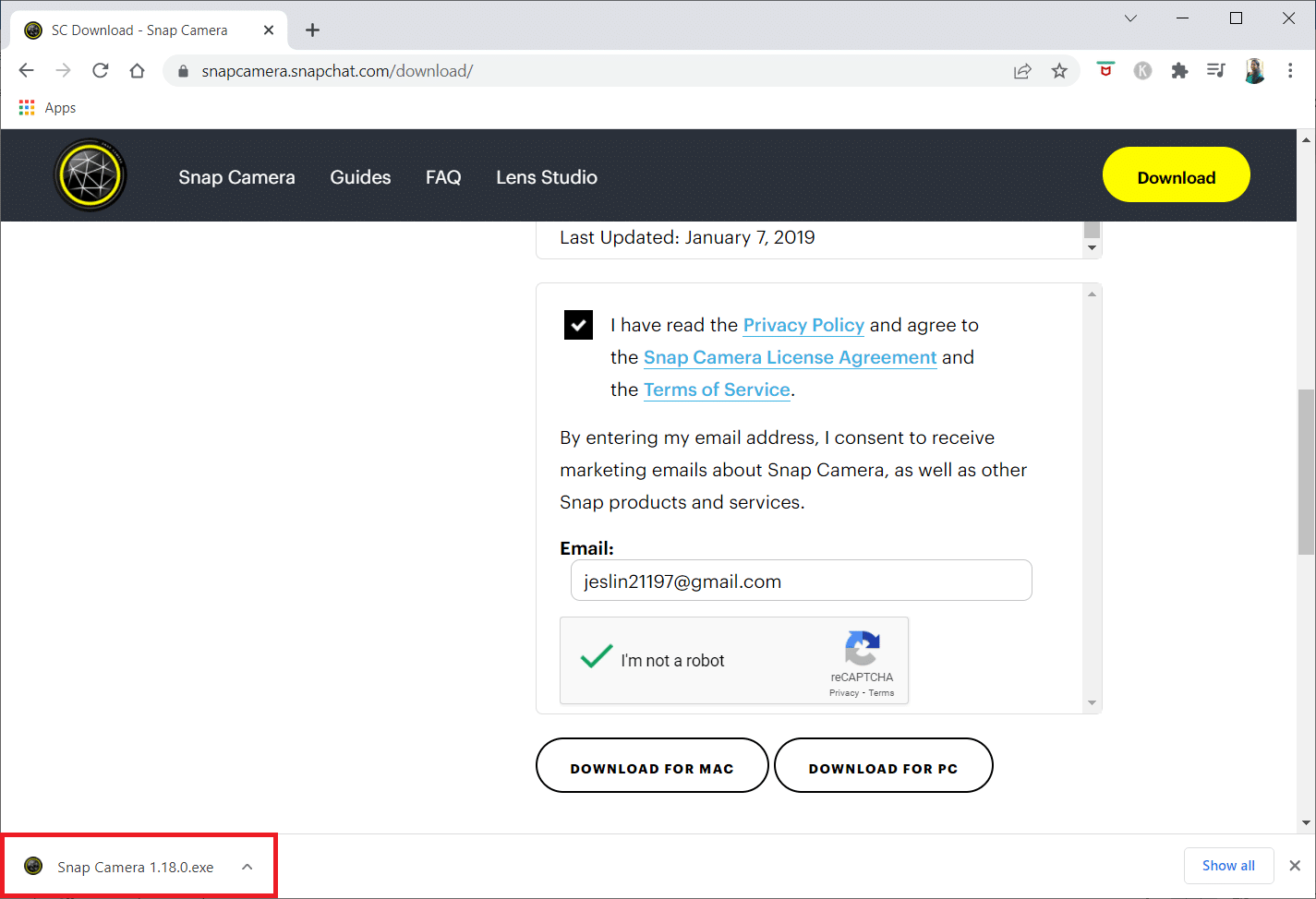
- W oknie Kontroli konta użytkownika kliknij „Tak”.
- W nowym oknie instalacyjnym wybierz „Dalej”.
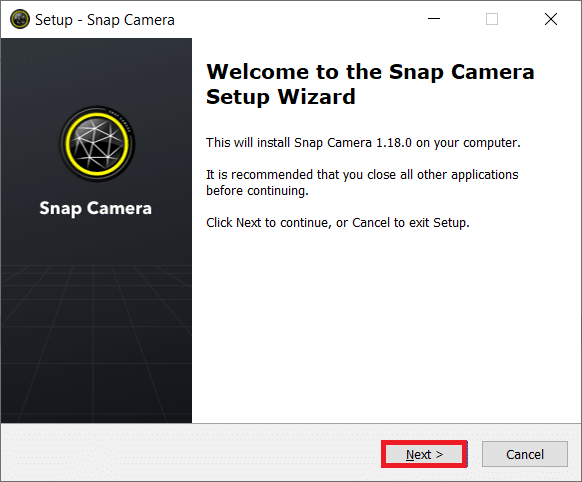
- Wybierz lokalizację, w której chcesz zainstalować aplikację, a następnie kliknij „Dalej”.
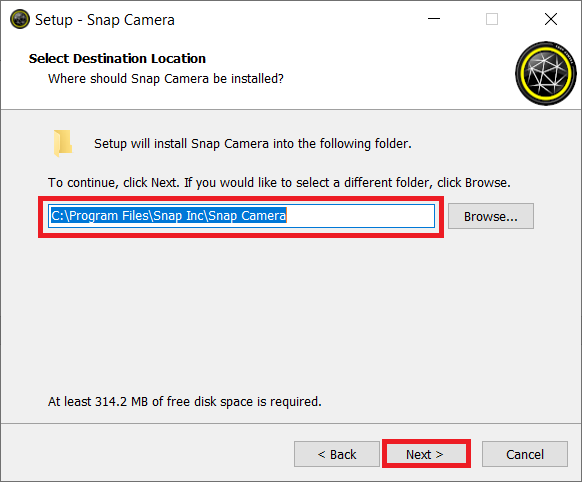
- W następnym oknie ponownie kliknij „Dalej”.
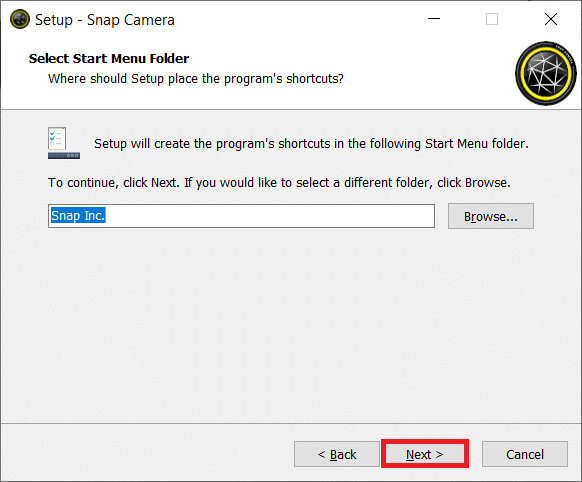
- Zaznacz opcję „Utwórz skrót na pulpicie”, a następnie kliknij „Dalej”.
Uwaga: Jeśli nie chcesz tworzyć skrótu, możesz pominąć ten krok i kliknąć „Dalej”.
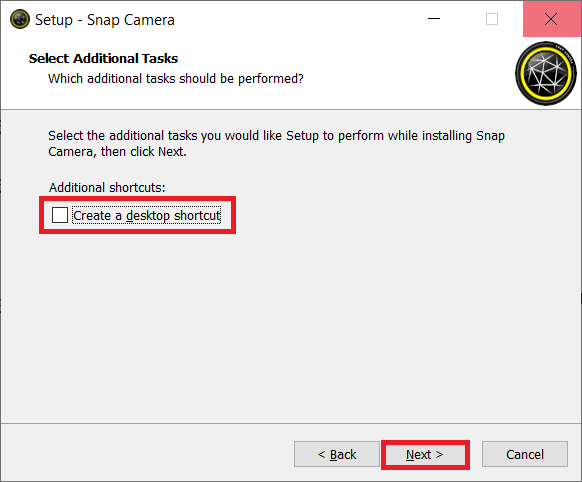
- Kliknij przycisk „Zainstaluj”.
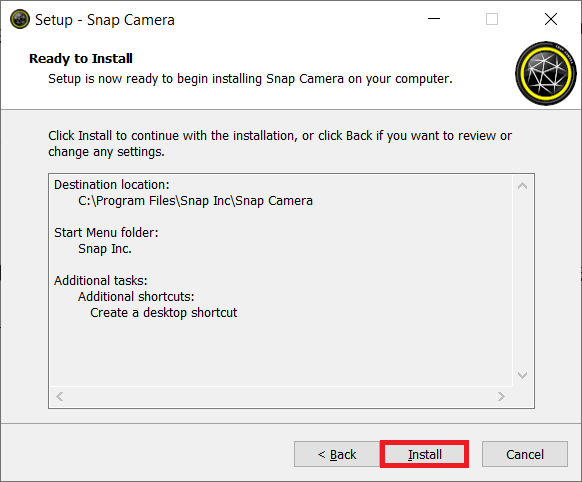
- Na koniec kliknij „Zakończ”, aby zakończyć instalację i uruchomić aplikację.
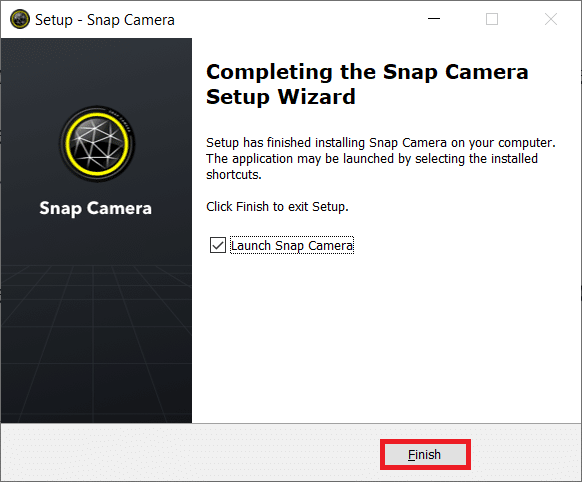
Krok II: Ustaw Snap Camera
- Kliknij „Start”, wpisz „Snap Camera” i naciśnij Enter.
Uwaga: Snap Camera musi być uruchomiona przed użyciem jej w jakiejkolwiek aplikacji.
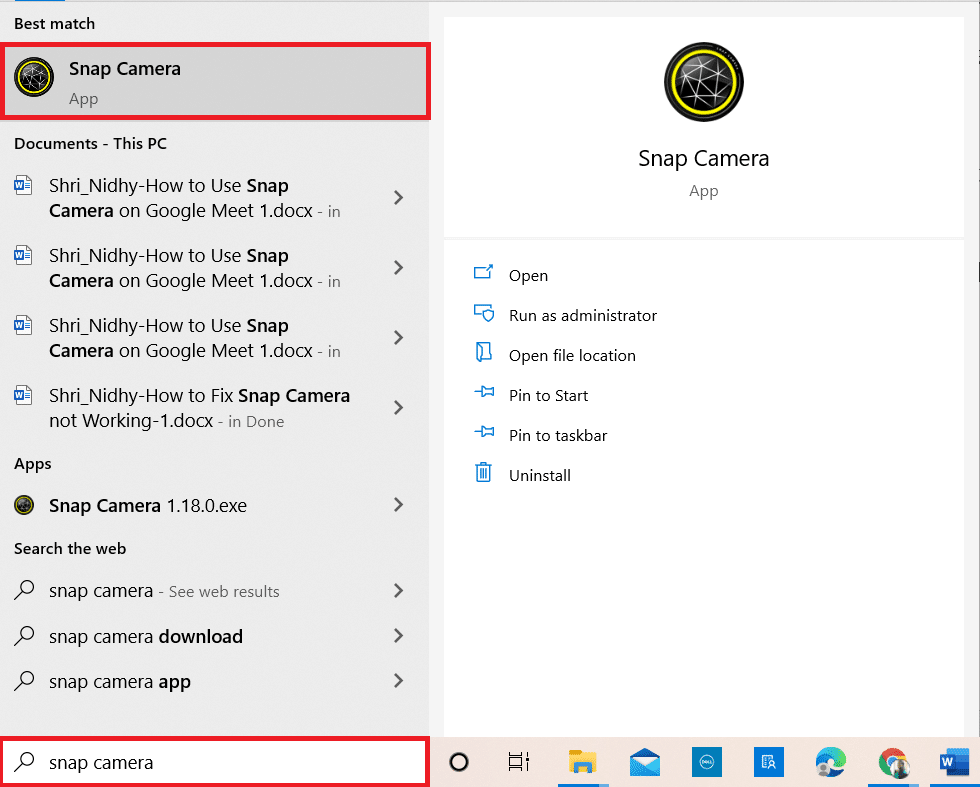
- Wybierz filtr, który chcesz zastosować z dostępnych soczewek.
Uwaga: W centralnej części aplikacji zobaczysz podgląd kamery. Na przykład, możesz wybrać efekt „Złamane serca”.
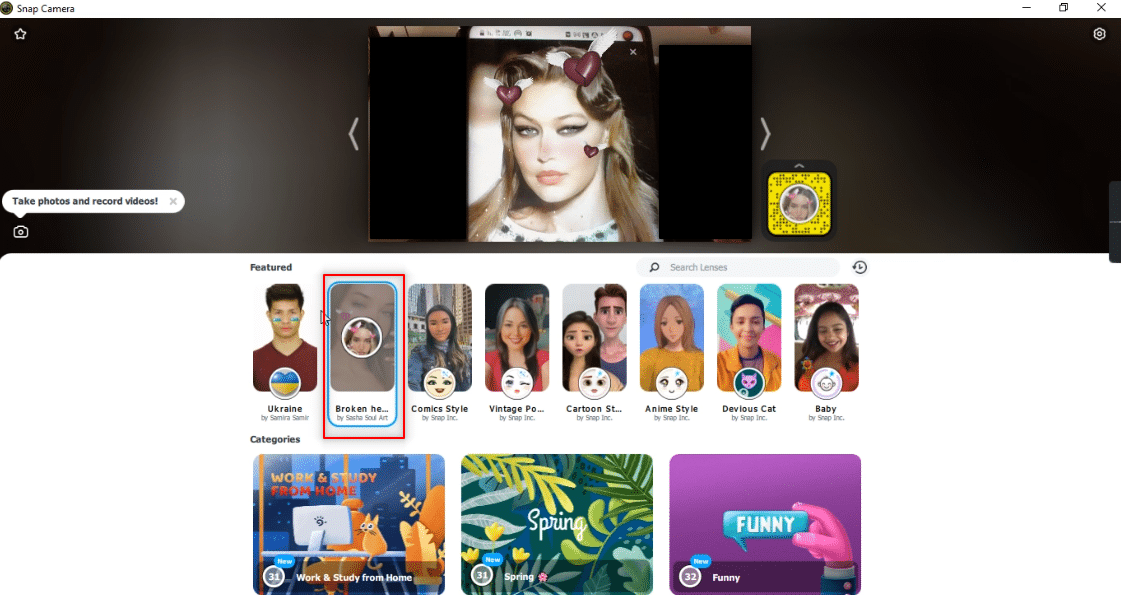
- Naciśnij klawisz Windows, wpisz „chrome” i ponownie naciśnij Enter.
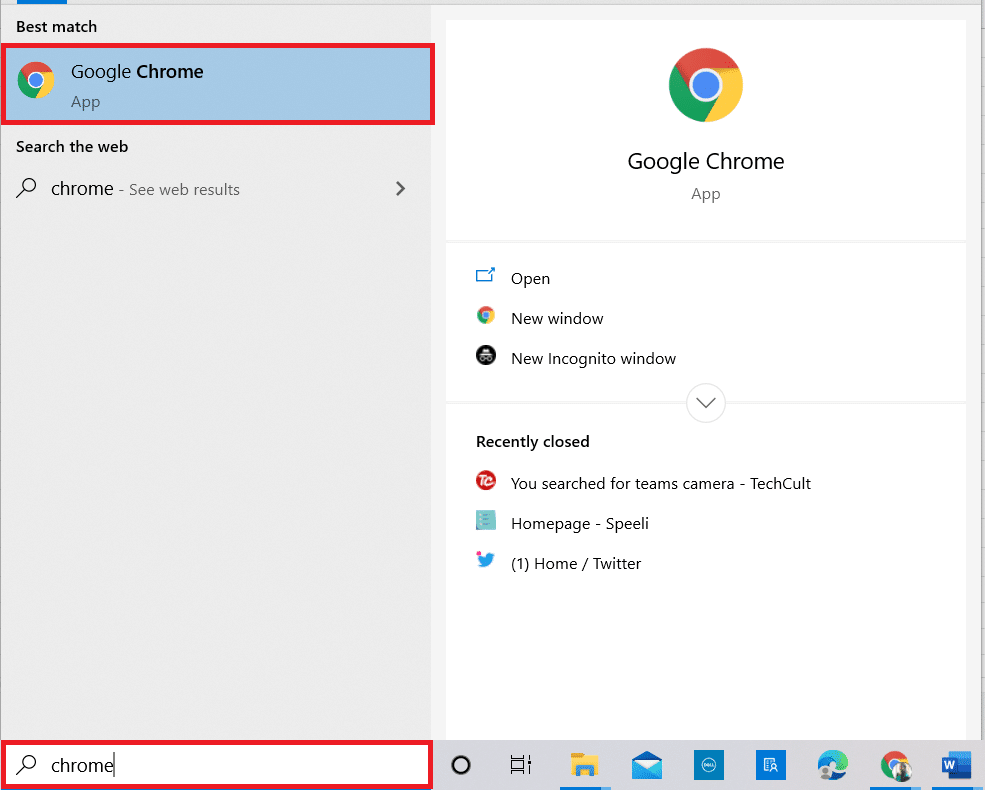
- Kliknij ikonę aplikacji Google i wybierz „Meet”, aby otworzyć Google Meet na swoim komputerze.
Uwaga: Możesz również otworzyć Google Meet, korzystając z tego linku.
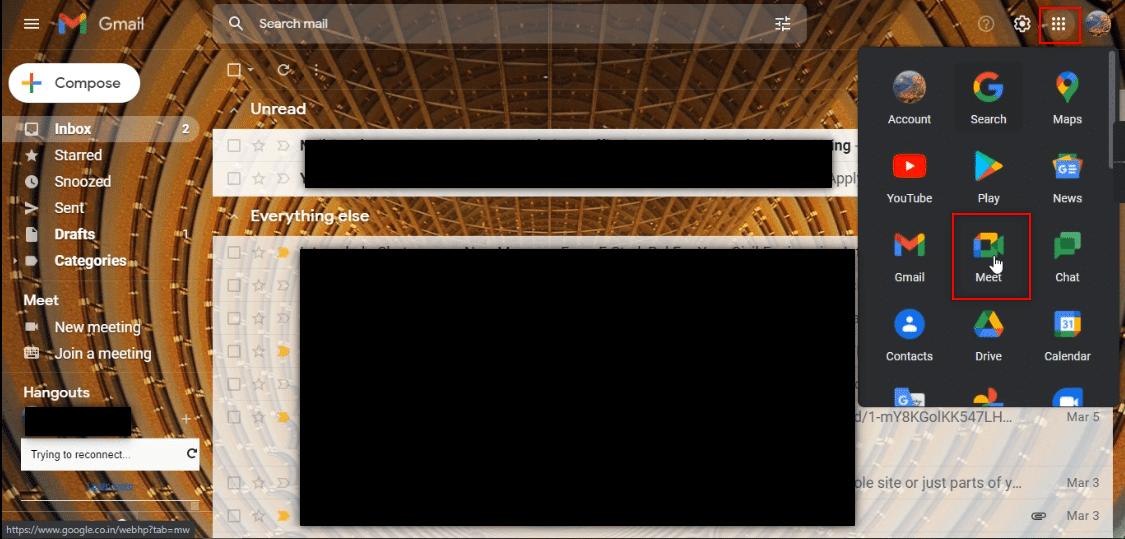
- Kliknij „Nowe spotkanie”, aby rozpocząć rozmowę z zespołem.
Uwaga: Jeśli spotkanie zostało wcześniej zaplanowane, musisz wprowadzić odpowiedni kod lub link obok przycisku „Nowe spotkanie” i nacisnąć Enter.
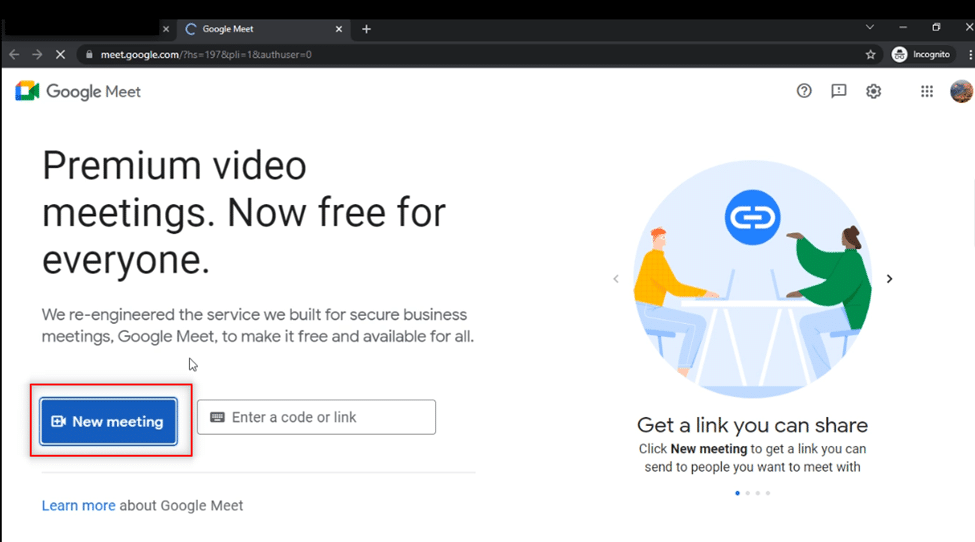
- Z rozwijanego menu wybierz „Rozpocznij natychmiastowe spotkanie”, aby rozpocząć rozmowę.
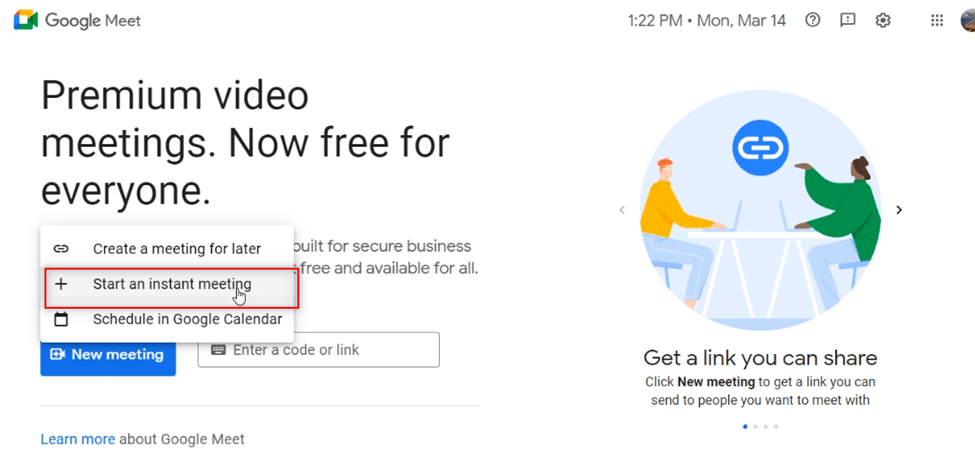
- Po wejściu do spotkania zezwól na dostęp do mikrofonu i kamery, klikając przycisk „Zezwól”.
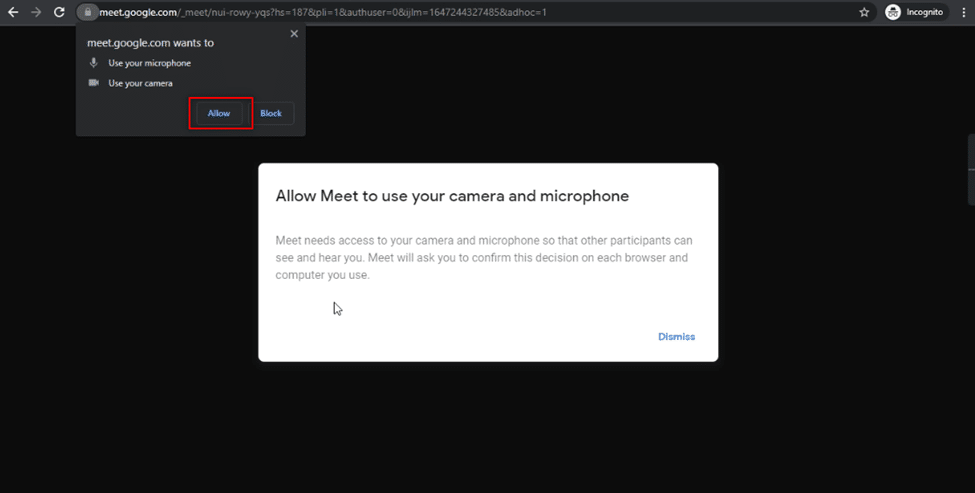
- Na ekranie powinieneś zobaczyć swoje oblicze z wybranym filtrem Snap Camera.
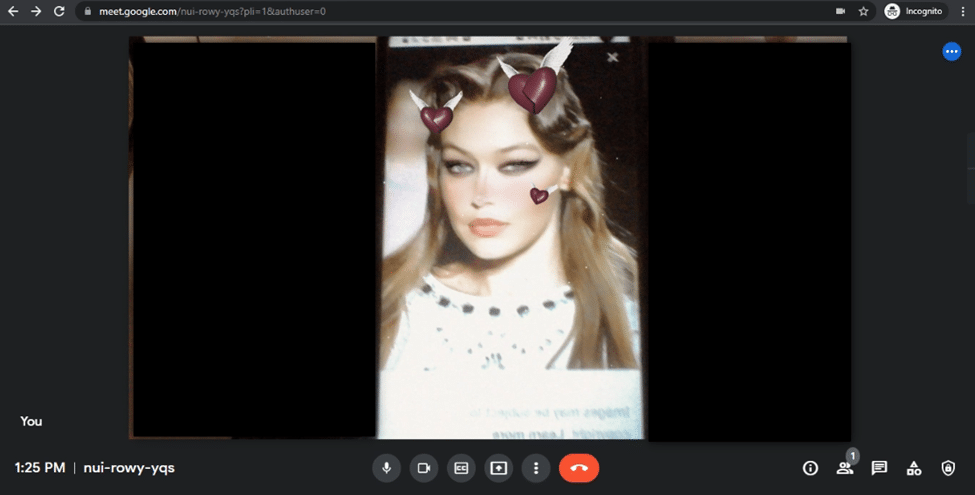
Jeżeli masz problem ze znalezieniem kamery Snap w Google Meet, wykonaj następujące kroki:
- Kliknij na ikonę „Więcej”, oznaczoną trzema kropeczkami w dolnej części okna rozmowy.
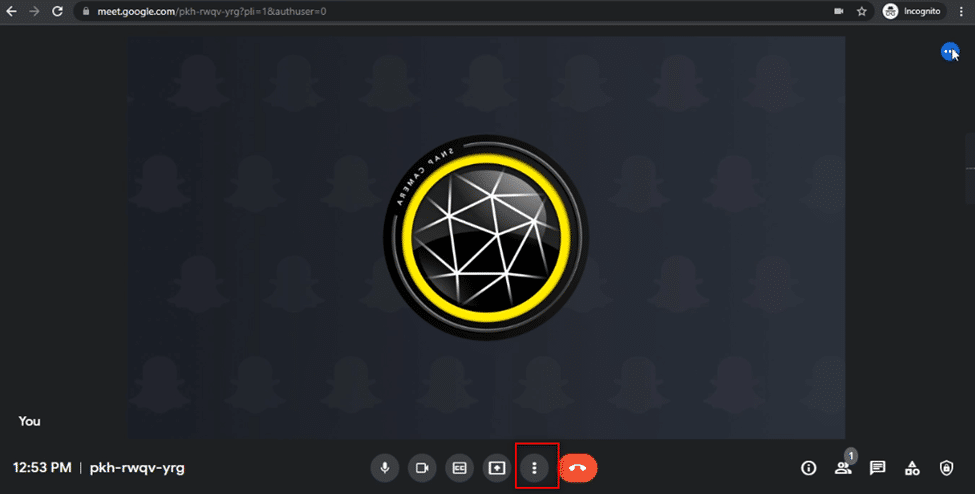
- Wybierz „Ustawienia”, aby otworzyć menu ustawień spotkania.
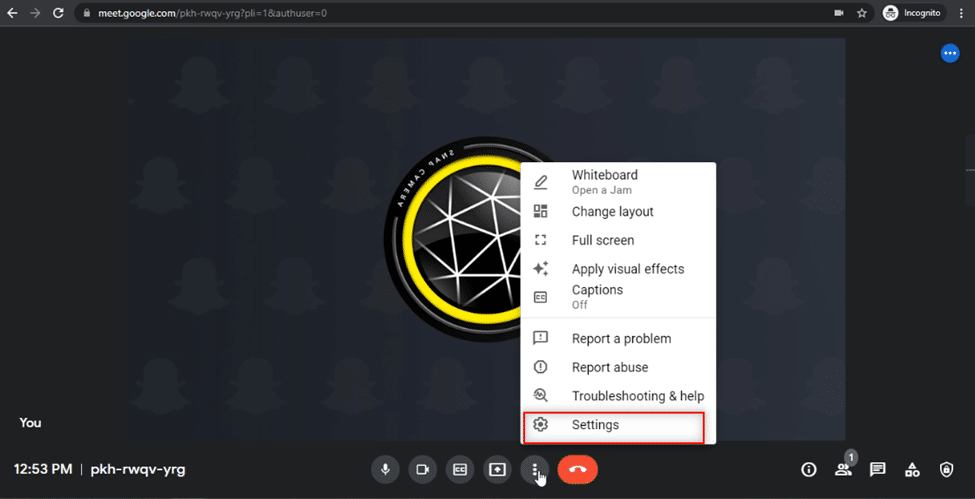
- Przejdź do zakładki „Wideo” w lewym panelu.
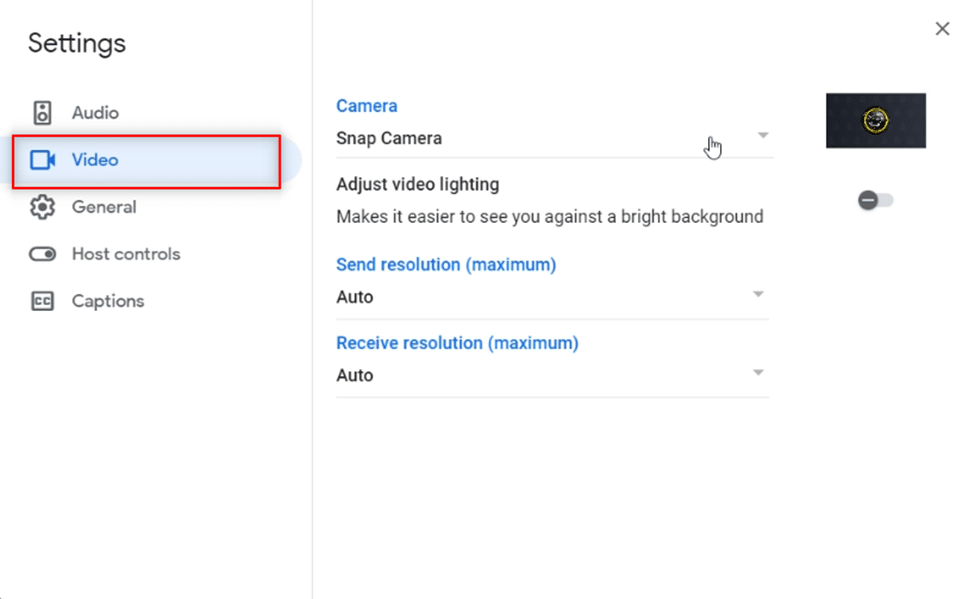
- Kliknij rozwijane menu obok opcji „Aparat”.
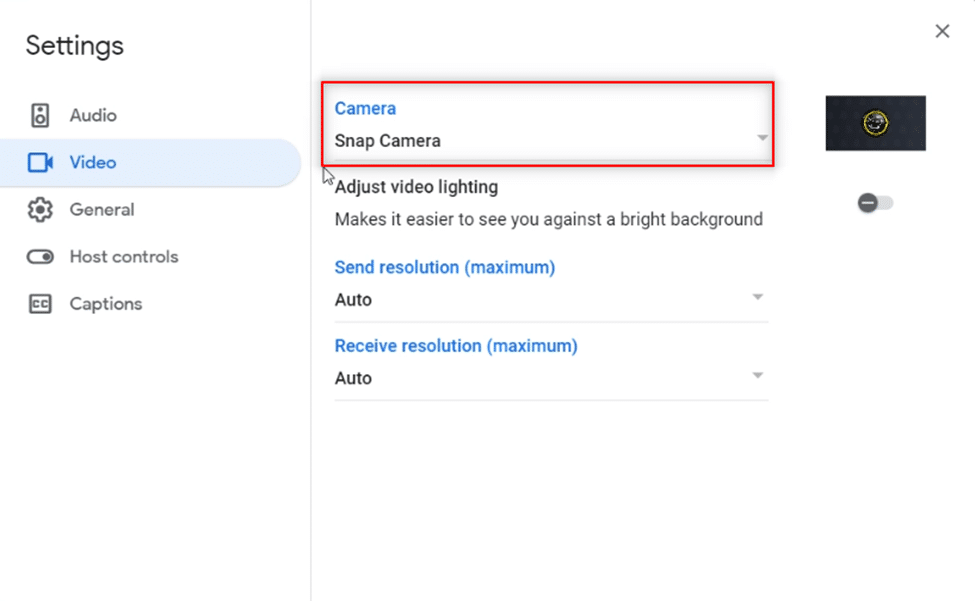
- Wybierz „Snap Camera” z listy, aby ustawić ją jako domyślną kamerę.
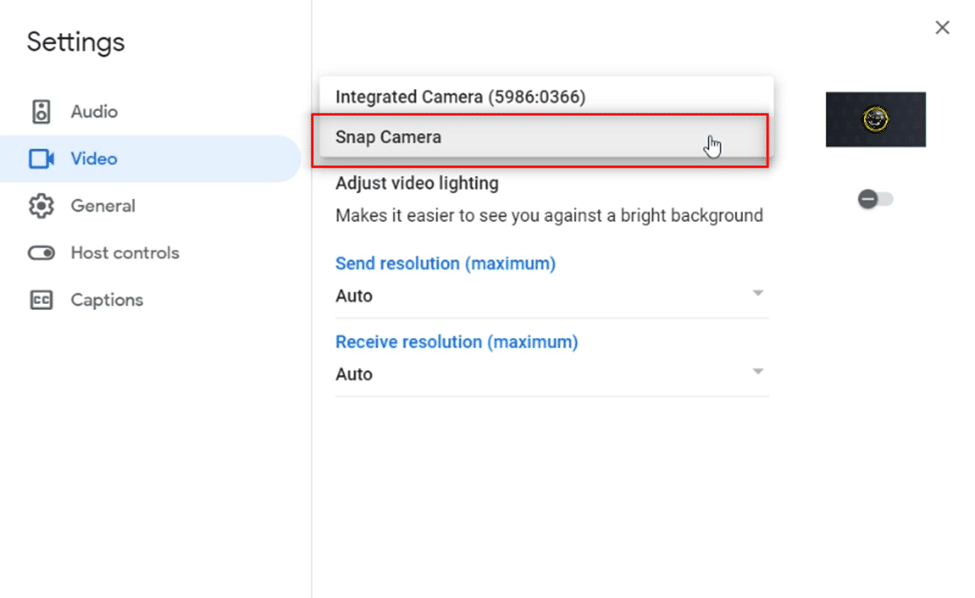
- Kliknij „Zamknij”, aby zastosować nowe ustawienia.
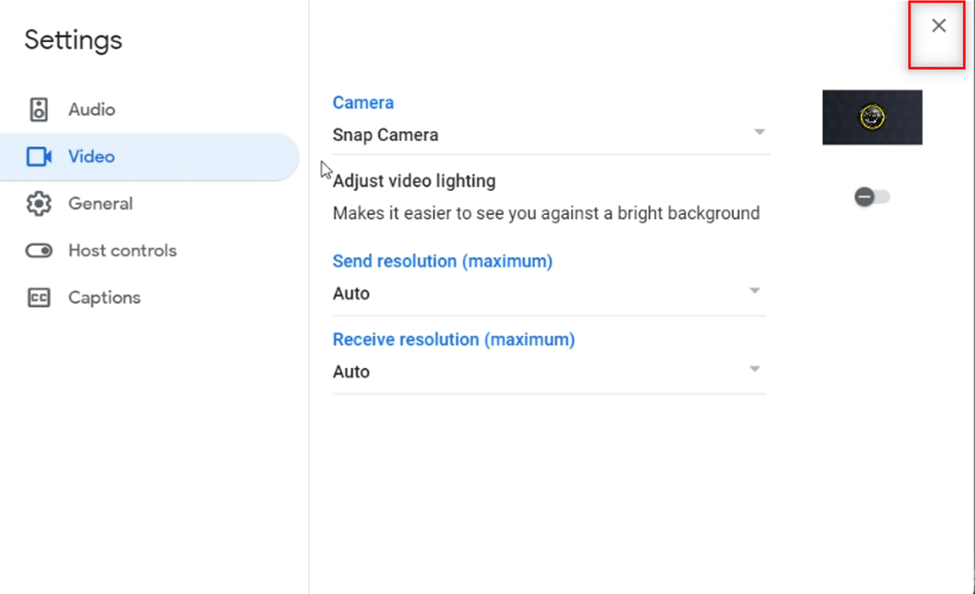
- Teraz powinieneś zobaczyć siebie z wybranym obiektywem Snap Camera w Google Meet.
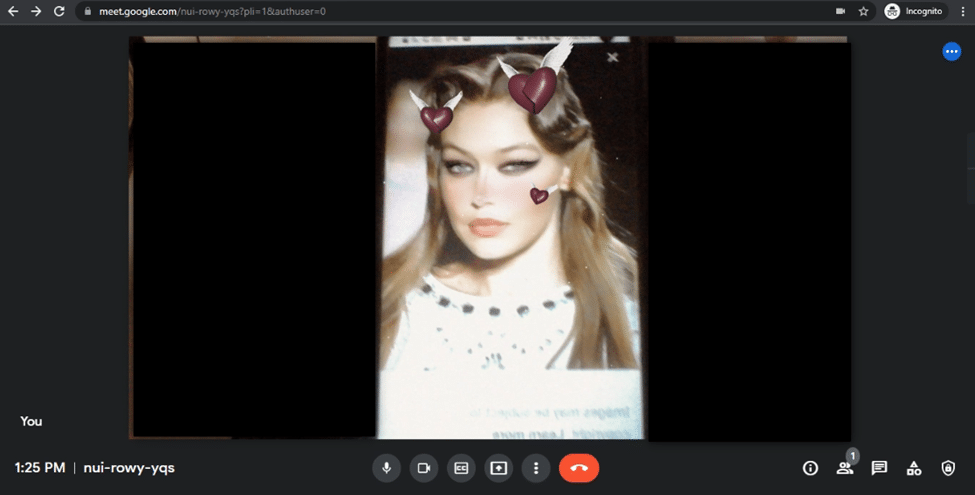
Najczęściej zadawane pytania (FAQ)
Q1: Czy mogę używać Snap Camera w Zoomie?
A: Tak, Snap Camera może być używana w Zoomie, o ile jest zainstalowana na komputerze. Sposób korzystania z niej w Zoomie jest podobny do opisanego w tym artykule. Możesz również używać Snap Camera na Discordzie i Omegle.
Q2: Czy Snap Camera działa na smartfonach z Google Meet?
A: Niestety, Snap Camera nie jest dostępna na smartfony, zarówno z systemem Android, jak i iOS.
Q3: Co zrobić, jeśli w moim laptopie nie działa kamera?
A: Jeśli zintegrowana kamera w laptopie nie działa, można skorzystać z zewnętrznej kamery podłączonej przez USB lub użyć innego urządzenia do wideokonferencji, takiego jak kamera Canon. Snap Camera również może być używana w takim przypadku.
***
Mamy nadzieję, że ten poradnik na temat korzystania z Snap Camera w Google Meet był pomocny i odpowiedział na Twoje pytania. Dzięki temu artykułowi możesz dodać różnorodne efekty do swojego wizerunku i cieszyć się rozmowami z przyjaciółmi. Zachęcamy do dzielenia się swoimi uwagami oraz pytaniami w sekcji komentarzy, abyśmy mogli odpowiedzieć na nie i dowiedzieć się, o czym chciałbyś się jeszcze nauczyć.
newsblog.pl
Maciej – redaktor, pasjonat technologii i samozwańczy pogromca błędów w systemie Windows. Zna Linuxa lepiej niż własną lodówkę, a kawa to jego główne źródło zasilania. Pisze, testuje, naprawia – i czasem nawet wyłącza i włącza ponownie. W wolnych chwilach udaje, że odpoczywa, ale i tak kończy z laptopem na kolanach.