Spis treści:
Szybkie linki
- Narzędzie Terminal na komputerze Mac umożliwia korzystanie z zaawansowanych poleceń tekstowych do różnych zadań, takich jak wyszukiwanie plików i dostosowywanie ustawień.
- Zrozumienie składni poleceń terminala i ścieżki plików pomoże w efektywniejszej nawigacji i interakcji z komputerem Mac.
- Niektóre przydatne polecenia terminala obejmują „find” do wyszukiwania plików, „du” do sprawdzania użycia dysku, „mv” do przenoszenia plików, „ls” do wyświetlania listy plików, „mkdir” do tworzenia folderów i „rm” do usuwania plików.
Choć graficzny interfejs użytkownika komputera Mac jest łatwy w użyciu i wystarczający do większości codziennych potrzeb, narzędzie Terminal pozwala zajrzeć do środka i używać zaawansowanych poleceń tekstowych do wykonywania wszelkiego rodzaju zadań.
Istnieją szybsze sposoby sprawdzenia, gdzie kryje się ten nieznośny plik o rozmiarze 5 GB lub ścieżki każdego pliku powiązanego z aplikacją, którą Twoim zdaniem usunąłeś. W przypadku tych i innych zadań terminal Mac jest Twoim nowym najlepszym przyjacielem.
Co to jest terminal?
Terminal to narzędzie umożliwiające interakcję z komputerem Mac za pomocą wiersza poleceń. Systemy operacyjne Linux zawierają podobne narzędzia, ponieważ zarówno Linux, jak i macOS są systemami operacyjnymi podobnymi do Uniksa. Chociaż terminal macOS poprzednio korzystał z poleceń Bash, od czasu macOS Catalina jest oparty na zsh (powłoce Z). Podstawowe polecenia, których tutaj używamy, powinny jednak działać z obydwoma.
Istnieją różne sposoby otwierania terminala na komputerze Mac. Gdy zaczniesz go używać, możesz także dostosować monit Zsh w terminalu Mac do swoich preferencji.
W Terminalu możesz także zrobić o wiele więcej rzeczy. Instalując menedżera pakietów Homebrew, możesz go używać do instalowania nowych języków programowania, repozytoriów oprogramowania i nie tylko.
Ogólne wskazówki dotyczące wiersza poleceń komputera Mac
Najpierw przyjrzyjmy się kilku podstawowym faktom dotyczącym terminala, które powinieneś znać.
Ogólna składnia
Polecenie zsh (lub Bash) zazwyczaj jest zgodne z następującym wzorcem:
[Command] [Options] [Input or Path to File or Directory]
Na przykład w poleceniu:
ls -la Downloads
…aby wyświetlić zawartość folderu Pobrane:
- ls to polecenie
- -la jest połączeniem dwóch indywidualnych opcji: -l (format długiej listy) i -a (wszystkie pliki i katalogi)
- Pobrane to ścieżka do katalogu (folderu)
Ścieżka
Zrozumienie ścieżek pomoże Ci zrozumieć, w jaki sposób macOS faktycznie widzi Twoje pliki. Zasadniczo ścieżka pliku to gniazdo folderów rosyjskich lalek, w których jest on zawarty, po którym następuje nazwa samego pliku.
Na przykład na komputerze Mac pełna ścieżka pliku o nazwie Moje sekrety znajdującego się na pulpicie użytkownika Johna Doe to:
/Users/jdoe/Desktop/"My Secrets"
Jeśli jednak jesteś już w folderze domowym tego użytkownika — sprawdź to za pomocą polecenia pwd — możesz po prostu użyć ścieżki względnej:
Desktop/"My Secrets"
Biała przestrzeń
Musisz opuścić białe znaki, aby terminal mógł je poprawnie przetworzyć. Kiedy zsh widzi spację, interpretuje ją jako koniec polecenia. Jeśli więc masz folder ze spacjami w nazwie, np. Path Test, i próbujesz wyświetlić jego zawartość za pomocą:
ls Documents/Path Test
…pojawi się błąd „Nie ma takiego pliku ani katalogu”. Co tu się dzieje? Cóż, zsh myśli, że wywołałeś ls w Dokumentach/ścieżce. Gdy nie mógł znaleźć pliku lub katalogu o tej nazwie, zatrzymywał się.
Jeśli chcesz, aby Zsh rozpoznał pełną nazwę twojego folderu, możesz ująć tę nazwę w cudzysłów:
ls Documents/"Path Test"
Możesz też użyć ukośnika odwrotnego przed spacją:
ls Documents/Path\ Test
Następnie zostanie wyświetlona zawartość katalogu Path Test.
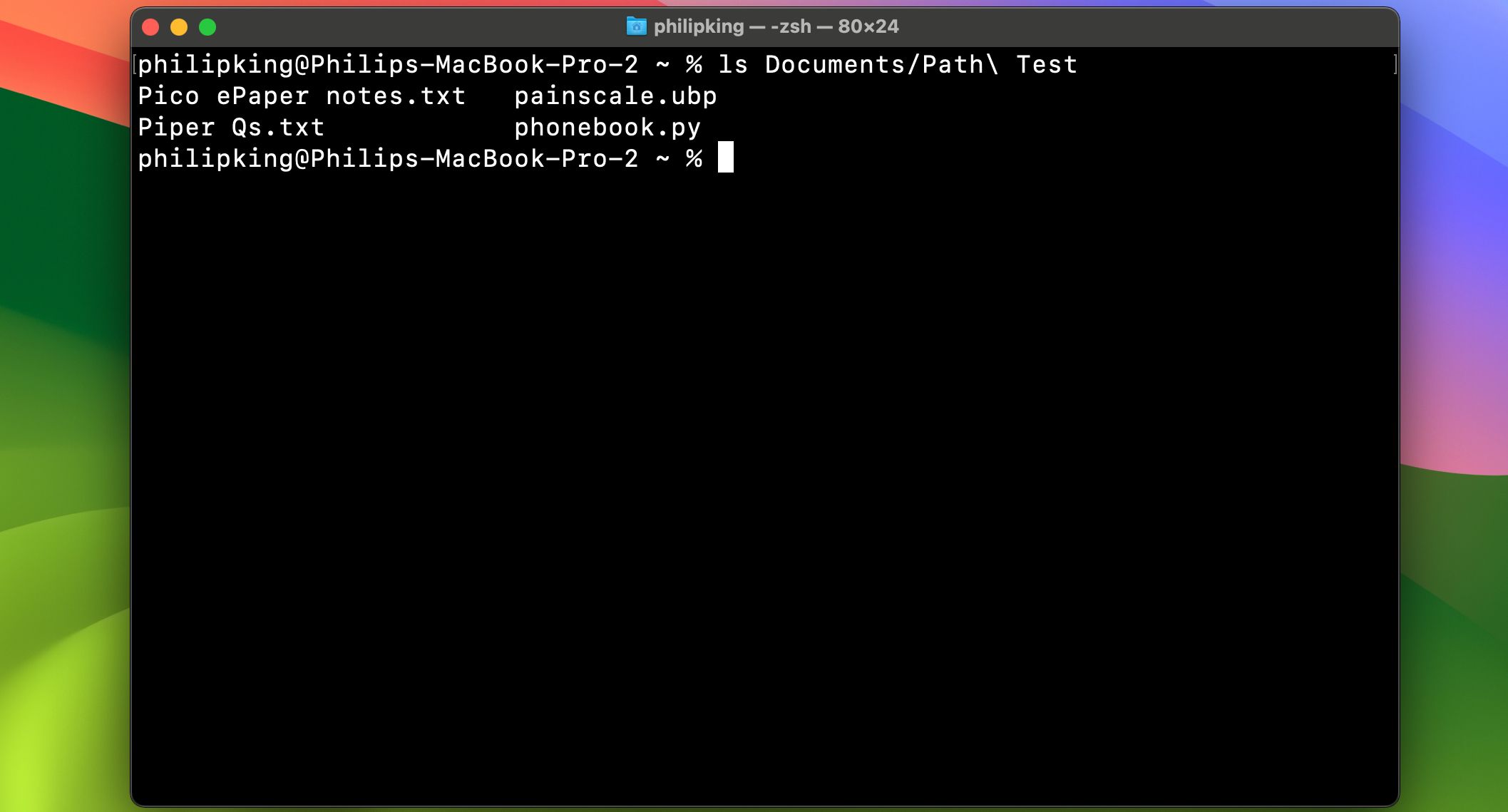 Phila Kinga/MakeUseOf
Phila Kinga/MakeUseOf
Sudo
Wiele z poniższych poleceń wymaga dostępu na poziomie administratora. Jeśli nie jesteś aktualnie zalogowany na koncie administratora, ale znasz hasło administratora, możesz umieścić sudo (co oznacza „superuser do”) przed poleceniem, aby tymczasowo nadać mu uprawnienia na poziomie administratora.
Polecenia terminala usprawniające przepływ pracy
Teraz, gdy znasz już podstawy, przyjrzyjmy się niektórym z najprzydatniejszych poleceń terminala. Pamiętaj, że możesz wyświetlić pełne informacje na temat tych poleceń, w tym wszystkie ich opcje i przykłady, wpisując:
man <command name>
…do Terminalu.
znajdować
Zastępuje: Reflektor
Dlaczego jest lepszy: jest szybszy i przeszukuje foldery systemowe wykluczane przez Spotlight lub ma problemy z indeksowaniem. Spotlight ma tendencję do pomijania plików systemowych macOS, chyba że zabronisz mu tego, a nawet wtedy może mieć problemy z ich indeksowaniem. I odwrotnie, polecenie Terminal find może wyszukiwać wszystko w dowolnym miejscu i wyświetlać pełną ścieżkę tego, czego szukasz.
Składnia find składa się z czterech części. Są to w kolejności:
Powinieneś wiedzieć, że find używa wyrażeń regularnych (zwanych także wyrażeniami regularnymi). Tutaj używamy gwiazdki
, który pełni rolę znaku wieloznacznego. Umieszczenie go na końcu szukanego ciągu oznacza, że find wyświetli wyniki zawierające znaki przed i po wyszukiwanym terminie.
find Documents -d 1 -name "p*"
Wszystko razem wygląda tak:
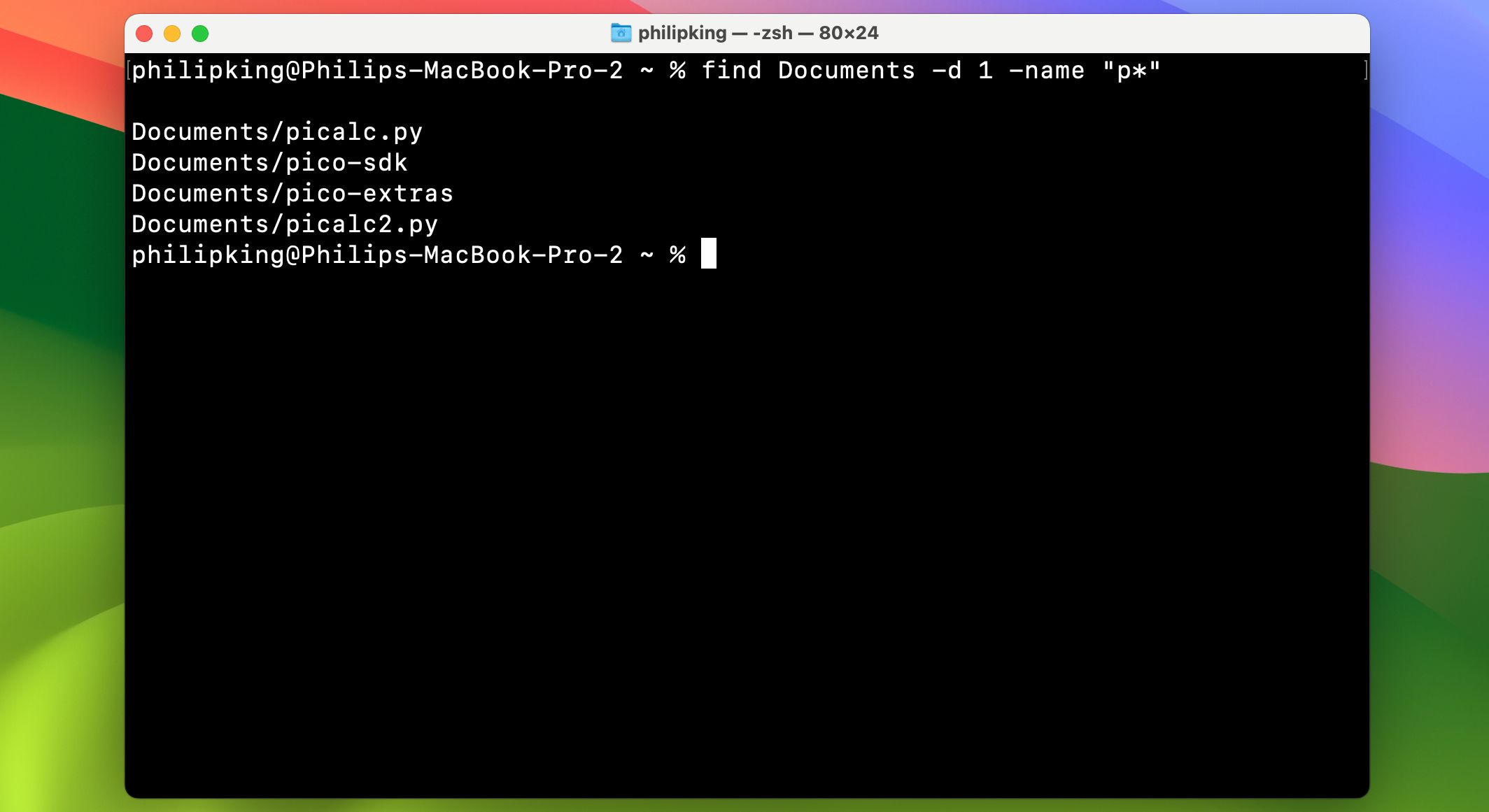 Spowoduje to znalezienie wszystkich plików lub katalogów o nazwach zaczynających się od małej litery „p” w katalogu Dokumenty (bez przeszukiwania któregokolwiek z jego podkatalogów, ze względu na opcję -d 1 poziom głębokości 1).
Spowoduje to znalezienie wszystkich plików lub katalogów o nazwach zaczynających się od małej litery „p” w katalogu Dokumenty (bez przeszukiwania któregokolwiek z jego podkatalogów, ze względu na opcję -d 1 poziom głębokości 1).
Phila Kinga/MakeUseOf
du
Zastępuje: Cmd + I, aby wyświetlić informacje.
- Dlaczego jest lepszy: może wyświetlać wiele folderów jednocześnie, a ładowanie zajmuje zazwyczaj mniej czasu. du oznacza „wykorzystanie dysku” i może szybko określić rozmiar pliku lub folderu, a nawet listę plików w folderze. Najlepsze opcje dla du to:
- -d (głębokość): Gdy następuje liczba, mówi du, aby ograniczył wyszukiwanie do -d poziomu głębokości w katalogu, w którym działa. Na przykład du -d 1 Dokumenty pokaże tylko całkowity rozmiar plików i pierwszy poziom podfolderów w folderze Dokumenty.
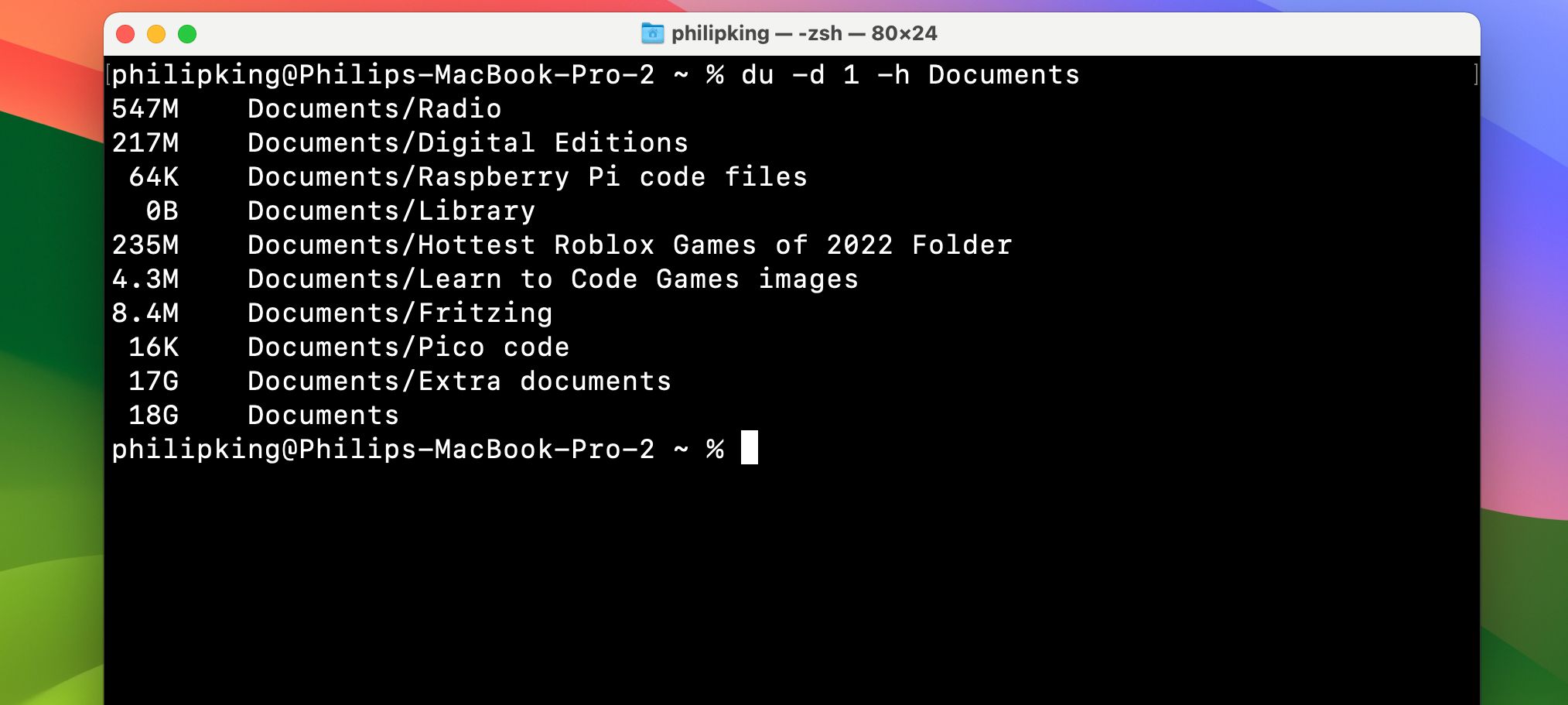 -h (czytelny dla człowieka): pokazuje rozmiar plików w K, M lub G, co oznacza kilo, mega lub gigabajty.
-h (czytelny dla człowieka): pokazuje rozmiar plików w K, M lub G, co oznacza kilo, mega lub gigabajty.
Phila Kinga/MakeUseOf
mw
Zastępuje: przenoszenie folderów i plików metodą „wskaż i kliknij”.
Dlaczego jest lepszy: jest szybszy i nie wymaga nawigacji. Możesz szybko przenieść plik lub folder do innego folderu za pomocą mv. Działa po prostu zmieniając nazwę ścieżki.
mv <old file path> <new file path>
Składnia jest następująca:
mv /Users/jdoe/Documents/file1.rtf /Users/jdoe/Desktop/file1.rtf
Na przykład:
…przeniesie plik 1.rtf z folderu Dokumenty użytkownika jdoe na Pulpit.
ls
Zastępuje: Cmd + I, aby wyświetlić informacje.
Dlaczego jest lepszy: jest szybszy, może wyświetlać informacje o wielu plikach jednocześnie i można go w dużym stopniu dostosowywać. ls to niezwykle potężne polecenie pokazujące dokładnie, co znajduje się w twoich folderach. Pokazuje także, kto może je zobaczyć, czy masz jakieś ukryte pliki lub foldery i wiele więcej.
- Najlepsze opcje dla ls to:
- -l (długie): Pokazuje uprawnienia do każdego pliku w folderze, czas ostatniej modyfikacji, właściciela pliku i nazwę pliku.
-a (wszystkie): pokazuje wszystkie pliki w folderze, łącznie z plikami ukrytymi (idealne do pokazania biblioteki użytkownika w systemie macOS, która jest domyślnie ukryta).
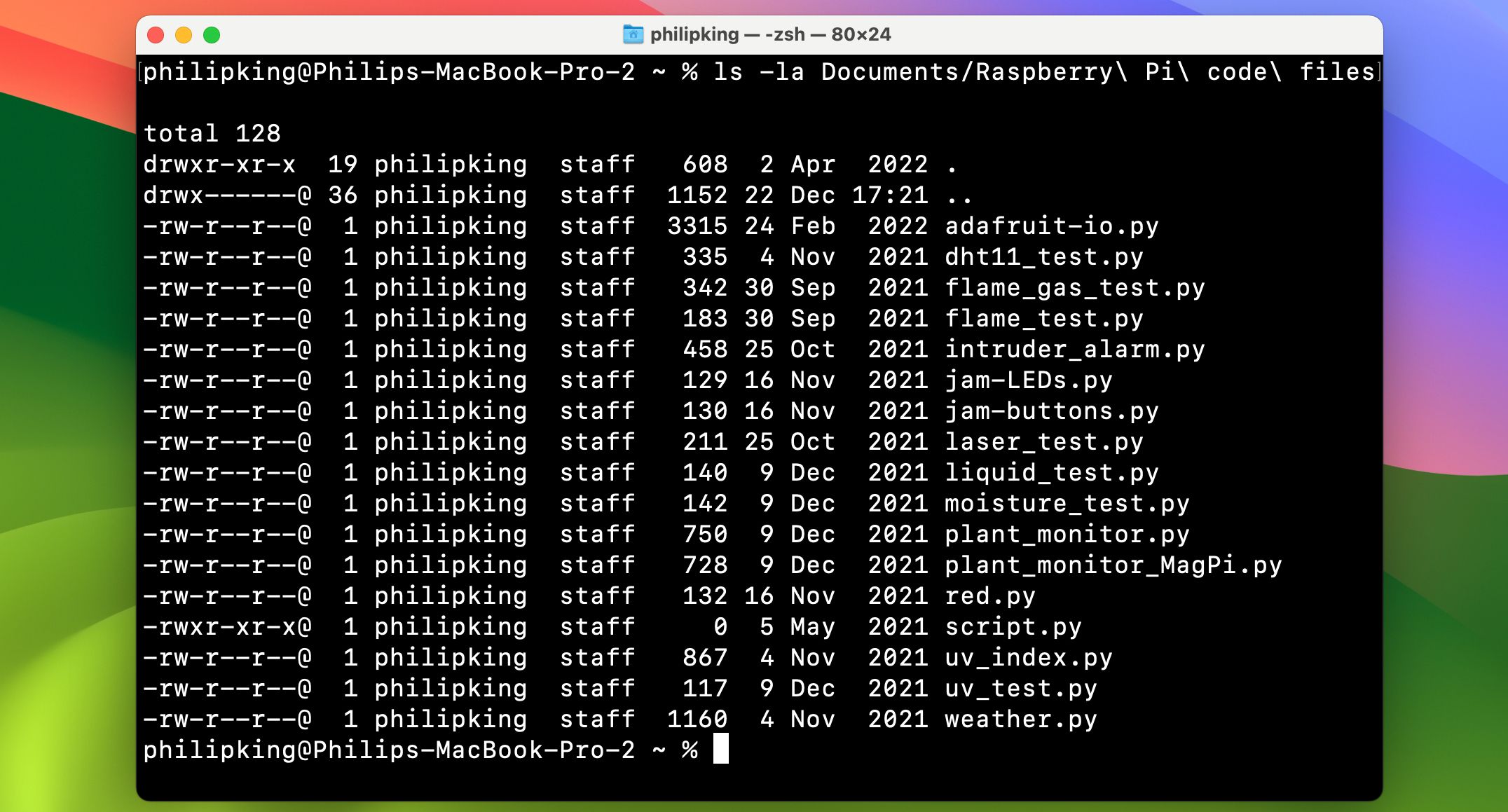 Oto jak wygląda przykładowe wyjście:
Oto jak wygląda przykładowe wyjście:
Phila Kinga/MakeUseOf
mkdir
Zastępuje: Finder > Plik > Nowy folder
Dlaczego to jest lepsze: Jest szybsze i możesz ustawić nazwę bezpośrednio w poleceniu, zamiast dwukrotnie klikać nowy folder. Dzięki temu poleceniu możesz błyskawicznie tworzyć nowe foldery.
mkdir /Users/jdoe/Desktop/cool_stuff
Na przykład polecenie:
…tworzy nowy folder cool_stuff na pulpicie.
rm
Zastępuje: Przenoszenie plików do Kosza i jego opróżnianie.
Dlaczego to jest lepsze: Jest szybsze i dobre do usuwania nieznośnych plików, których nie można się pozbyć z Kosza. To polecenie usunie natychmiast i bez uszczerbku każdy plik, który umieścisz na jego ścieżce. Oczywiście należy go używać z dużą ostrożnością. W przeciwieństwie do kliknięcia Opróżnij kosz, rm nie zapyta, czy jesteś pewien. Zakłada, że wiesz, co robisz.
Należy pamiętać o rm, że domyślnie usuwa on tylko pliki, a nie foldery. Aby usunąć foldery, musisz użyć opcji -R, która oznacza „rekurencyjny”.
rm -R /Users/jdoe/Desktop/cool_stuff
Na przykład polecenie:
…usunie folder cool_stuff na pulpicie.
Teraz, gdy znasz już kilka podstawowych poleceń terminala, możesz zacząć je włączać do codziennej pracy na komputerze Mac. Kiedy już oswoisz się z korzystaniem z Zsh, możesz wyjść poza zwykłe zastąpienie codziennych zadań i zacząć odkrywać możliwości, jakie oferuje tylko linia poleceń.
