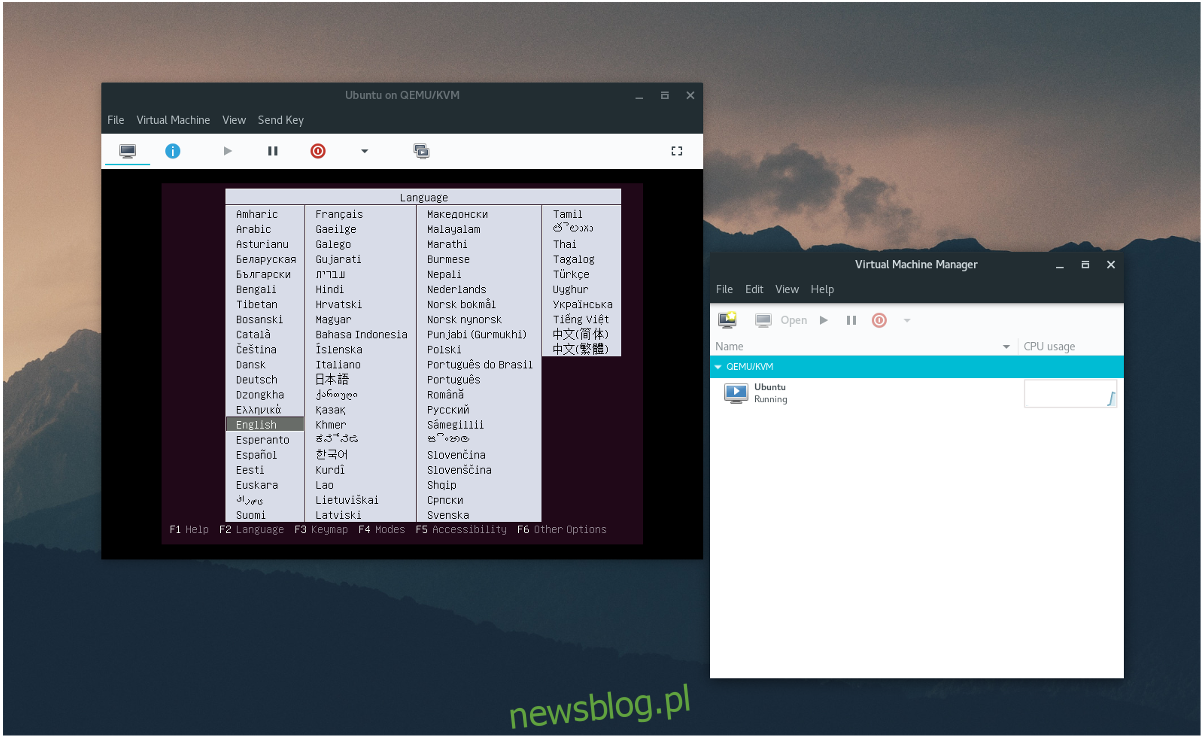Chcesz wirtualizować w systemie Linux, ale potrzebujesz narzędzia wykorzystującego natywne funkcje jądra systemu Linux zamiast czegoś zastrzeżonego, takiego jak VMware? Virtual Machine Manager Cię obejmuje. Jest to nakładka na libvirtd i pozwala użytkownikom uzyskać pełną kontrolę nad Linux KVM. W tym przewodniku omówimy, jak zainstalować Virt-Manager w systemie Linux i uruchomić go. Omówimy również właściwy sposób włączania takich rzeczy, jak libvirt i nie tylko!
Spis treści:
Instalacja
Virt-Manager jest jednym z najpopularniejszych front-endów dla funkcji wirtualizacji na poziomie jądra obecnych w Linuksie. Zdobycie go w większości dystrybucji Linuksa wcale nie jest trudne.
Ubuntu
sudo apt install virt-manager
Debian
sudo apt-get install virt-manager
Arch Linux
sudo pacman -S virt-manager dnsmasq bridge-utils openbsd-netcat
Fedora
sudo dnf install virt-manager qemu-kvm qemu-img libvirt-daemon libvirt-daemon-driver*
OpenSUSE
sudo zypper install virt-manager
Inne systemy Linux
Narzędzie Virt-Manager jest nakładką na KVM i w dużym stopniu opiera się na libvirtd. W rezultacie użytkownicy, którzy chcą uzyskać to działanie, muszą przyjrzeć się zależnościom, na których opiera się virt-manager. W większości przypadków jest to libvirtd, dnsmasq i inne podobne pakiety. Najlepiej jest przeszukać zależności związane z pakietem virt-manager i zainstalować je wszystkie. Ponadto zapoznaj się z przewodnikami po oprogramowaniu i Wiki dystrybucji Linuksa. Jest duża szansa, że może istnieć przewodnik, jak to skonfigurować.
Systemd Commands
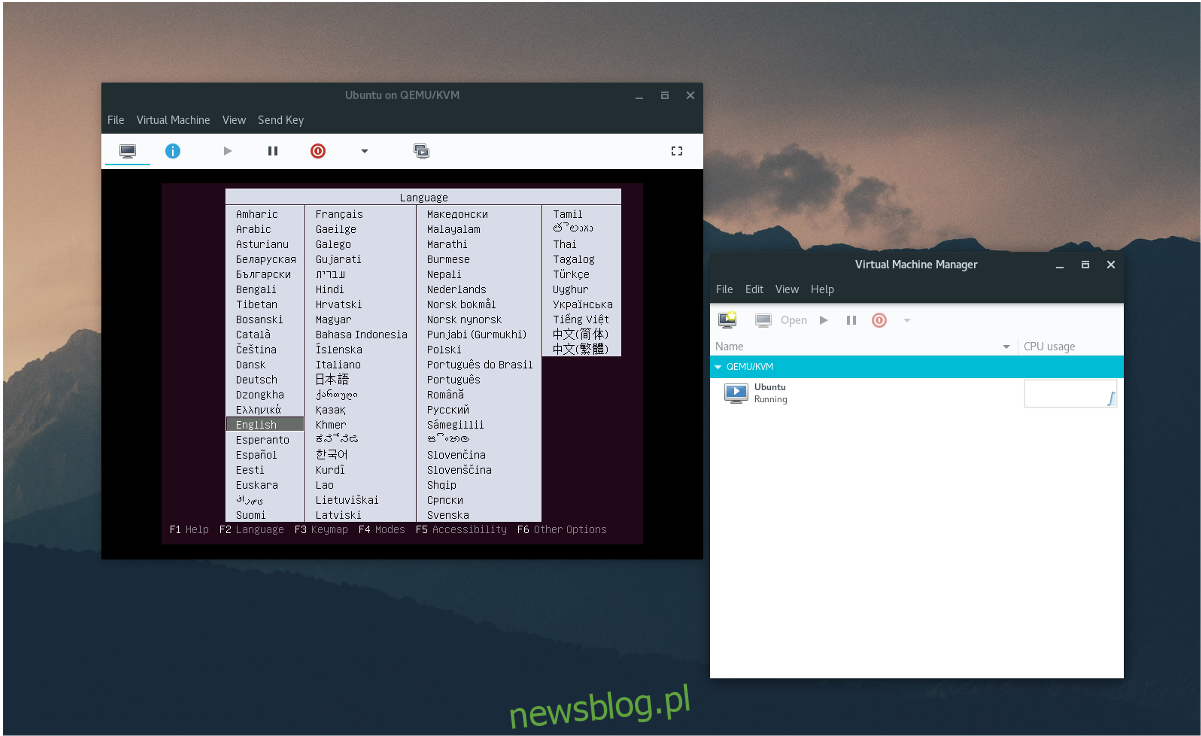
Osoby korzystające z Ubuntu nie muszą martwić się tym procesem. Mimo że wersje Ubuntu (od 16.04 LTS) wykorzystywały systemd init, nie ma potrzeby włączania tego rodzaju procesów. Dzieje się tak, ponieważ Ubuntu automatycznie włącza wszystko od razu. Późniejsze wersje Debiana używające systemd również mogą nie wymagać konfiguracji.
Uwaga: chociaż Ubuntu nie wymaga ręcznego włączania usługi systemd, nie oznacza to, że będzie działać zaraz po instalacji. Niektóre usługi są włączone, ale nie są od razu uruchamiane. Dla pewności zrestartuj komputer przed próbą użycia Virt Managera.
Virt Manager ma kilka systemowych skryptów inicjujących i wymaga ich do działania. Włącz je i uruchom za pomocą następujących poleceń:
sudo systemctl enable libvirtd sudo systemctl enable virtlogd sudo systemctl start libvirtd sudo systemctl start virtlogd
Ustawiać
Konfiguracja maszyny wirtualnej w Virtual Machine Manager jest trochę bardziej praktyczna, w przeciwieństwie do innych popularnych narzędzi, takich jak Gnome Boxes lub Oracle VM Virtualbox. Aby rozpocząć, otwórz program Virt-Manager i obserwuj, co mówi. Jeśli każda usługa systemd jest poprawnie włączona, użytkownik nie zobaczy żadnych ostrzeżeń ani błędów. Jeśli wystąpią błędy, przeczytaj informacje o błędzie i dowiedz się, jaką usługę należy włączyć.
Pobierz obraz dysku ISO systemu operacyjnego, który chcesz zwirtualizować. W tym przykładzie użyjemy wersji beta Ubuntu. Najnowsza wersja beta można znaleźć na wiki Ubuntu.
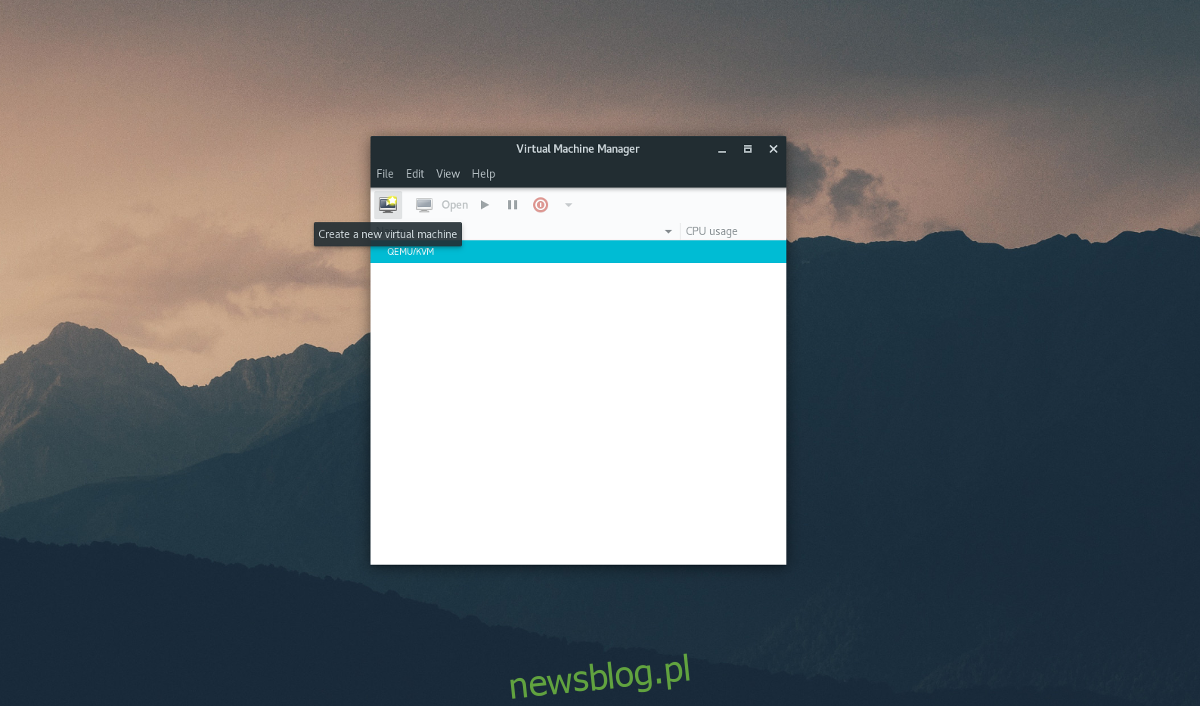
Aby utworzyć nową maszynę wirtualną, kliknij „plik”, a następnie „Nowa maszyna wirtualna”. Wybranie tej opcji powoduje wyświetlenie menu. W tym menu użytkownik ma do wyboru 5 nośników instalacyjnych. Wybierz „lokalne media instalacyjne”.
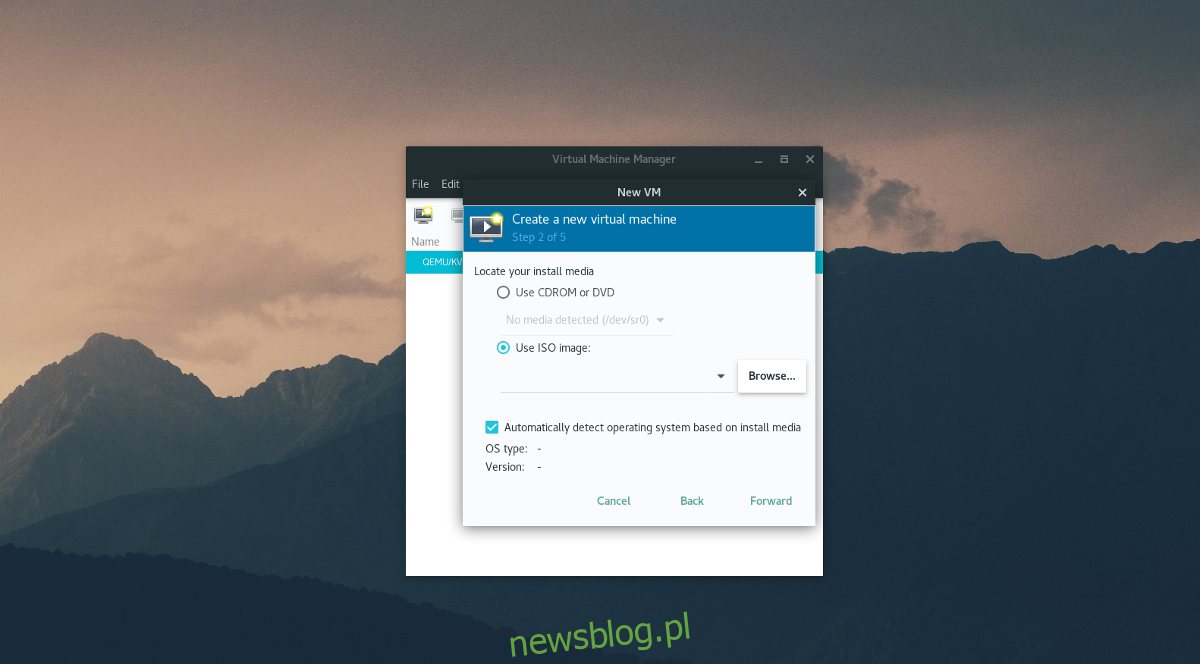
W kroku 2 z 5 narzędzie prosi użytkownika o „zlokalizowanie nośnika instalacyjnego”. Zrób to, klikając „Przeglądaj”, a następnie „Przeglądaj lokalnie”. i znalezienie Ubuntu beta ISO w systemie plików.
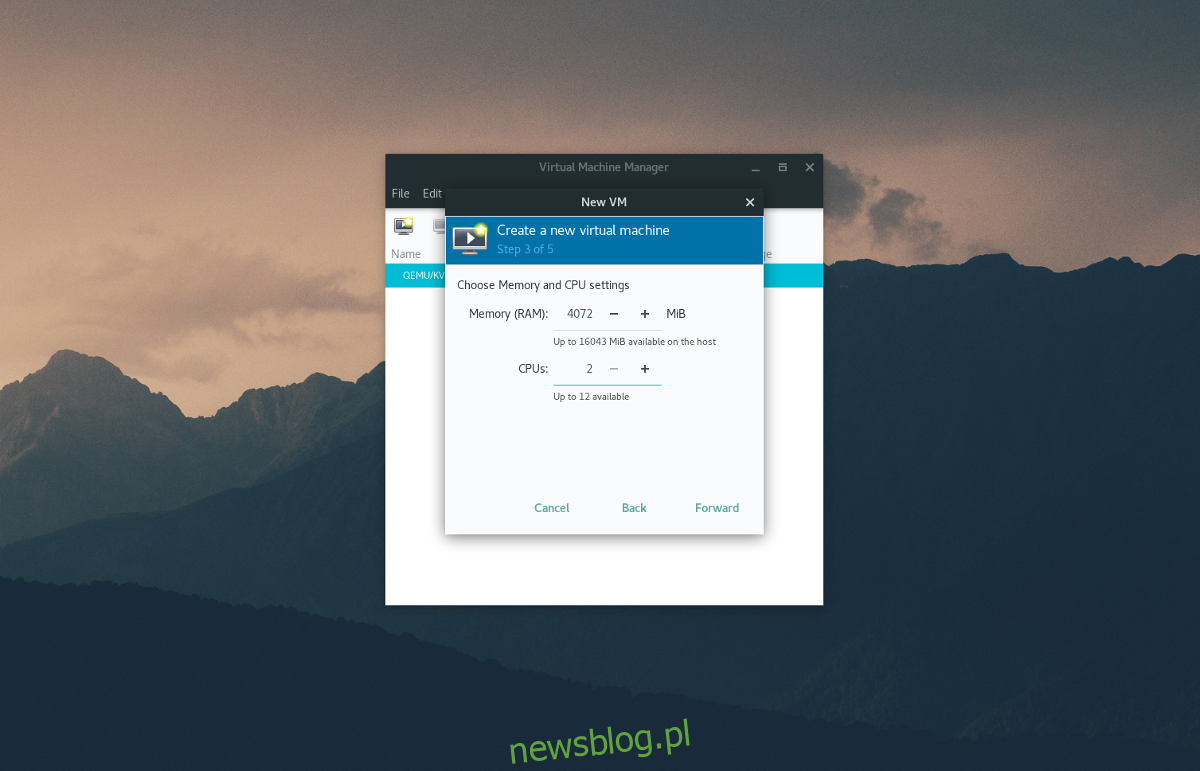
Krok 3 obejmuje ustawienie alokacji sprzętu dla maszyny wirtualnej. Wprowadź ilość pamięci RAM i rdzeni procesora, z których maszyna wirtualna powinna korzystać (lub pozostaw ją jako domyślną), a następnie kliknij „dalej”, aby przejść do następnej strony.
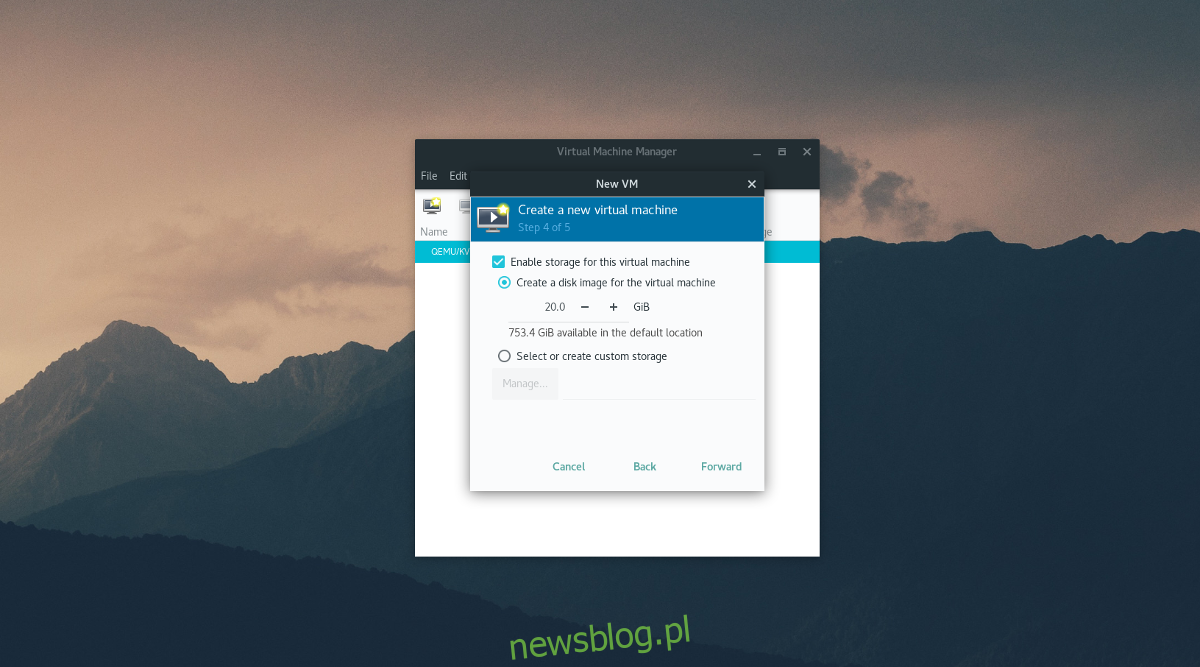
Korzystając z narzędzia do tworzenia dysków w kroku 4, wprowadź rozmiar dysku twardego dla maszyny wirtualnej. Wartość domyślna to 20,0 GB i powinno wystarczyć. Jeśli nie, wprowadź większą liczbę w gigabajtach.
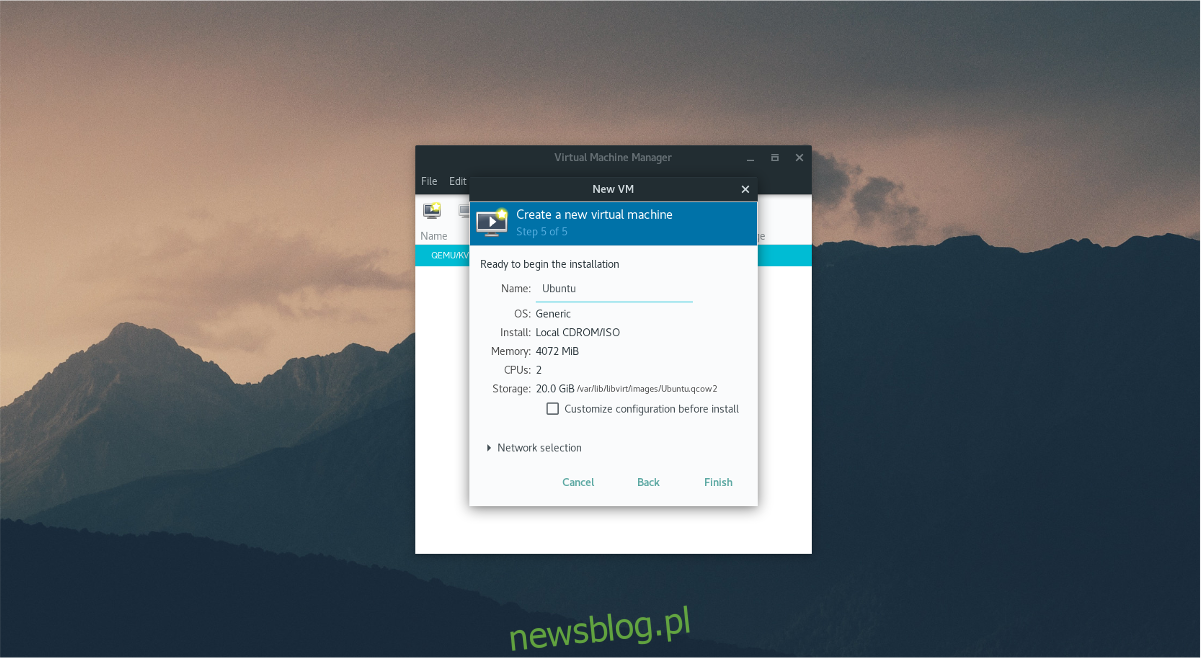
Na koniec wprowadź nazwę maszyny wirtualnej w polu „nazwa” w kroku 5 i kliknij przycisk Zakończ. Maszyna wirtualna jest poprawnie skonfigurowana, a system operacyjny jest gotowy do instalacji.
Stosowanie
Kliknij wewnątrz maszyny wirtualnej i postępuj zgodnie z procesem instalacji dystrybucji Linuksa w normalny sposób. Podobnie jak w przypadku większości systemów operacyjnych, narzędzie instalacyjne przeprowadzi Cię przez ten proces. Po zakończeniu naciśnij lewy CTRL + lewy ALT w tym samym czasie, a następnie kliknij czerwony przycisk „wyłącz”, aby zamknąć maszynę wirtualną.
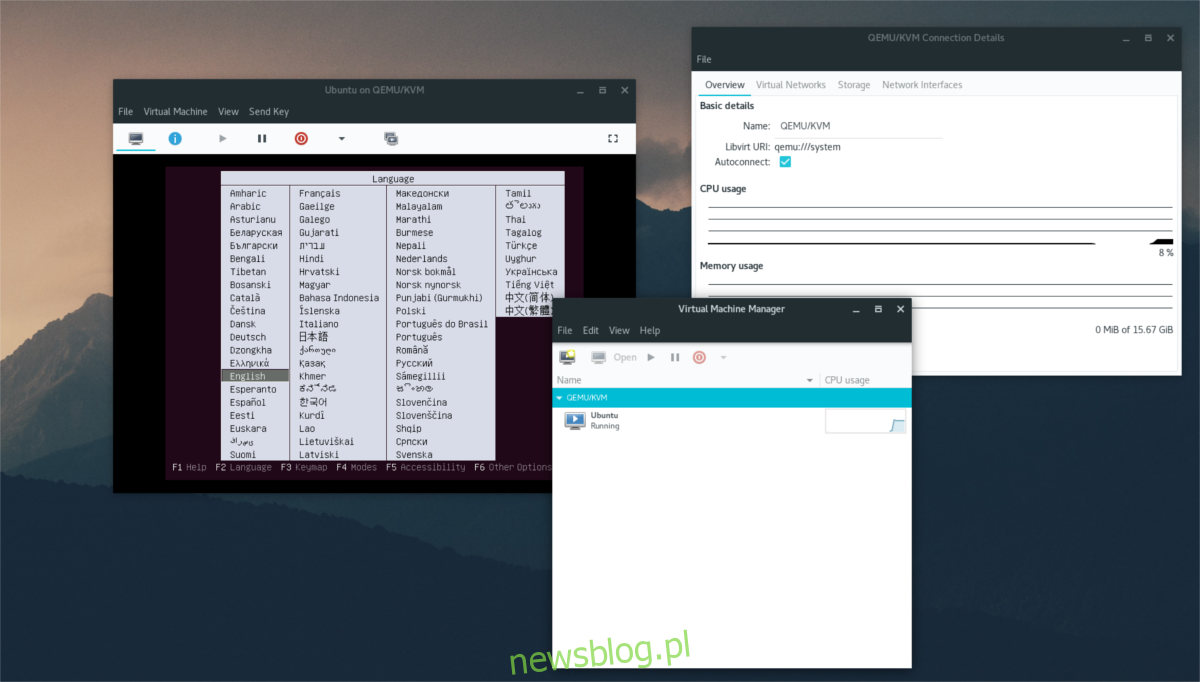
Aby uruchomić maszynę wirtualną w dowolnym momencie po jej wyłączeniu, otwórz narzędzie i kliknij przycisk odtwarzania.
Inne opcje
Gdy system operacyjny jest uruchomiony na wirtualnym dysku twardym, nie ma potrzeby dodatkowej konfiguracji dla przeciętnego użytkownika. Narzędzie ma rozsądne ustawienia domyślne i wszystko powinno działać od razu po wyjęciu z pudełka, od wykrywania karty sieciowej po rozpoznawanie urządzeń USB.
Jeśli jednak chcesz dostosować różne opcje maszyny wirtualnej, kliknij niebieską ikonę „i”. W tym obszarze Virtual Machine Manager zapewni użytkownikowi pełną i całkowitą kontrolę nad systemem operacyjnym.
Wybierz jedną z ikon, aby zmienić rzeczy. Na przykład, aby zmienić rdzenie procesora, kliknij „Procesory”. Aby zmienić opcje myszy, wybierz „mysz” itp.
Wystarczy powiedzieć, że istnieje wiele szczegółów konfiguracyjnych, które można skonfigurować w tym obszarze, takich jak „Przegląd”, „Wydajność”, „Pamięć”, Opcje uruchamiania ”,„ Dźwięk ”,„ Wyświetlacz ”itp.
Wniosek
W systemie Linux istnieje wiele różnych typów narzędzi maszyn wirtualnych, a każdy z nich jest doskonały. To powiedziawszy, narzędzie Virtual Machine Manager jest jednym z najlepszych. Jeśli chcesz wirtualizować w systemie Linux, zrób sobie przysługę i zainstaluj tę aplikację.