Używanie przeglądarki internetowej wiąże się z tworzeniem osobistego profilu, który zawiera indywidualne ustawienia oraz zakładki. W nowej wersji przeglądarki Microsoft Edge istnieje możliwość tworzenia wielu profili użytkowników, co ułatwia dzielenie się nimi z innymi lub organizowanie pracy i rozrywki w odrębny sposób.
Dzięki zastosowaniu silnika Chromium, posługiwanie się nowym profilem w Microsoft Edge jest równie proste, jak w innych przeglądarkach, takich jak Google Chrome. Aby rozpocząć, należy pobrać nową wersję przeglądarki Microsoft Edge.
Jak utworzyć wiele profili użytkowników w Microsoft Edge
Po zainstalowaniu przeglądarki Edge, domyślnie utworzony profil użytkownika nazywa się „Profil 1” i nie ma żadnych spersonalizowanych ustawień. Zalogowanie się na konto Microsoft pozwala zintegrować ten profil z Twoim kontem, co umożliwia synchronizację zakładek i ustawień na różnych urządzeniach.
Aby dodać nowy profil w Microsoft Edge, kliknij ikonę profilu użytkownika, która znajduje się w prawym górnym rogu przeglądarki, pomiędzy ikoną Ulubionych a ikoną menu.
Po kliknięciu, wybierz opcję „Dodaj profil”.
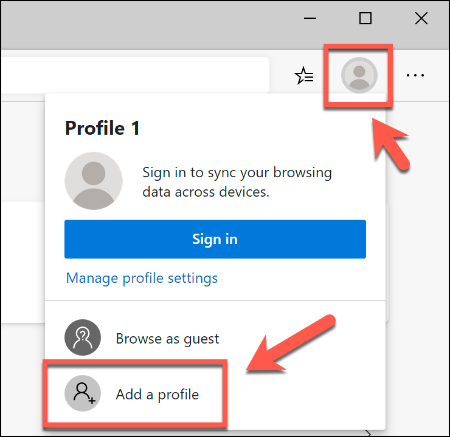
W nowym menu „Dodaj profil” kliknij „Dodaj”.
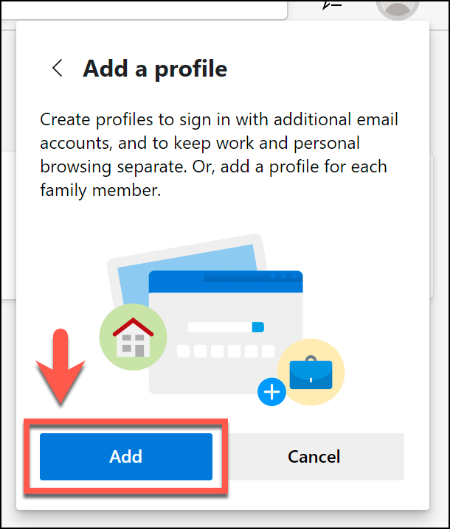
To utworzy nowy, pusty profil użytkownika nazwany „Profil 2” w przeglądarce Microsoft Edge. Nowe okno przeglądarki otworzy się automatycznie, używając tego profilu.
Następnie możesz zalogować się na swoje konto Microsoft, aby dostosować profil, lub pozostać przy profilu lokalnym. Aby się zalogować, kliknij ikonę profilu w prawym górnym rogu, a następnie wybierz „Zaloguj się”, aby rozpocząć proces.
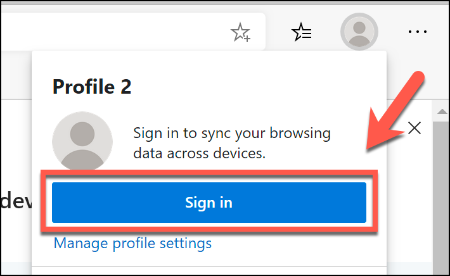
Jeśli używasz systemu Windows 10, możesz zalogować się tym samym kontem Microsoft, które jest powiązane z Twoim kontem użytkownika w Windows 10. W przeciwnym razie wybierz opcję „Konto Microsoft” lub „Konto służbowe”, aby się zalogować.
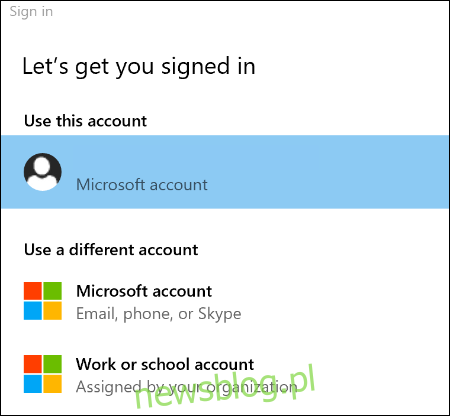
Następnie kliknij „Kontynuuj”, aby przejść dalej. Edge zapyta, czy chcesz zsynchronizować nowy profil, co pozwoli na korzystanie z tych samych rozszerzeń, ustawień, a także udostępnianie historii przeglądania i zakładek na różnych urządzeniach.
Aby wyrazić zgodę, kliknij „Synchronizuj”, lub wybierz „Nie, dziękuję”, aby odmówić.
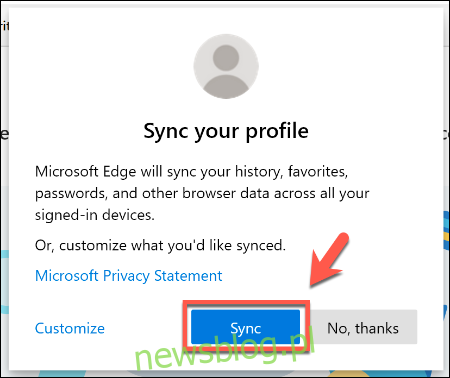
Teraz możesz korzystać z nowego profilu użytkownika, dodając zakładki oraz instalując nowe rozszerzenia w Edge.
Podczas logowania do Microsoft Edge na innych urządzeniach, ustawienia Twojego profilu oraz rozszerzenia będą synchronizowane.
Jak przełączać się między profilami w Microsoft Edge
Przełączanie między profilami użytkowników może być przydatne, zwłaszcza gdy używasz ich do różnych celów, takich jak praca i rozrywka. Na szczęście przełączanie się pomiędzy profilami w Microsoft Edge jest bardzo proste.
W oknie przeglądarki Edge, kliknij ikonę profilu użytkownika w prawym górnym rogu, pomiędzy ikonami Ulubionych a menu hamburgera. To otworzy listę dostępnych profili użytkowników.
Wybierz inny profil, aby się do niego przełączyć, co spowoduje otwarcie nowego okna przeglądarki.
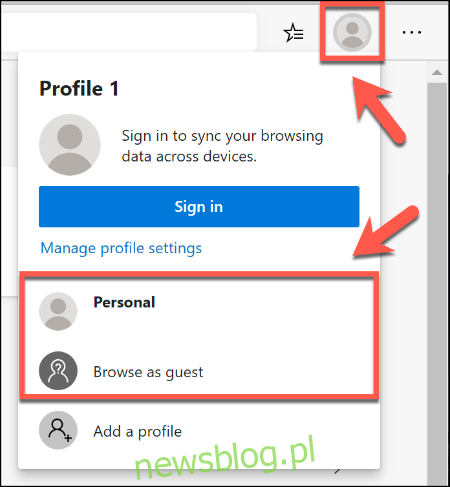
Możesz również kliknąć „Przeglądaj jako gość”, aby przełączyć się na tymczasowy profil gościa. Jak sama nazwa wskazuje, jest to dobry wybór dla użytkowników, którzy korzystają z przeglądarki na chwilę.
Po zamknięciu okna profilu gościa, wszystkie ustawienia oraz historia przeglądania zostaną usunięte.
Zarządzanie profilami użytkowników w Microsoft Edge
Aby edytować lub usunąć profile użytkowników w Microsoft Edge, kliknij ikonę profilu w prawym górnym rogu, a następnie wybierz opcję „Zarządzaj ustawieniami profilu”.
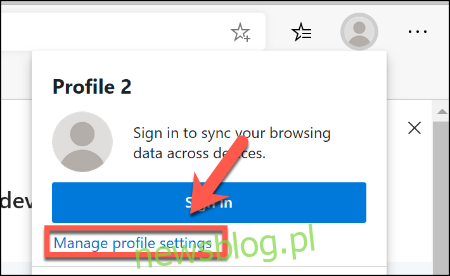
To wyświetli ustawienia Twojego profilu użytkownika. Aby przejść do innego profilu, kliknij „Zarządzaj” w sekcji „Więcej profili”.
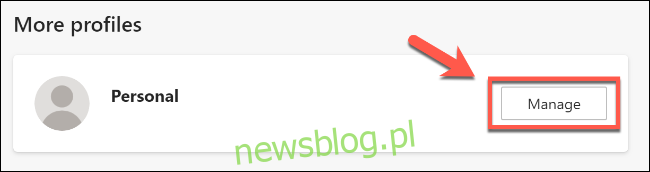
Aby zmienić nazwę lub usunąć profil użytkownika, kliknij ikonę menu obok opcji „Wyloguj się” (lub „Zaloguj się”, jeśli korzystasz z profilu lokalnego zamiast konta Microsoft).
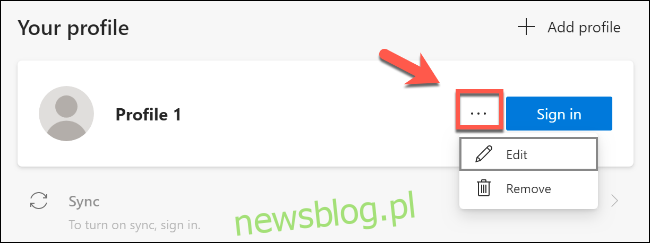
Wybierz „Edytuj”, aby zmienić nazwę profilu i przypisać mu nową ikonę z dostępnej listy, a następnie kliknij „Aktualizuj”, aby zapisać zmiany.
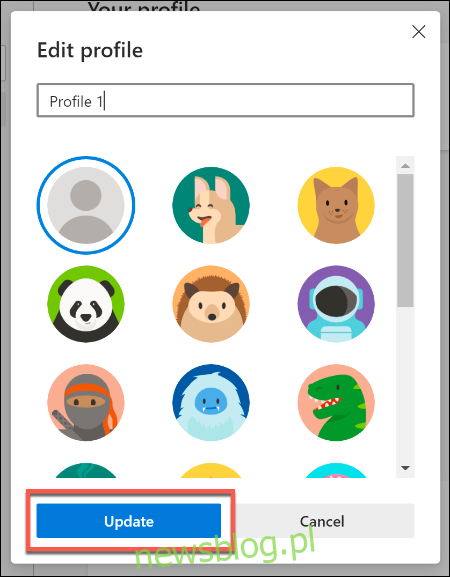
Jeśli chcesz usunąć profil, kliknij „Usuń”, aby trwale go usunąć. Potwierdź swoje działanie, klikając „Usuń profil”.
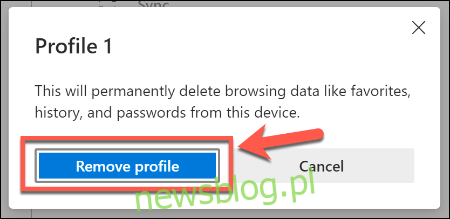
Usunięcie profilu spowoduje jego trwałe usunięcie z Microsoft Edge. W przypadku korzystania z konta Microsoft, Twoje ustawienia pozostaną zsynchronizowane z tym kontem i będą dostępne w innych miejscach.
W przypadku usunięcia lokalnego profilu użytkownika, nie będzie możliwości odzyskania ustawień ani zakładek.
newsblog.pl
Maciej – redaktor, pasjonat technologii i samozwańczy pogromca błędów w systemie Windows. Zna Linuxa lepiej niż własną lodówkę, a kawa to jego główne źródło zasilania. Pisze, testuje, naprawia – i czasem nawet wyłącza i włącza ponownie. W wolnych chwilach udaje, że odpoczywa, ale i tak kończy z laptopem na kolanach.