Funkcja automatycznego zastępowania w Dokumentach Google to efektywny sposób na tworzenie skrótów dla często używanych słów i fraz w Twoich dokumentach. Oto jak możesz skorzystać z tego przydatnego narzędzia, aby zaoszczędzić czas i wysiłek.
Rozpocznij od otwarcia przeglądarki internetowej i przejdź do Dokumentów Google, gdzie możesz stworzyć nowy lub edytować istniejący dokument.
Na pasku menu wybierz opcję Narzędzia, a następnie Preferencje.
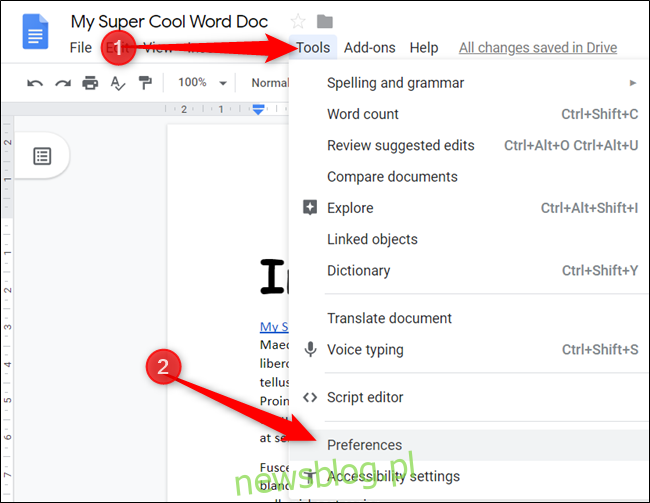
W oknie Preferencje sprawdź, czy pole obok opcji „Automatyczne zastępowanie” jest zaznaczone przed dodaniem jakichkolwiek skrótów.
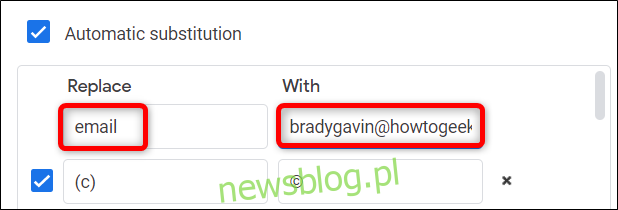
Funkcja ta automatycznie tworzy w dokumencie różne znaki interpunkcyjne, takie jak łączniki czy kreski.
Pojawią się dwa pola tekstowe: jedno do wpisania słowa, które chcesz zastąpić, a drugie do podania zamiennika. Na przykład, gdy wpiszesz słowo „Email” i naciśniesz spację, Dokumenty Google zamienią je na Twój adres e-mail.
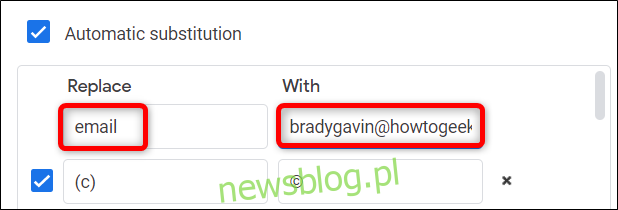
Możesz także wykorzystać tę funkcję jako narzędzie autokorekty do poprawiania najczęściej błędnie pisanych słów, eliminując konieczność klikania prawym przyciskiem myszy na błędach w sprawdzaniu pisowni.
Wystarczy wpisać błędnie napisane słowo w polu „Zamień” i poprawną wersję w polu „Na”.
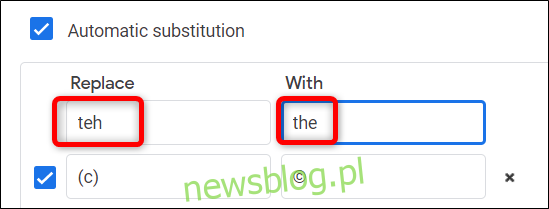
Warto jednak pamiętać, że słowo w polu „Zamień” musi być pojedynczym wyrazem, bez spacji. Jeśli wprowadzisz wyrażenie z odstępami, Dokumenty dodadzą je do listy, ale zamiana nie zadziała. Pole „Na” może zawierać dowolne frazy, w tym te z wieloma słowami.
Jeżeli w dokumentach często używasz dłuższych fraz lub akapitów, możesz wykorzystać tę funkcję do stworzenia skrótów, co zminimalizuje liczbę naciśnięć klawiszy potrzebnych do ich wprowadzenia.
Aby uniknąć przypadkowych podstawień, umieszczaj często używane słowa obok znaków specjalnych, takich jak nawiasy, dwukropki czy wykrzykniki. Dzięki temu nie będziesz miał niepotrzebnych zamian w swoim dokumencie.
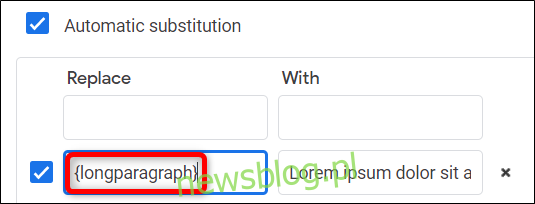
Możesz dezaktywować każde zamieniane słowo, klikając pole wyboru po lewej stronie oraz usunąć zamiennik, klikając mały „X” po prawej stronie od pola „Na”.
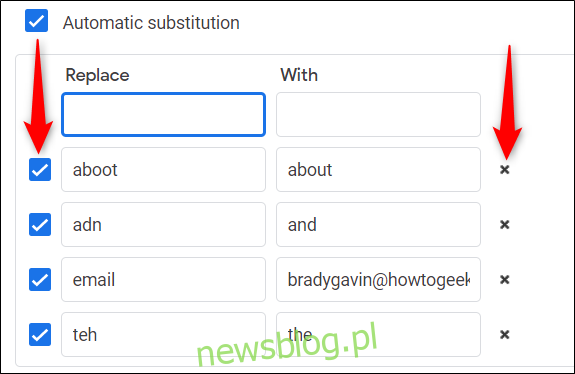
Po dokonaniu wszystkich zmian kliknij przycisk „OK”, aby zapisać swoje ustawienia i wrócić do edycji dokumentu.
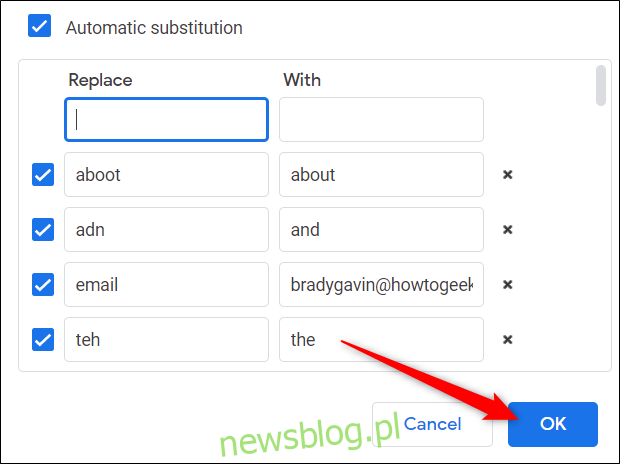
newsblog.pl
Maciej – redaktor, pasjonat technologii i samozwańczy pogromca błędów w systemie Windows. Zna Linuxa lepiej niż własną lodówkę, a kawa to jego główne źródło zasilania. Pisze, testuje, naprawia – i czasem nawet wyłącza i włącza ponownie. W wolnych chwilach udaje, że odpoczywa, ale i tak kończy z laptopem na kolanach.