Microsoft Edge nie oferuje rewolucyjnych funkcji, które mogłyby skłonić użytkowników do porzucenia Chrome lub Firefox. Posiada jednak kilka unikalnych opcji, które wyróżniają go spośród konkurencji. Jedną z nich jest wbudowany słownik, który po aktywacji pozwala na wyświetlenie definicji słowa po najechaniu na nie kursorem. W przypadku przeglądarek Firefox i Chrome, aby uzyskać podobną funkcjonalność, konieczne jest zainstalowanie dodatku lub rozszerzenia. Oto, jak możesz aktywować i korzystać ze słownika w Microsoft Edge.
Aktywacja słownika w Microsoft Edge
Rozpocznij od uruchomienia Microsoft Edge i kliknięcia na ikonę opcji znajdującą się w prawym górnym rogu. Następnie z rozwijanego menu wybierz sekcję Ustawienia. W zakładce Ogólne znajdź sekcję Pokaż definicje w tekście. Aktywuj tę funkcję i sprawdź dostępne tam trzy opcje.
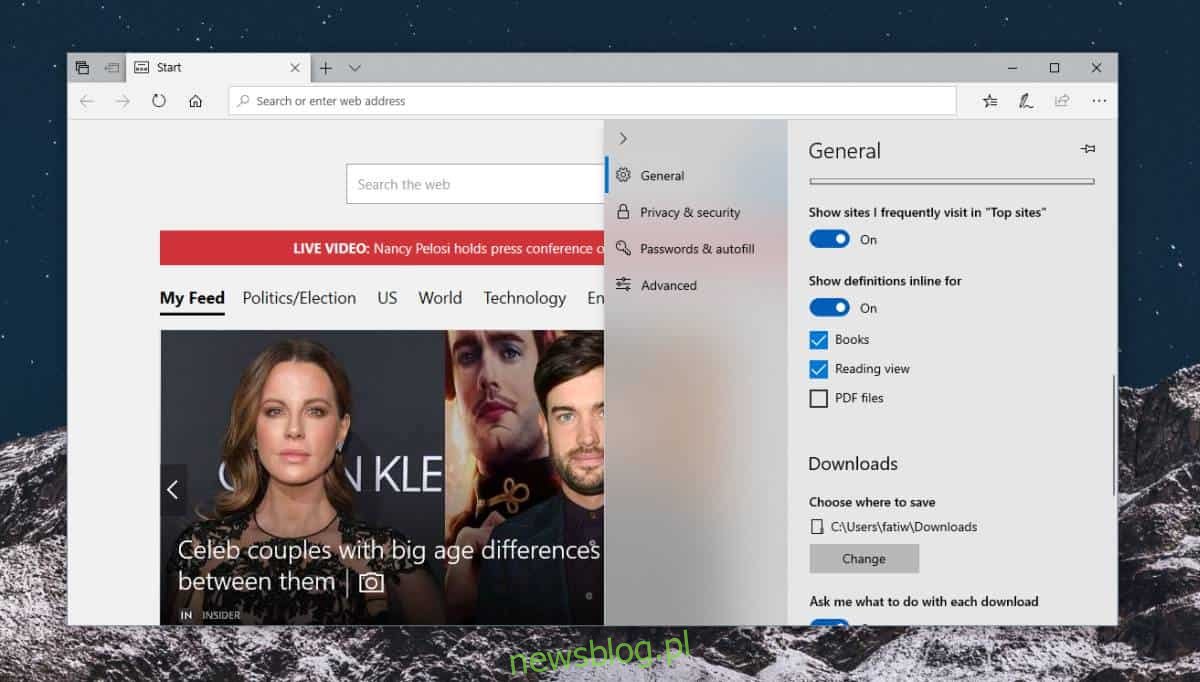
Przejdź do interesującej Cię strony internetowej. Po załadowaniu witryny kliknij ikonę Widok do czytania, która znajduje się na pasku adresu URL i wygląda jak książka. Funkcja ta jest dostępna na większości stron, chociaż zdarzają się wyjątki.
W trybie widoku do czytania, aby sprawdzić znaczenie konkretnego słowa, wystarczy dwukrotnie na nie kliknąć. Jeśli definicja jest dostępna, pojawi się małe okno z jej treścią.
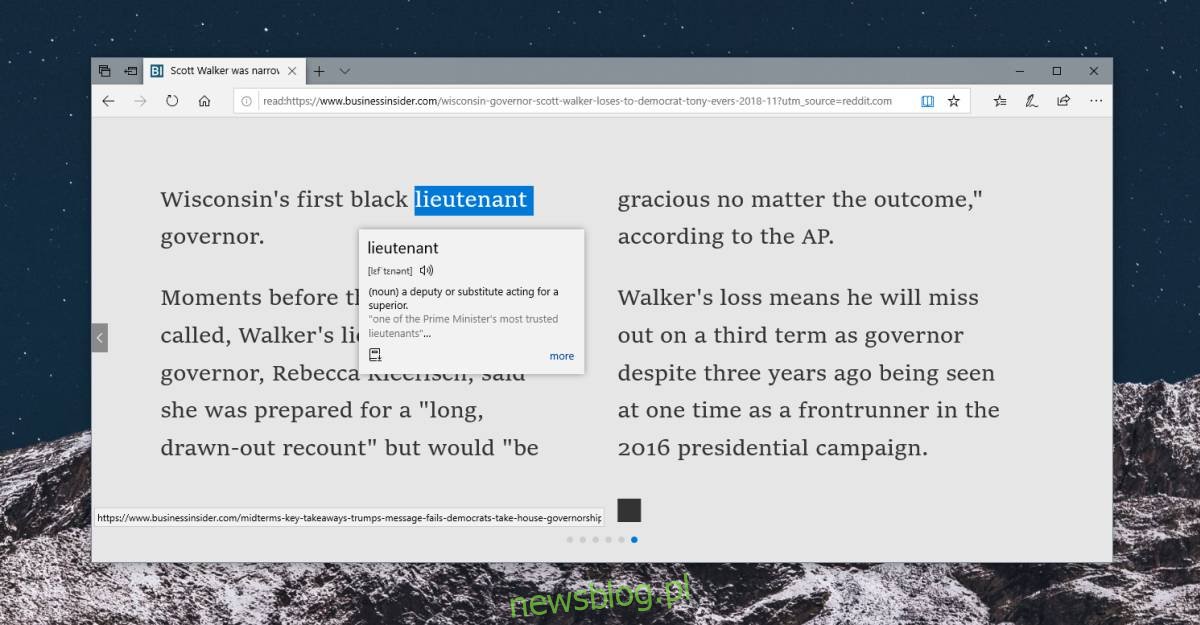
Klikając opcję Więcej u dołu, otworzy się panel z dodatkowymi informacjami na temat wybranego słowa. Słownik korzysta z danych Oxford Dictionary.
Funkcja ta działa również w przypadku eBooków, takich jak pliki ePub i PDF. Gdy taki plik jest otwarty, wystarczy dwukrotnie kliknąć na słowo, a okno z definicją również się pojawi. Możesz korzystać z tej funkcji w trybie online, ale istnieje możliwość pobrania słownika offline, co pozwala na korzystanie z niej bez dostępu do internetu.
Po pobraniu słownika na Twoim systemie zainstaluje się aplikacja o nazwie Immersive Reader. To narzędzie od Microsoftu, które nie ma samodzielnych funkcji, ale dodaje darmowe opcje do Microsoft Edge. Nie jest jasne, dlaczego aplikacja ta istnieje jako oddzielny byt, a nie jako komponent przeglądarki. Możliwe, że w przyszłości zyska dodatkowe funkcjonalności.
Jeżeli szukasz podobnej funkcji dla przeglądarki Chrome lub Firefox, będziesz musiał zainstalować odpowiednie dodatki lub rozszerzenia, których jest sporo dostępnych. Jeśli jednak nie chcesz, aby Twoja przeglądarka była obciążona rozszerzeniami, zawsze możesz zaznaczyć słowo, kliknąć prawym przyciskiem myszy i wybrać opcję wyszukiwania w swojej domyślnej wyszukiwarce.
newsblog.pl
Maciej – redaktor, pasjonat technologii i samozwańczy pogromca błędów w systemie Windows. Zna Linuxa lepiej niż własną lodówkę, a kawa to jego główne źródło zasilania. Pisze, testuje, naprawia – i czasem nawet wyłącza i włącza ponownie. W wolnych chwilach udaje, że odpoczywa, ale i tak kończy z laptopem na kolanach.