Kluczowe Aspekty
- Technologia AMD Eyefinity umożliwia połączenie kilku monitorów w jedną spójną powierzchnię roboczą, co przekłada się na wyższą wydajność oraz bardziej realistyczne wrażenia w trakcie grania.
- Konfiguracja jest nieskomplikowana, wymaga jedynie dostrojenia ustawień wyświetlania w systemie Windows oraz użycia specjalnego oprogramowania AMD, aby monitory działały jako jeden.
- Dzięki aplikacji EyefinityPro.exe można samodzielnie modyfikować ustawienia układu monitorów, a funkcję Eyefinity można aktywować i dezaktywować z łatwością.
Czy szukasz efektywniejszego sposobu na zarządzanie swoją przestrzenią pracy? Może zamiast męczyć się z dwoma oddzielnymi monitorami, pragniesz przekształcić je w jeden, rozległy ekran? Jeśli posiadasz kartę graficzną AMD, osiągnięcie tego celu jest prostsze niż myślisz. Takie rozwiązanie sprawdza się doskonale nie tylko w grach, ale również podczas wykonywania codziennych zadań, takich jak praca czy nauka.
Dlaczego warto złączyć monitory?
Posiadanie rozległego obszaru wyświetlania jest niezwykle istotne. Z mojego doświadczenia, jako osoby, która często lawiruje między nauką, pracą, grami i tworzeniem muzyki, wiem, że co najmniej dwa monitory to podstawa. Co więcej, połączenie ich w jedną przestrzeń roboczą otwiera nowe możliwości w wielu sytuacjach.
Na przykład, podczas korzystania z programu Ableton, panoramiczny widok na dwóch połączonych monitorach umożliwia mi obserwację całej ścieżki dźwiękowej. To z kolei upraszcza manipulowanie klipami audio, eliminując ciągłą potrzebę przewijania czy przełączania okien.
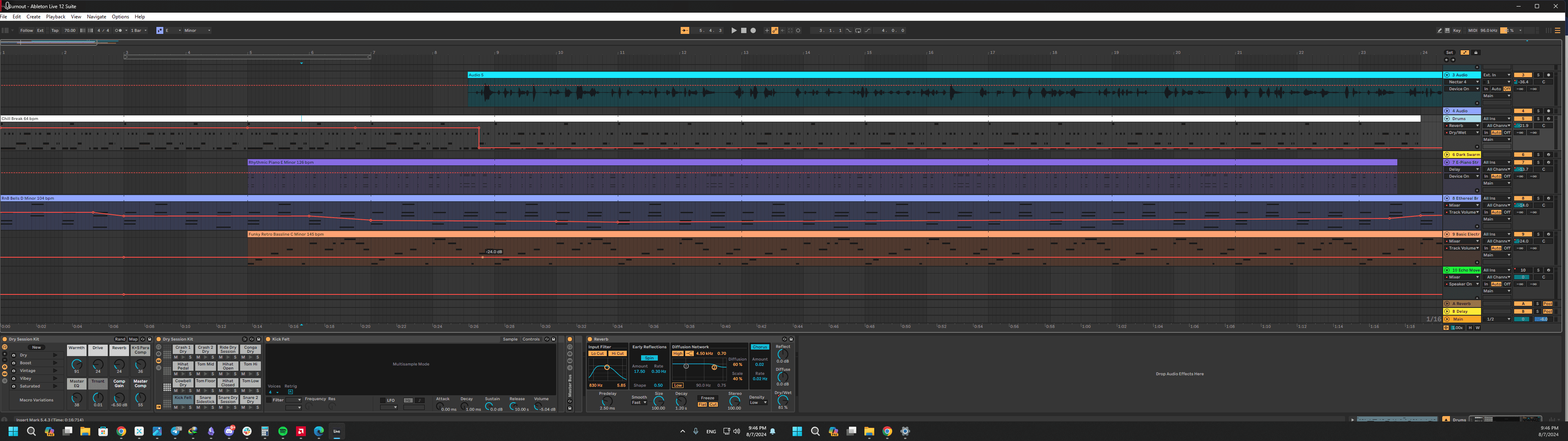
Podobne korzyści dostrzegalne są w grach, szczególnie sportowych i bijatykach, takich jak Mortal Kombat 11. Połączenie monitorów pozwala na bardziej realistyczne doświadczenie, ponieważ akcja nie jest ograniczona do jednego ekranu. Postacie i otoczenie są prezentowane na szerszym obszarze, co daje mi przewagę taktyczną i pogłębia wrażenia wizualne.
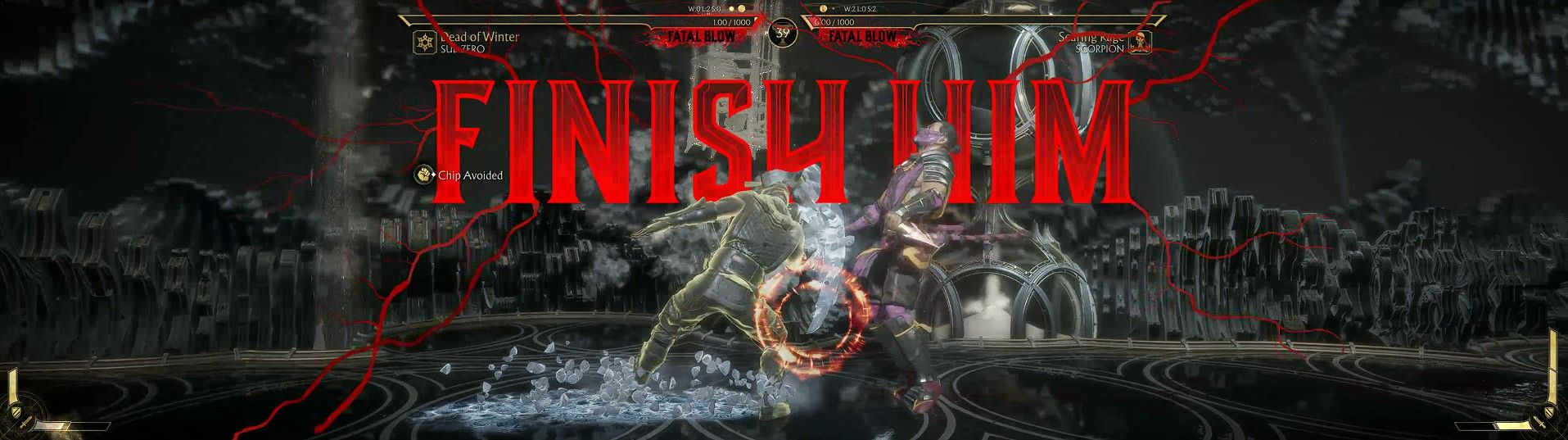
Używam dwóch zakrzywionych monitorów o przekątnej 27 cali oraz karty graficznej AMD Radeon RX6700XT. Chociaż rozważałem zakup monitora ultrapanoramicznego, cenię sobie elastyczność, jaką dają mi dwa ekrany. Na szczęście, AMD oferuje technologię AMD Eyefinity, która umożliwia połączenie tych wyświetlaczy w jeden.
Ta technologia wykorzystuje moc karty graficznej AMD, aby rozszerzyć pojedynczy obraz na wiele ekranów, co znacznie powiększa dostępną przestrzeń roboczą. Eyefinity obsługuje różne konfiguracje, od podstawowego zestawu dwóch monitorów, po rozbudowane układy z sześcioma lub więcej ekranami, w zależności od możliwości danego GPU i dostępnych złącz.
Aby móc korzystać z Eyefinity, potrzebujesz dwóch rzeczy: karty graficznej AMD, która wspiera tę technologię – większość nowoczesnych kart AMD Radeon ma tę funkcję – oraz co najmniej dwóch monitorów.
Proces łączenia monitorów za pomocą AMD Eyefinity
Ustawienie wielu monitorów jako jednego wyświetlacza z AMD Eyefinity jest proste. Wymaga jednak wcześniejszego skonfigurowania zestawu wielomonitorowego w systemie Windows. Jeśli wcześniej używałeś wielu monitorów, zapewne masz je już odpowiednio ustawione. Jeśli jednak nie jesteś pewien, oto jak możesz dopasować ich ustawienia:
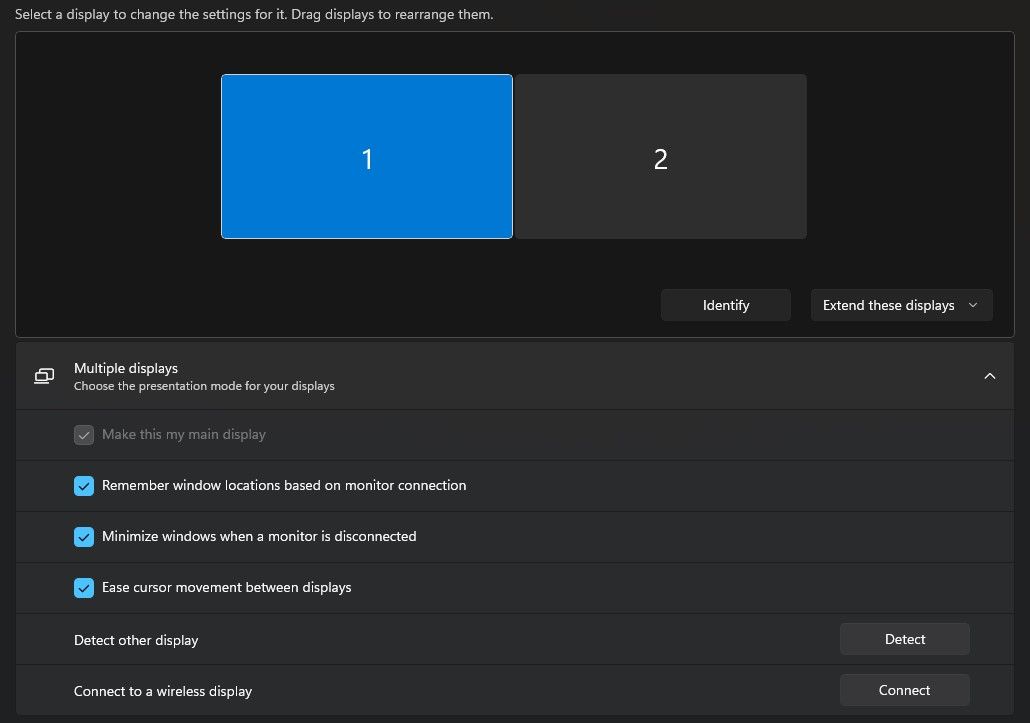
Po skonfigurowaniu monitorów w systemie Windows, kolejnym krokiem jest użycie oprogramowania AMD w celu ich połączenia:
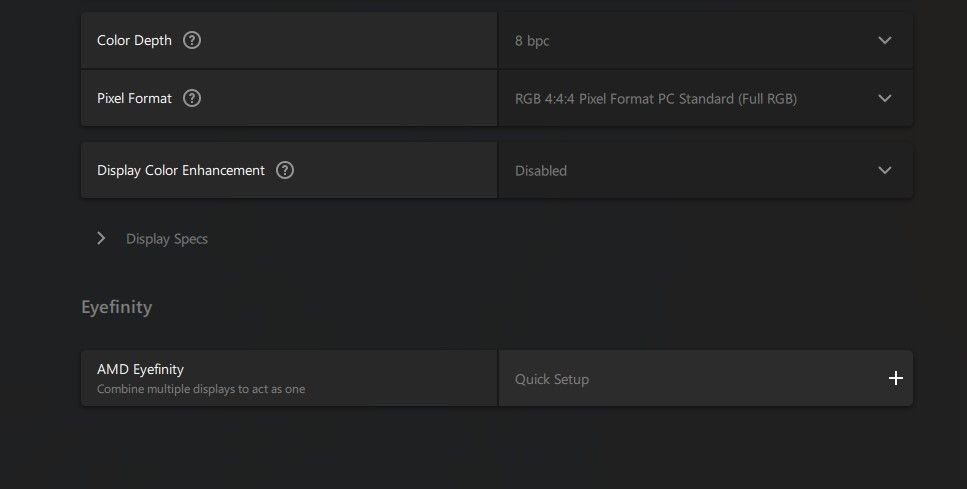
Oprogramowanie automatycznie rozpozna podłączone monitory i utworzy z nich jeden, rozległy ekran. Twoje monitory mogą na chwilę się wyłączyć i włączyć. Aby wrócić do trybu z dwoma oddzielnymi ekranami, kliknij opcję Anuluj ustawienia.
W razie potrzeby, możesz ręcznie dostosować konfigurację monitorów w ustawieniach Eyefinity, aby uzyskać idealne dopasowanie. Niestety, AMD usunęło bardziej rozbudowane ustawienia z Eyefinity w ostatnich aktualizacjach. Jednak te ustawienia nadal są dostępne na Twoim komputerze, tylko nie są widoczne w interfejsie użytkownika. Oto jak można uzyskać do nich dostęp:
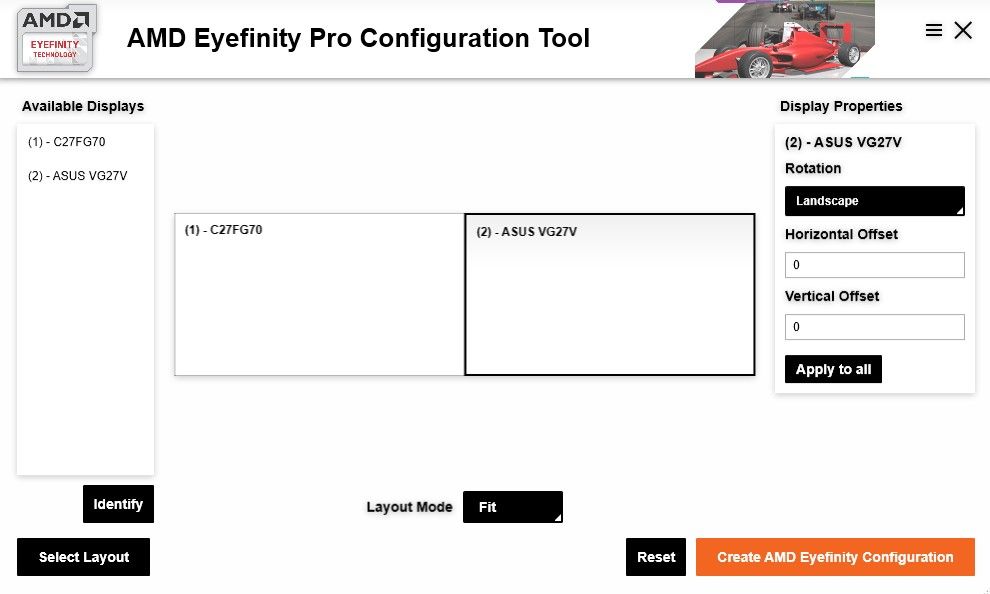
Monitory ponownie zamigoczą, a następnie połączą się w jedną całość, tym razem z ustawieniami, które samodzielnie zdefiniowałeś. Konfigurację będziesz musiał anulować z poziomu pulpitu AMD Radeon.
Nie zawsze chcę, aby moje monitory były połączone. Na przykład, gdy się uczę, potrzebuję mieć otwarty mój vault w Obsidianie, plik PDF z wykładem, slajdy z zajęć i książkę. Wówczas wolę mieć dwa osobne ekrany. Pomocne jest następujące rozwiązanie:
W ten sposób, Twoje ekrany będą działać jak zwykle, a funkcja Eyefinity automatycznie włączy się po uruchomieniu wybranej aplikacji lub gry.
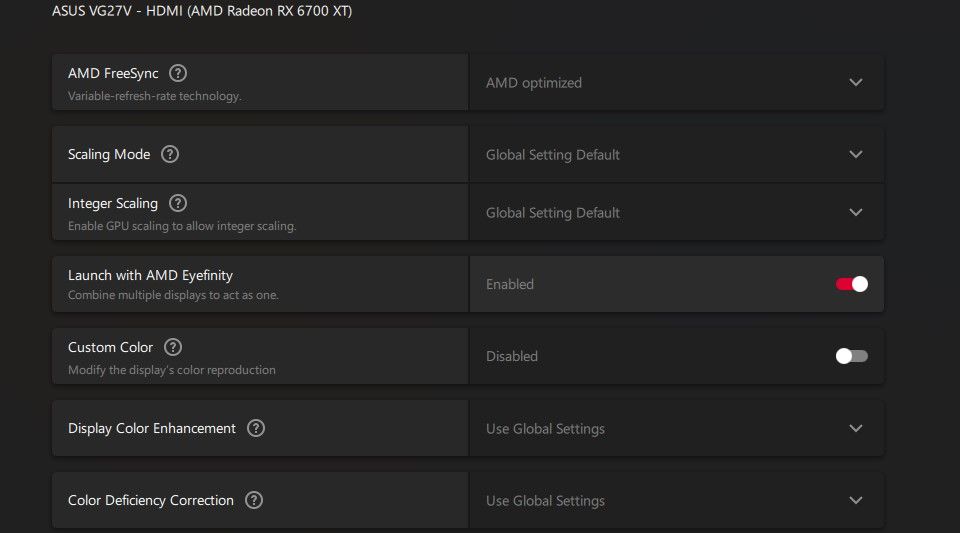
Połączenie kilku monitorów w jeden rozległy ekran dzięki technologii AMD Eyefinity znacznie poprawiło jakość mojego doświadczenia wizualnego. Niezależnie od tego, czy tworzę muzykę w Ableton, czy walczę z kolegą w Mortal Kombat 11 jako Subzero, zalety większej, spójnej przestrzeni roboczej są oczywiste. Uważam, że dopiero dzięki Eyefinity w pełni wykorzystuję możliwości moich dwóch monitorów.
newsblog.pl
Maciej – redaktor, pasjonat technologii i samozwańczy pogromca błędów w systemie Windows. Zna Linuxa lepiej niż własną lodówkę, a kawa to jego główne źródło zasilania. Pisze, testuje, naprawia – i czasem nawet wyłącza i włącza ponownie. W wolnych chwilach udaje, że odpoczywa, ale i tak kończy z laptopem na kolanach.