System Windows 10 umożliwia podłączenie wielu monitorów do systemu. Po podłączeniu możesz użyć dodatkowych ekranów, aby rozszerzyć pulpit, lub możesz wykonać kopię lustrzaną głównego wyświetlacza do drugiego. W przypadku laptopów z systemem Windows 10 ekran wewnętrzny jest zawsze traktowany jako ekran główny, a inne podłączone monitory są wyświetlaczem dodatkowym. W przypadku komputerów stacjonarnych ekran traktowany jako ekran główny zależy od portu, do którego jest podłączony i zwykle można go zmienić.
W przypadku wielu monitorów dodatkowy ekran jest dodawany po lewej stronie wyświetlacza w układzie poziomym. To może nie pasować do twoich szczególnych potrzeb. Oto jak możesz ustawić wiele monitorów w systemie Windows 10.

Spis treści:
Rozmieść wiele monitorów w systemie Windows 10
Aby ustawić wiele monitorów w systemie Windows 10; wykonaj poniższe kroki.
- Upewnij się, że wszystkie monitory są podłączone do systemu i są włączone.
- Na głównym ekranie otwórz Ustawienia app.
- Idź do System grupę ustawień i wybierz Pokaz patka.
- Zobaczysz tutaj swoje monitory. Kliknij Zidentyfikować przycisk.
- Zobaczysz liczbę nałożoną na każdym ekranie. Zanotuj ten numer i dopasuj go do układu widocznego w aplikacji Ustawienia.
- Możesz teraz zmieniać układ monitorów. Kliknij i przeciągnij monitor i upuść go tam, gdzie ma się pojawiać. Na przykład jeśli chcesz, aby Monitor 2 pojawiał się po lewej stronie Monitora 1, kliknij i przeciągnij go i upuść na lewo od Monitora 1.
- Powtórz dla wszystkich monitorów. Pamiętaj, że monitory można również ustawiać w układzie pionowym i nie trzeba ich dodawać po lewej ani po prawej stronie innego monitora.
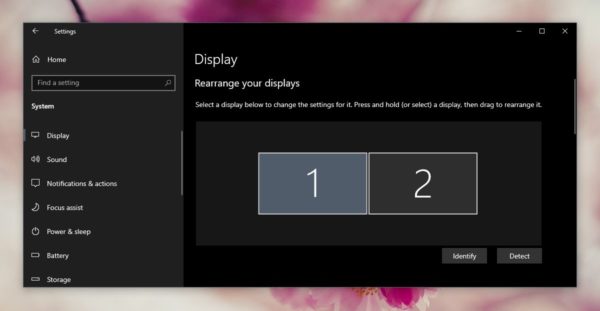
Monitoruj układy w systemie Windows 10
Podczas rozmieszczania wielu monitorów w systemie Windows 10 ważne jest, aby zrozumieć, jak wyglądają różne ustawienia.
Układ poziomy
W układzie poziomym monitory siedzą obok siebie. Monitory są rozmieszczone w taki sposób, aby ich szerokość była większa niż ich wysokość. Jeśli nadal nie masz pewności, jak to wygląda, po prostu Google dla zdjęć w trybie poziomym.
Układ pionowy
Układ portretowy to taki, w którym laptopy układają się jeden na drugim. W tym układzie wysokość wszystkich rozmieszczonych monitorów jest większa niż ich szerokość. Podnieś telefon i spójrz na niego; domyślnie wszyscy patrzymy na nasze telefony w trybie portretowym.
Układ w kształcie litery L.
Układ w kształcie litery L to połączenie układu poziomego i pionowego. Możesz ustawić dwa monitory jeden na drugim i ustawić trzeci monitor po lewej lub prawej stronie jednego z pozostałych dwóch. Za pomocą monitorów możesz nawet tworzyć złożone układy siatki 3 × 3.
Ile monitorów można dodać?
Liczba monitorów, które można podłączyć do systemu Windows 10, zależy od liczby posiadanych portów wyświetlacza. Zasadniczo można podłączyć monitor bezprzewodowy lub dwa, ale do połączenia fizycznego potrzebujesz portu HDMI, VGA lub DVI.
Co to są porty wyświetlacza?
Porty wyświetlania to porty obsługujące wyjście wideo z systemu do monitora. Najczęstsze z nich to VGA, HDMI i DVI. Są one pokazane poniżej (zdjęcie z Wikipedii).
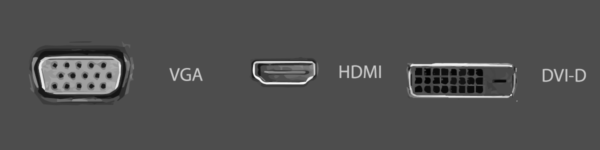
Jak naprawić przerwy między monitorami?
Po ustawieniu monitorów okaże się, że niektóre są mniejsze od innych. Ta różnica wielkości wynika z różnicy rozdzielczości monitorów. Monitory o tej samej rozdzielczości będą idealnie pasować. Jeśli między monitorami jest przerwa, możesz spróbować zmienić rozdzielczość jednego monitora, aby dopasować go do rozdzielczości drugiego.
Jak określić kierunek myszy?
W układzie z wieloma monitorami mysz przesuwa się od lewej do prawej. Możesz użyć aplikacji i owinąć krawędź myszy.
Jak wyświetlić / ukryć pasek zadań na wszystkich monitorach?
Możesz pokazać lub ukryć pasek zadań na wszystkich monitorach, otwierając aplikację Ustawienia i przechodząc do grupy ustawień Personalizacja. Wybierz kartę Pasek zadań. Przewiń w dół do sekcji Wiele ekranów i włącz lub wyłącz opcję „Pokaż pasek zadań na wszystkich ekranach” zgodnie z własnymi potrzebami.
Jak zmienić rozdzielczość monitora?
Otwórz aplikację Ustawienia i przejdź do grupy ustawień System. Wybierz Display. Kliknij monitor, którego rozdzielczość chcesz zmienić, aby był podświetlony. Przewiń w dół i otwórz menu Rozdzielczość. Wybierz rozdzielczość, której chcesz użyć. Rozdzielczość zostanie zmieniona. Kliknij przycisk Zastosuj zmianę w wyświetlonym oknie potwierdzenia.
Wniosek
Windows 10 ma doskonałą obsługę wielu monitorów, a ich konfiguracja jest na ogół bardzo łatwa. Aranżacja jest prostsza dzięki wizualnemu przewodnikowi, który ma aplikacja Ustawienia. Monitory są również prostymi urządzeniami typu plug & play, ale jeśli nie są wykrywane, istnieje prosty sposób, aby to naprawić. Jeśli wbudowane opcje zarządzania wieloma wyświetlaczami są niewystarczające, okaże się, że istnieje również szereg aplikacji innych firm, które można pobrać w celu dalszej modyfikacji układu pulpitu.

