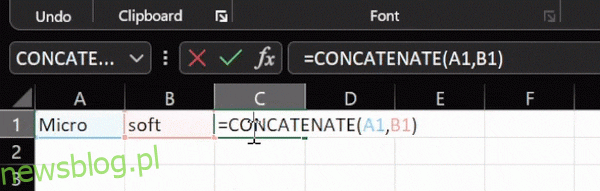Konkatenacja w programie Excel jest przestarzała, ale nadal działa w celu zapewnienia zgodności z poprzednimi wersjami. Sprawdźmy to, jego zaktualizowany zamiennik, odpowiednią składnię i wiele więcej.
Funkcje Excela istnieją, aby ułatwić. Concatenate to jedna z takich funkcji tekstowych, która przede wszystkim wyświetla wiele wartości komórek w jednym.
Jednak Concatenate powoli staje się przestarzały i został zastąpiony przez Concat od Excela 2016. Mimo to działa dobrze i na razie nie ma różnicy, którą użytkownik może zauważyć.
Ale nadal istnieją pewne zalety Concat w stosunku do przestarzałego Concatenate, które w końcu zobaczymy. Poza tym sprawdzimy Textjoin jako alternatywę dla obu.
Więc podzielmy to, aby zobaczyć, jak to działa.
Spis treści:
Konkatenuj w Excelu
Konkatenację można zastosować podobnie, jak przy użyciu dowolnej innej formuły.
Naciśnij = w komórce wyjściowej i wpisz Concatenate. Następnie uwzględnij komórki w nawiasie o odpowiedniej składni i naciśnij klawisz Enter, aby uzyskać wynik.
Na przykład użyjemy =Concatenate (A1, B1), aby połączyć komórkę A1 (Micro) z B1 (soft), aby utworzyć Microsoft.
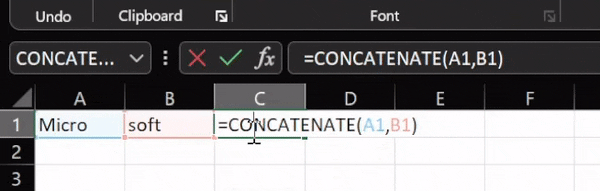
Warto zauważyć, że nie można wybrać komórek tematu, przeciągając nad nimi myszą, ponieważ zwróci to = Concatenate (A1: B1), tworząc dwie kolumny i nie da pożądanego wyniku w jednej komórce.
Alternatywnie możesz użyć '&’, operatora obliczeń, aby uzyskać ten sam wynik, =A1&B1.
To był najprostszy przypadek bez spacji i separatorów. Ergo, sprawdźmy kilka odmian.
Połącz z przecinkami, spacjami, myślnikami itp.
Jest to bardziej praktyczne rozwiązanie, w którym łączysz wiele wartości ciągu za pomocą przecinków, spacji, łączników lub losowego tekstu.
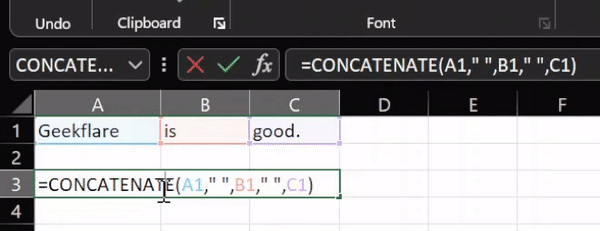
Miałem więc trzy wartości łańcuchowe: newsblog.pl (A1), is (B1) i good (C1). A to, co zadziałało, to =Concatenate(A1,”,„,B1,”„,C1).
Ponownie można to również zrobić za pomocą znaku „&”. Jednak formuła staje się nieco nieprzyjazna: =A1&” „&B1&” „&C1.
Spację między słowami wprowadzono za pomocą podwójnego cudzysłowu „ ”. Podobnie można użyć przecinka („,”), łącznika („-”), tekstu (np. „abc”) lub liczby (np. „12”).
Na przykład możesz użyć argumentu tekstowego, jak pokazano na podanym obrazku:
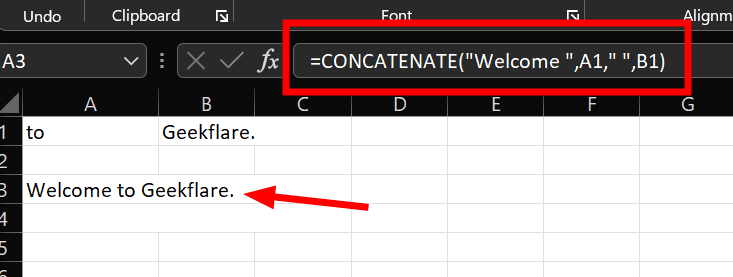
Tutaj dodałem 'Welcome’ wraz z wartościami łańcuchowymi 'to’ i 'newsblog.pl’. Proszę zauważyć, że dodałem spację w samym tekście: =Concatenate(„Witamy”, A1,” „,B1). Alternatywnie =Concatenate(„Witamy”,””,A1,””,B1) działałoby tak samo.
Kolejne sekcje dotyczą pewnych różnic w podobnych funkcjach.
CONCAT vs CONCATENATE
Co ważne, Concat jest kompatybilny z zakresami (A1:B1), podczas gdy Concatenate nie.
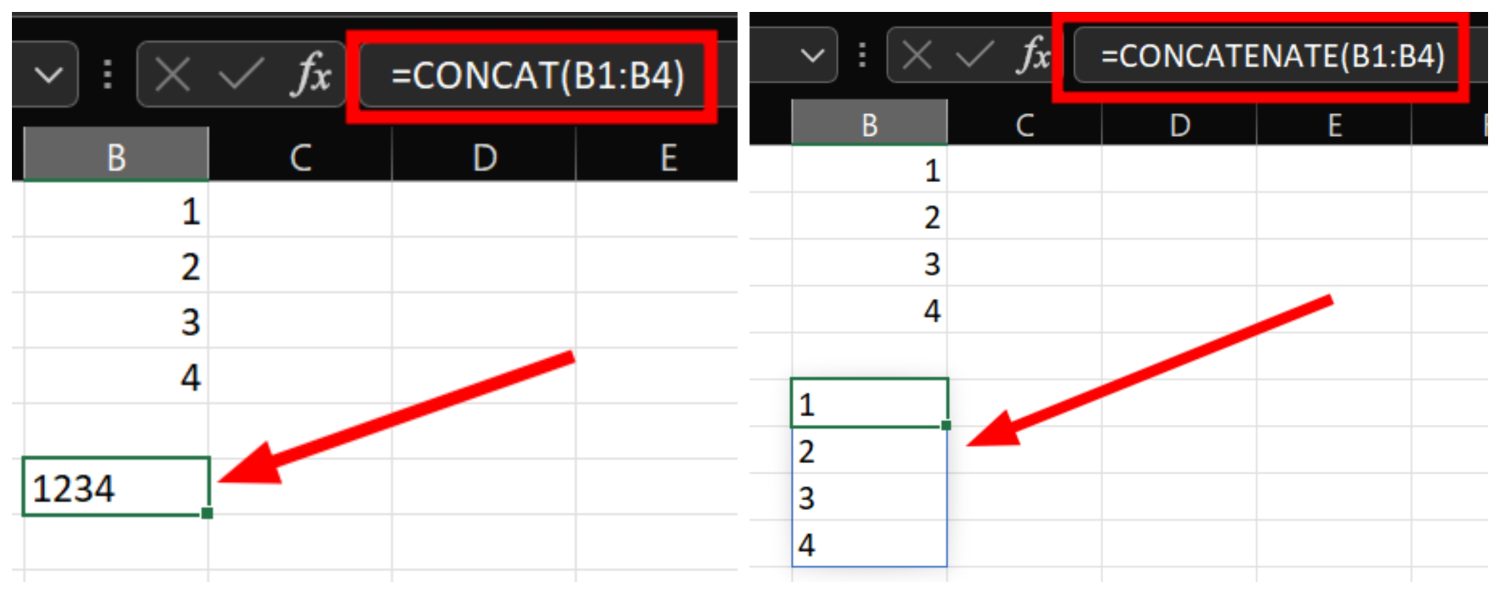
Jednak użycie argumentu range da wynik bez spacji, ograniczając jego rzeczywiste przypadki użycia.
Poza tym jest to łatwiejsze do zapamiętania, wpisania i jest zaktualizowaną wersją, którą powinniśmy śledzić.
TEXTJOIN vs CONCATENATE
Textjoin to bardziej zaawansowana funkcja do łączenia. Możesz użyć tego do łączenia zakresów, ignorowania pustych komórek i dołączania ograniczników, dzięki czemu jest idealny do arkuszy Excela z dużą ilością danych.
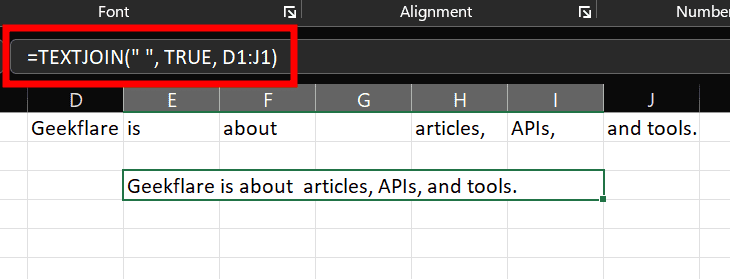
Funkcja użyta na powyższym obrazku to =TEXTJOIN(””, TRUE, D1:J1).
Pierwsza część, ogranicznik, to obiekt wstrzykiwany po każdej wartości. Tutaj użyliśmy spacji (””), coś, czego nie mogliśmy zrobić z Concat lub Concatenate. Podobnie można użyć przecinków, łączników lub czegokolwiek innego.
Następnie argument za ignorowaniem pustych komórek, True. Jeśli dla False, mielibyśmy dodatkowe miejsce na komórkę G1.
A ostatni to zakres zastosowania funkcji, od D1 do J1.
Tam, gdzie pozostaje w tyle za Concat, nie można go użyć do włączenia tekstu lub numeru, który nie jest jeszcze częścią arkusza programu Excel.
Końcowe przemyślenia
W przypadkach, w których ładowane są dane, preferowany byłby Textjoin od pozostałych dwóch. Jednak Concatenate w programie Excel ma sens, aby połączyć kilka kolumn lub jeśli chcesz dołączyć wspólny argument tekstowy.
PS: Nie tylko te, mamy o wiele więcej wskazówek i trików dotyczących programu Excel, które ułatwią Ci życie.