Uruchamianie aplikacji Windows w środowisku Linux może być złożonym zadaniem. Na szczęście z pomocą przychodzi program Bottles, który znacząco ułatwia ten proces. Poniżej przedstawiamy instrukcję, jak korzystać z aplikacji Bottles na komputerze z systemem Linux.
Instalacja Bottles w systemie Linux
Zanim rozpoczniesz korzystanie z aplikacji Bottles, musisz ją najpierw zainstalować. Aby to zrobić, otwórz terminal na swoim pulpicie. Jeśli nie wiesz, jak to zrobić, naciśnij kombinację klawiszy Ctrl + Alt + T lub wyszukaj „Terminal” w menu aplikacji.
Gdy terminal jest już otwarty, możesz przystąpić do instalacji. Wykorzystaj poniższe instrukcje, aby zainstalować Bottles na swoim urządzeniu z systemem Linux.
Ubuntu
Dla użytkowników Ubuntu dostępny jest oficjalny pakiet DEB, który można pobrać z Github i zainstalować przy użyciu menedżera pakietów Apt. Aby pobrać ten pakiet DEB, użyj poniższego polecenia wget.
wget https://github.com/bottlesdevs/Bottles/releases/download/2021.12.28-treviso/com.usebottles.bottles_2021.12.28-treviso_amd64.deb
Po pobraniu pakietu zainstaluj aplikację za pomocą poniższego polecenia:
sudo apt install ./com.usebottles.bottles_2021.12.28-treviso_amd64.deb
Debian
Użytkownicy systemu Debian mogą zainstalować Bottles dzięki dostępnemu pakietowi DEB na stronie Github projektu. Aby pobrać ten pakiet, skorzystaj z poniższego polecenia wget.
wget https://github.com/bottlesdevs/Bottles/releases/download/2021.12.28-treviso/com.usebottles.bottles_2021.12.28-treviso_amd64.deb
Arch Linux
Dla Arch Linux aplikacja Bottles jest dostępna w repozytorium AUR. Przed jej instalacją musisz najpierw zainstalować pomocnicze narzędzie Trizen. Użyj poniższych poleceń, aby zainstalować Trizen:
sudo pacman -S git base-devel
git clone https://aur.archlinux.org/trizen.git
cd trizen/
makepkg -sri
Kiedy Trizen jest już zainstalowany, użyj poniższego polecenia, aby zainstalować najnowszą wersję aplikacji Bottles:
trizen -S bottles
Fedora
W systemie Fedora istnieje nieoficjalny pakiet RPM dla aplikacji Bottles. Zaleca się jednak użycie instrukcji instalacji Flatpak lub AppImage, aby program działał poprawnie.
OpenSUSE
Dla użytkowników OpenSUSE, aplikacja Bottles najlepiej zainstalować przez Flatpak lub AppImage, ponieważ nie ma dostępnego pakietu RPM dla tego systemu operacyjnego.
Flatpak
Bottles można zainstalować jako Flatpak z repozytorium Flathub. Aby to zadziałało, należy zainstalować odpowiednie środowisko wykonawcze Flatpak na swoim komputerze. Postępuj zgodnie z naszym przewodnikiem, aby skonfigurować Flatpak.
Po skonfigurowaniu środowiska wykonawczego Flatpak, wprowadź poniższe polecenia, aby zainstalować najnowszą wersję aplikacji Bottles:
flatpak remote-add --if-not-exists flathub https://flathub.org/repo/flathub.flatpakrepo
flatpak install flathub com.usebottles.bottles
Obraz aplikacji
Aby zainstalować Bottles jako Flatpak, zapoznaj się z naszym przewodnikiem dotyczącym AppImageLauncher. Po zainstalowaniu AppImageLauncher przejdź do strony pobierania AppImage, pobierz plik AppImage, a następnie otwórz go za pomocą AppImageLauncher, aby zainstalować w systemie Linux.
Jak korzystać z Bottles
Aby uruchomić aplikację Bottles, wyszukaj ją w menu aplikacji. Następnie postępuj zgodnie z poniższymi krokami.
Krok 1: Po otwarciu aplikacji zobaczysz powitanie „Witamy w Butelkach”. Znajdź i kliknij przycisk „Dalej”, aby kontynuować.
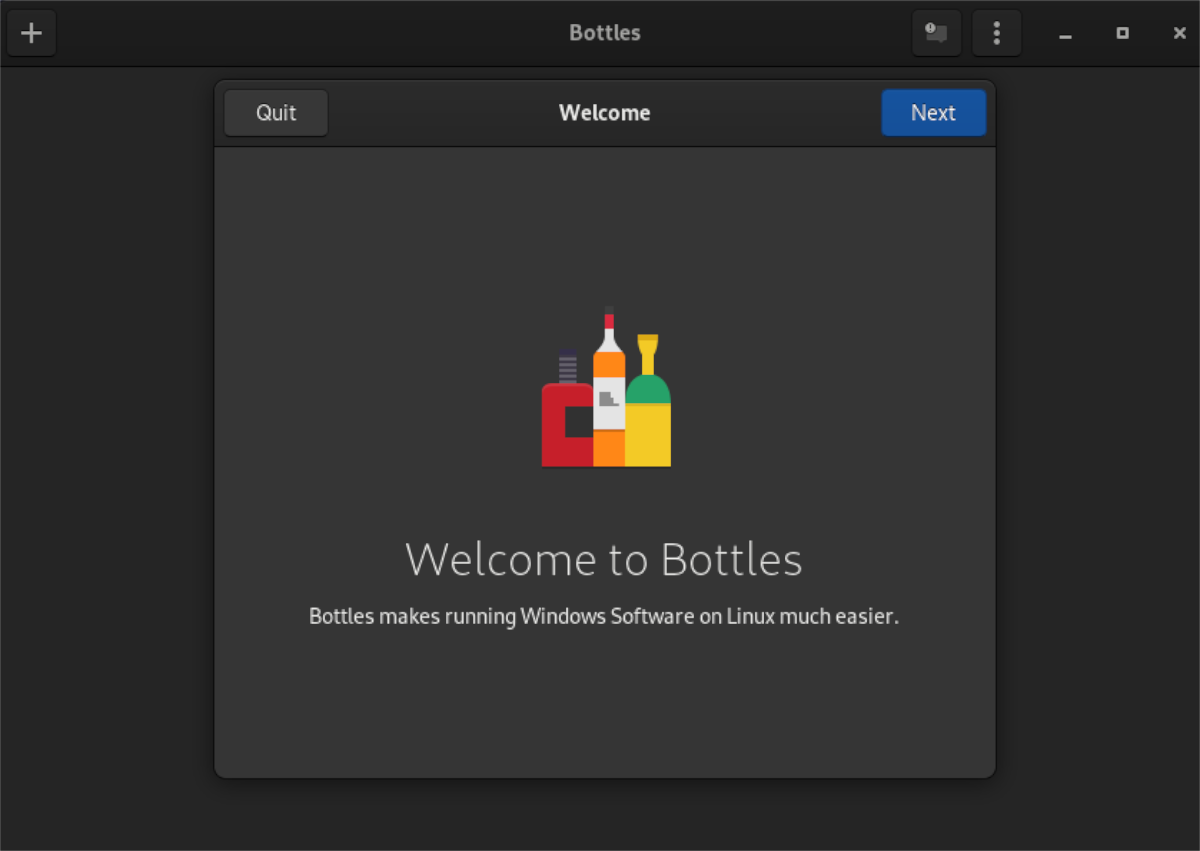
Krok 2: Po kliknięciu „Dalej” przejdziesz do sekcji „Biegacze”. Przeczytaj informacje o „Biegaczach” i kliknij przycisk „Dalej”.
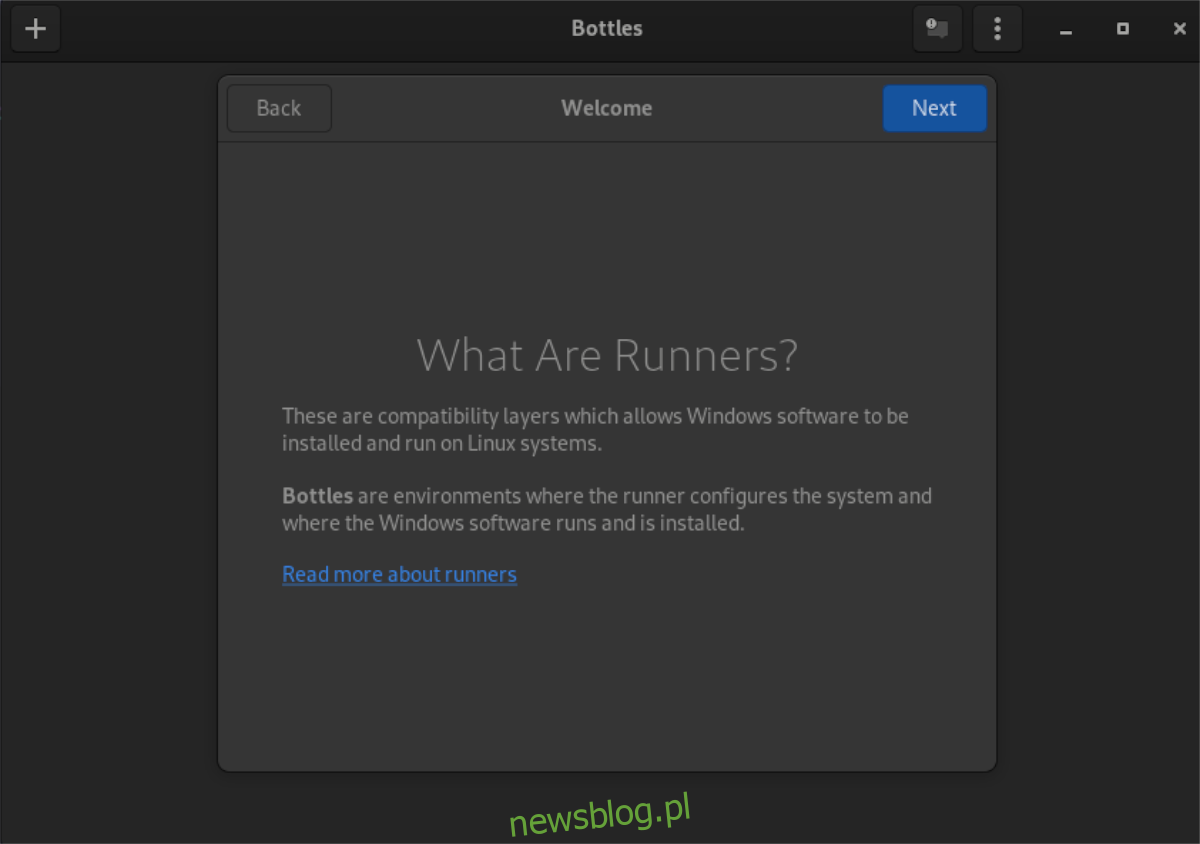
Krok 3: Aplikacja Bottles poinformuje Cię, że potrzebuje pobrać około 70 MB danych do działania. Kliknij przycisk „Zainstaluj”, aby rozpocząć ten proces.
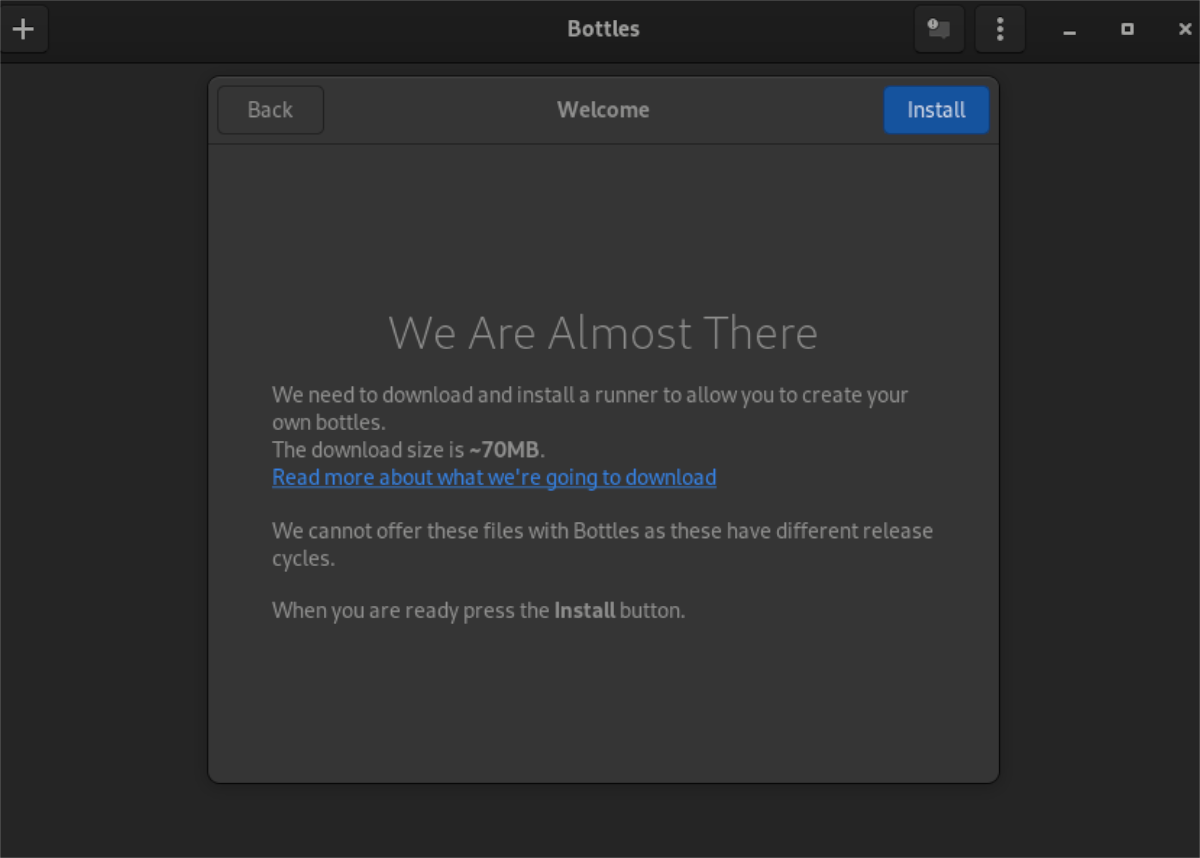
Krok 4: Aby stworzyć nową butelkę, kliknij przycisk „Utwórz nową butelkę”. Wybierz typ butelki: „Gry”, „Oprogramowanie” lub „Niestandardowe”, a następnie nadaj jej nazwę i kliknij „Utwórz”.
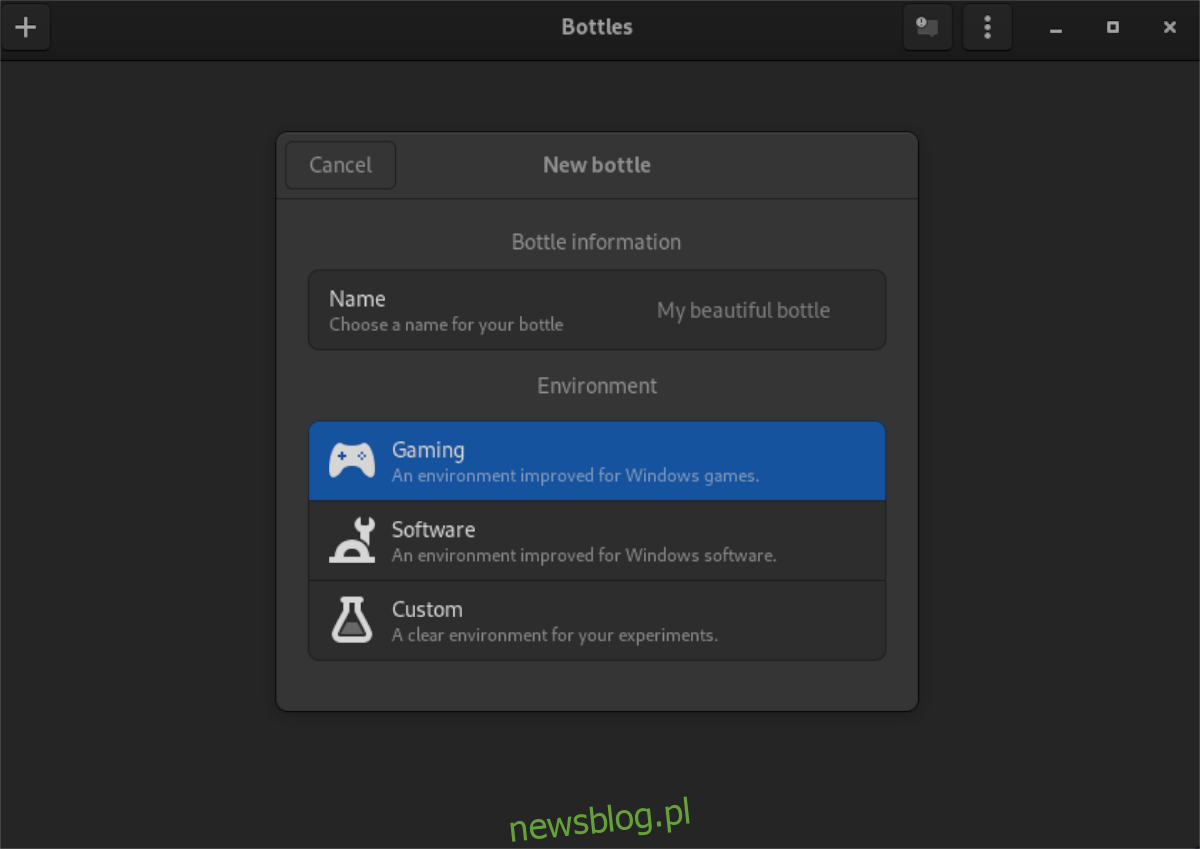
Krok 5: Po utworzeniu butelki, wybierz ją z listy, aby uzyskać do niej dostęp. Następnie znajdź przycisk „Uruchom plik wykonywalny”. Po kliknięciu otworzy się okno, w którym możesz znaleźć plik EXE, który chcesz uruchomić.
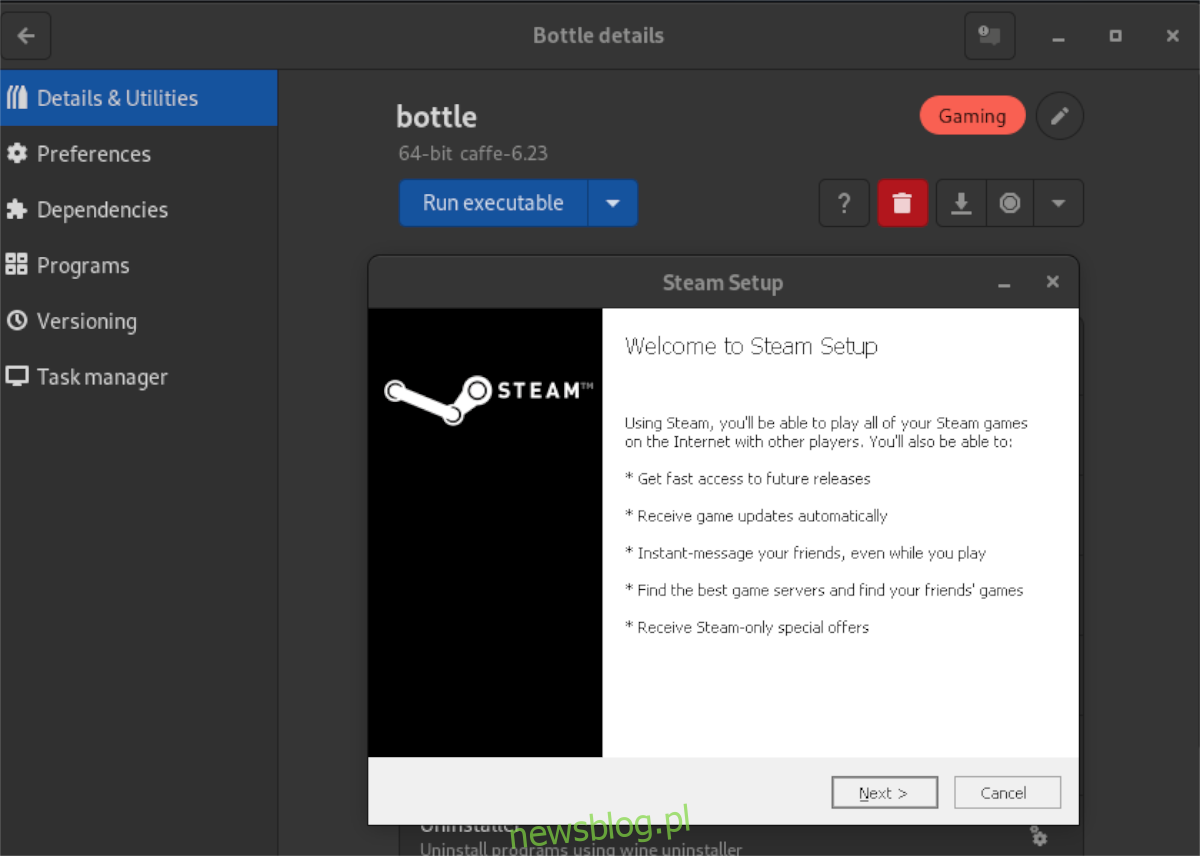
Możesz również zainstalować program bezpośrednio w aplikacji Bottles. Kliknij „Programy” w lewym pasku bocznym, a następnie dodaj plik EXE, klikając przycisk „+”. Po dodaniu pliku, naciśnij „Odtwórz”, aby uruchomić program.
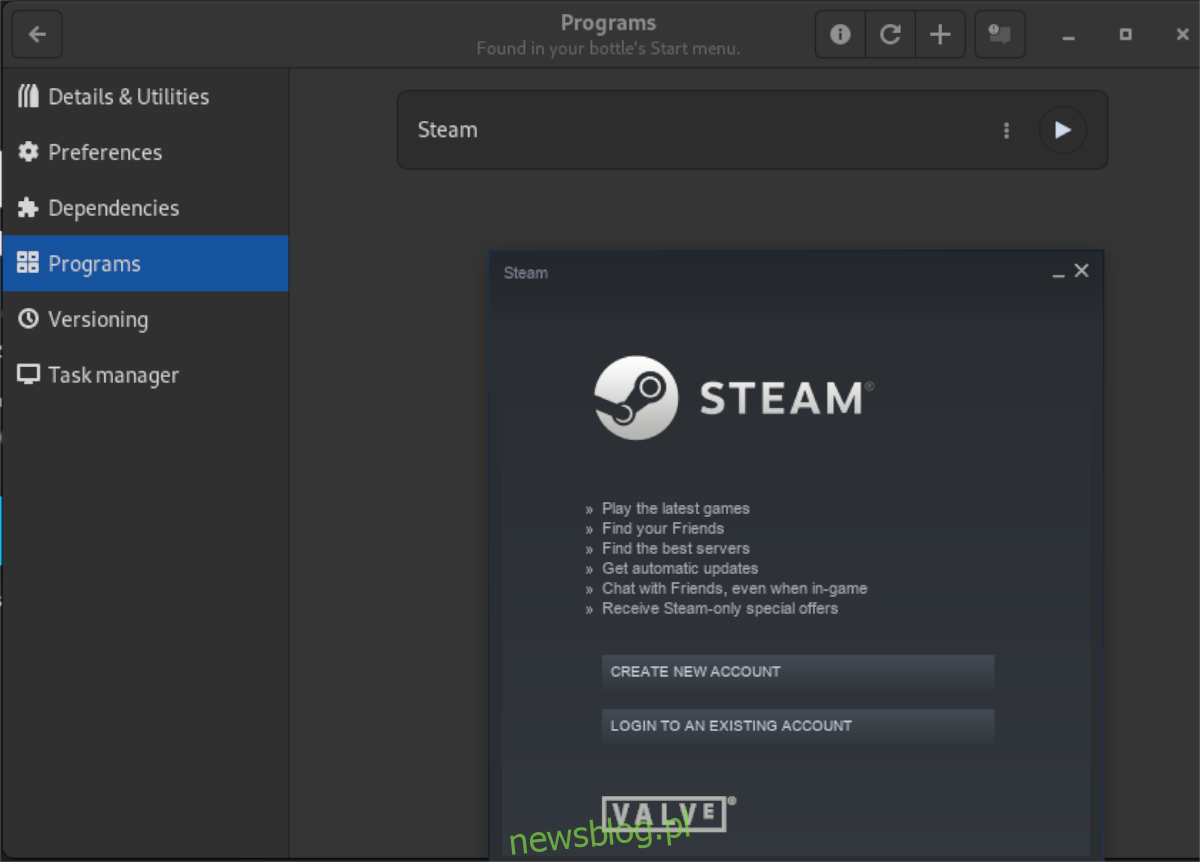
Krok 6: Twój program powinien działać bez problemu po uruchomieniu go za pomocą Bottles. Jeśli napotkasz problemy, przejdź do sekcji „Zależności” i zainstaluj wymagane zależności, które są niezbędne do poprawnego działania aplikacji.
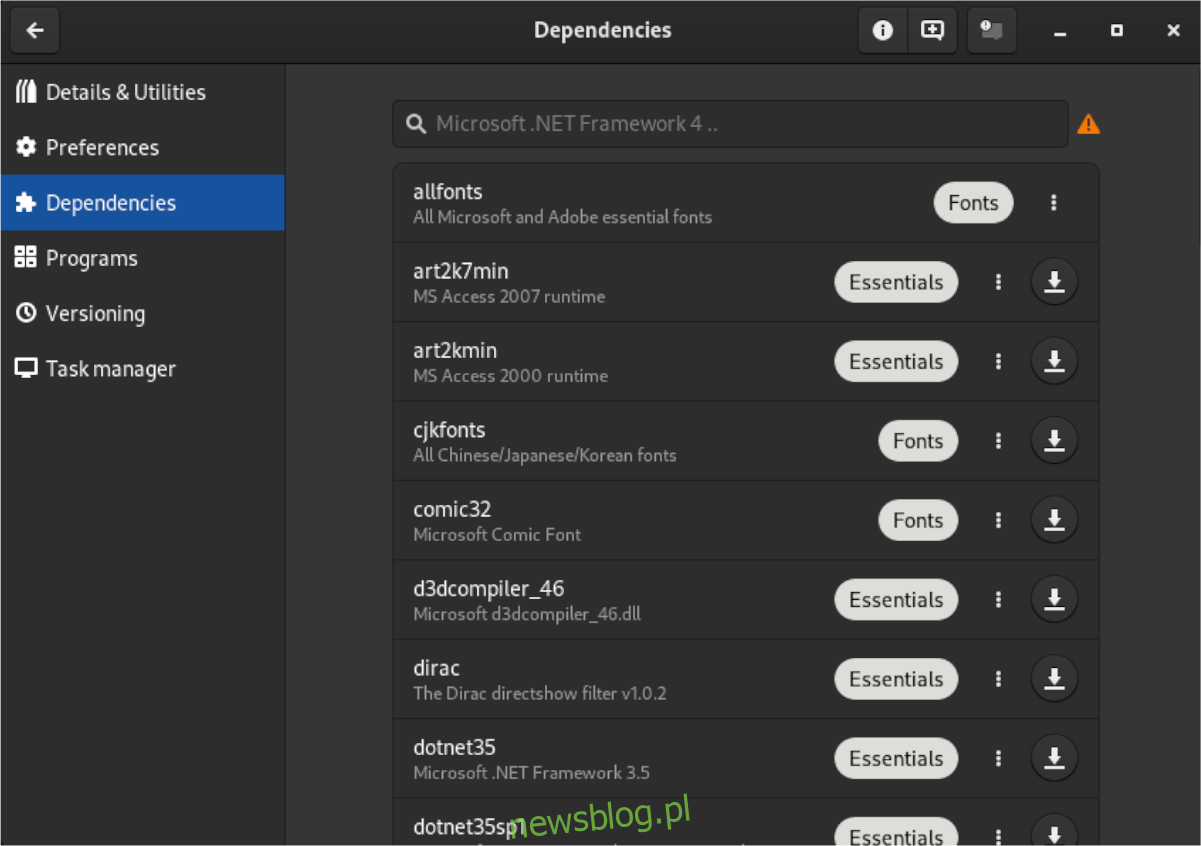
Warto pamiętać, że jeżeli nie wiesz, jakie zależności są potrzebne dla Twojego programu, możesz znaleźć odpowiednie informacje na stronie WineHQ.org.
newsblog.pl
Maciej – redaktor, pasjonat technologii i samozwańczy pogromca błędów w systemie Windows. Zna Linuxa lepiej niż własną lodówkę, a kawa to jego główne źródło zasilania. Pisze, testuje, naprawia – i czasem nawet wyłącza i włącza ponownie. W wolnych chwilach udaje, że odpoczywa, ale i tak kończy z laptopem na kolanach.