Aplikacja Dyktafon na komputerach Mac to intuicyjne i proste narzędzie, dzięki któremu z łatwością utrwalisz swoje myśli i pomysły za pomocą głosu, niezależnie od miejsca. Komputery Mac, wyposażone w wysokiej jakości wbudowane mikrofony, doskonale sprawdzają się w nagrywaniu notatek głosowych, nawet w głośnym otoczeniu.
Poniżej znajdziesz kompletny poradnik, który pomoże Ci rozpocząć pracę z aplikacją Dyktafon na Twoim komputerze Mac:
Jak rozpocząć nagrywanie w aplikacji Dyktafon na Macu
Aby rozpocząć nagrywanie notatek głosowych na komputerze Mac, wykonaj następujące czynności:
- Uruchom aplikację Dyktafon z Launchpada lub korzystając z wyszukiwarki Spotlight.
- Kliknij czerwony przycisk „Nagraj”, aby rozpocząć rejestrowanie dźwięku.
- Po zakończeniu nagrywania kliknij przycisk „Gotowe”, aby je zatrzymać.
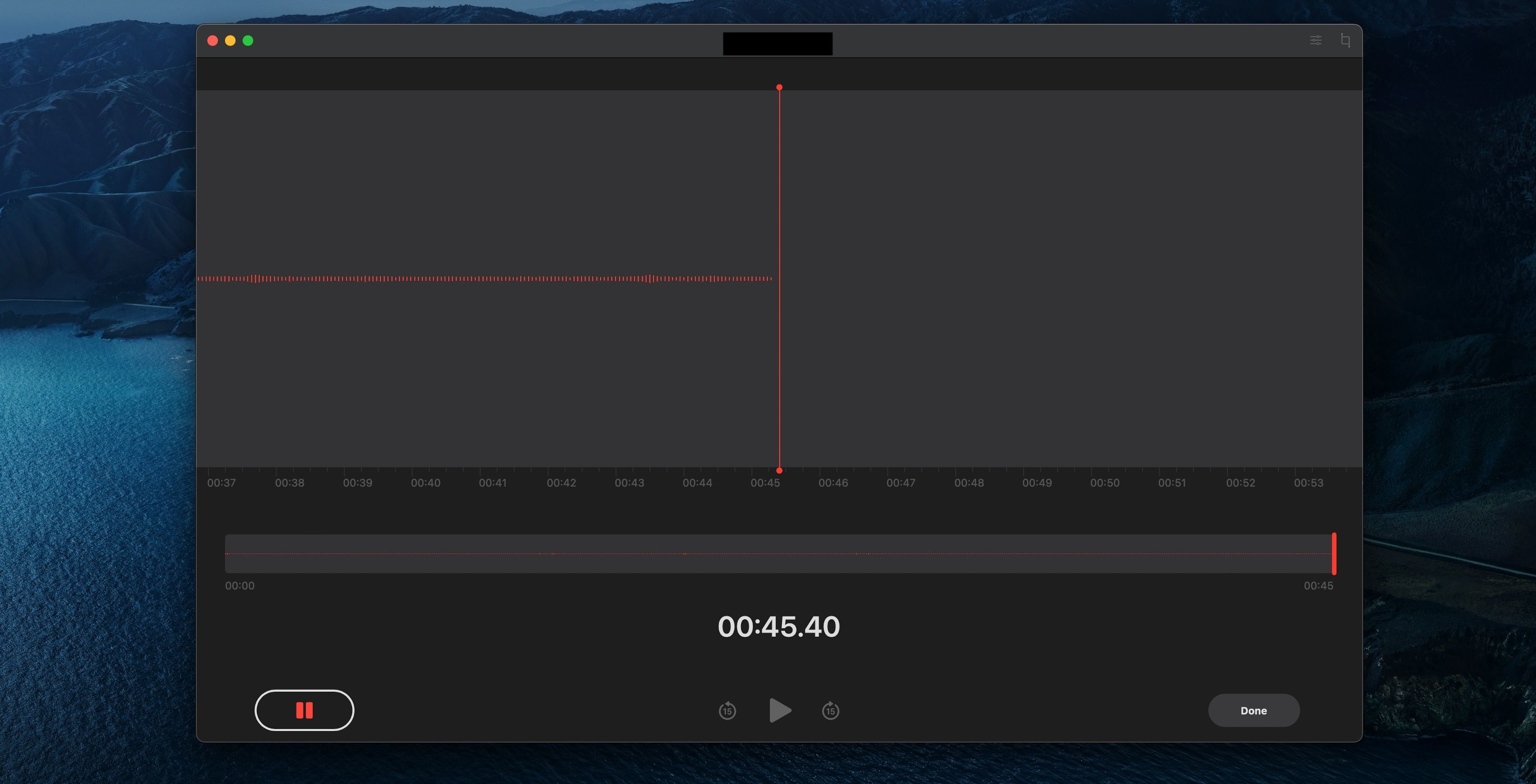
Twoje nagranie automatycznie pojawi się w panelu bocznym po lewej stronie, w sekcji „Wszystkie nagrania”.
Edycja nagrań głosowych w aplikacji Dyktafon na Macu
Aplikacja Dyktafon oferuje szereg funkcji, takich jak przycinanie, usuwanie ciszy i inne, które umożliwiają łatwą obróbkę nagrań. Poniżej przedstawiamy możliwości, które pozwolą Ci dopracować Twoje notatki głosowe.
Zmiana nazwy pliku nagrania głosowego
Standardowo, aplikacja nadaje plikom nazwę bazującą na miejscu, w którym nagranie zostało utworzone. Może to być problematyczne, gdy tworzysz wiele nagrań w tym samym miejscu. Aby zmienić nazwę pliku, wykonaj poniższe kroki:
- Wybierz z panelu bocznego po lewej stronie nagranie, którego nazwę chcesz zmodyfikować.
- Po zaznaczeniu, kliknij nazwę, aby rozpocząć jej edycję.
- Wpisz nową nazwę dla swojego nagrania.
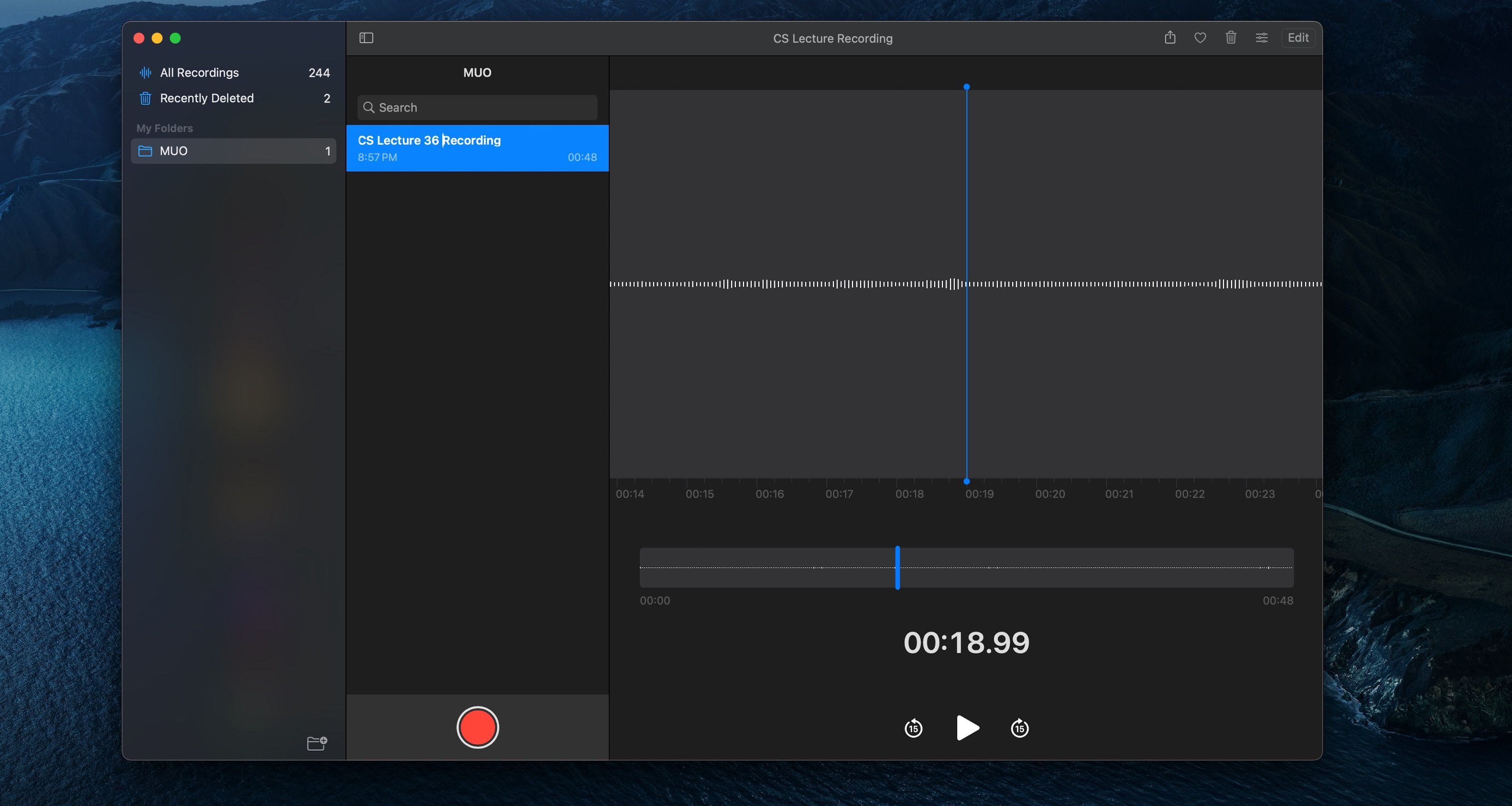
Możesz użyć dowolnych znaków, w tym spacji i znaków interpunkcyjnych, aby nazwa była jak najbardziej unikalna.
Usuwanie ciszy i poprawa jakości nagrania
Aplikacja Dyktafon posiada wbudowaną funkcję poprawy jakości dźwięku, która redukuje szumy z tła i podnosi jakość brzmienia. Możesz również automatycznie usunąć ciszę z nagrania, oszczędzając tym samym czas. Aby to zrobić, postępuj według poniższych wskazówek:
- W panelu bocznym po lewej stronie zaznacz nagranie, które chcesz ulepszyć.
- Kliknij ikonę „Opcje” (trzy poziome linie) obok przycisku „Edytuj” w prawym górnym rogu.
- Włącz opcję „Popraw nagrywanie” lub „Pomiń ciszę”, w zależności od potrzeb.
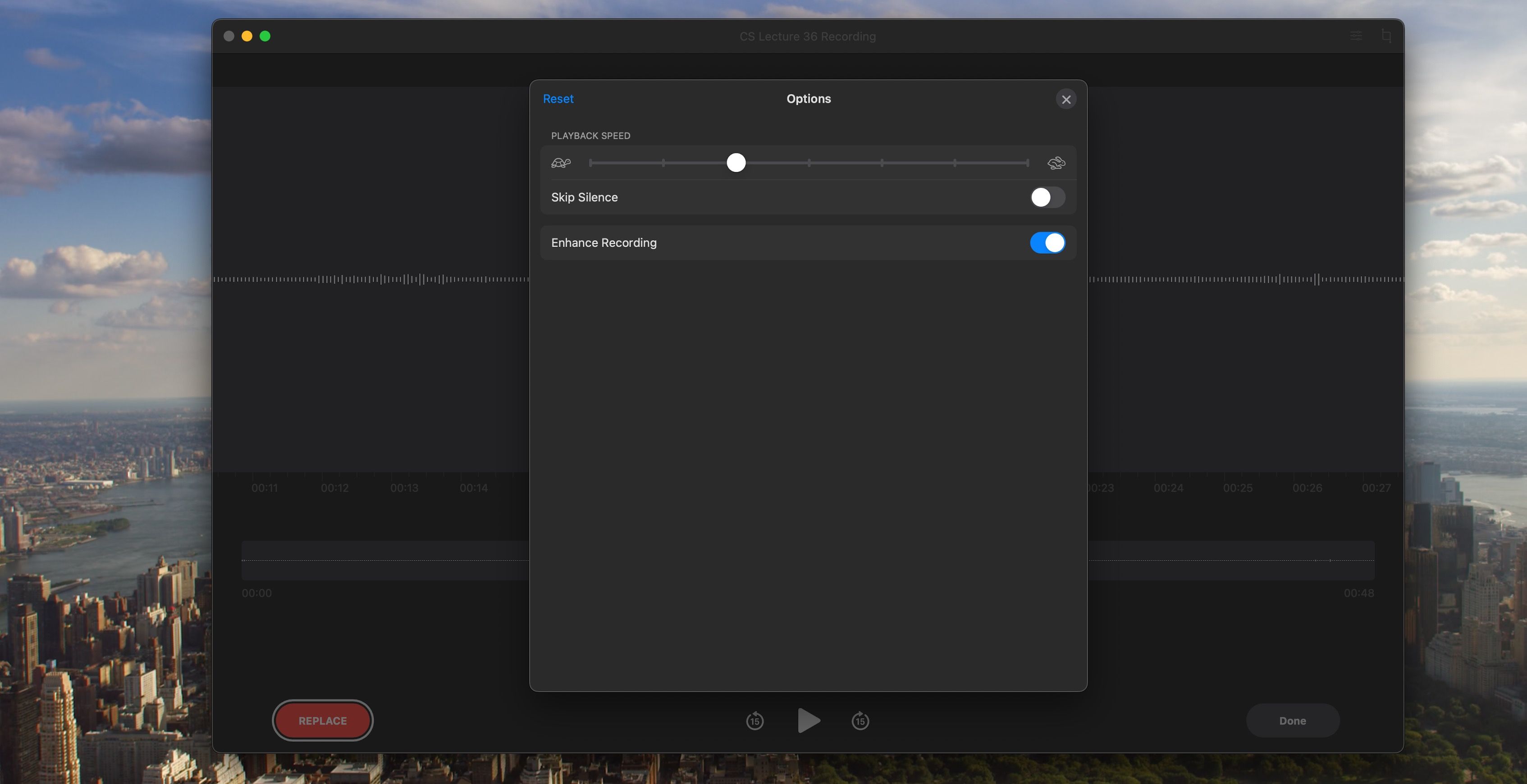
Jak zastąpić fragmenty nagrania
Możesz podmienić fragmenty nagrania, nagrywając nowe sekcje, które zastąpią te wybrane. Postępuj zgodnie z poniższymi instrukcjami:
- Wybierz nagranie, które chcesz edytować, i kliknij „Edytuj” w prawym górnym rogu.
- Przesuń kursor odtwarzania (niebieska pionowa linia) do miejsca nagrania, które chcesz podmienić.
- Kliknij „Zastąp”, a aplikacja automatycznie rozpocznie nagrywanie, by nadpisać zaznaczony fragment.
- Po skończeniu nagrywania, kliknij „Gotowe”.
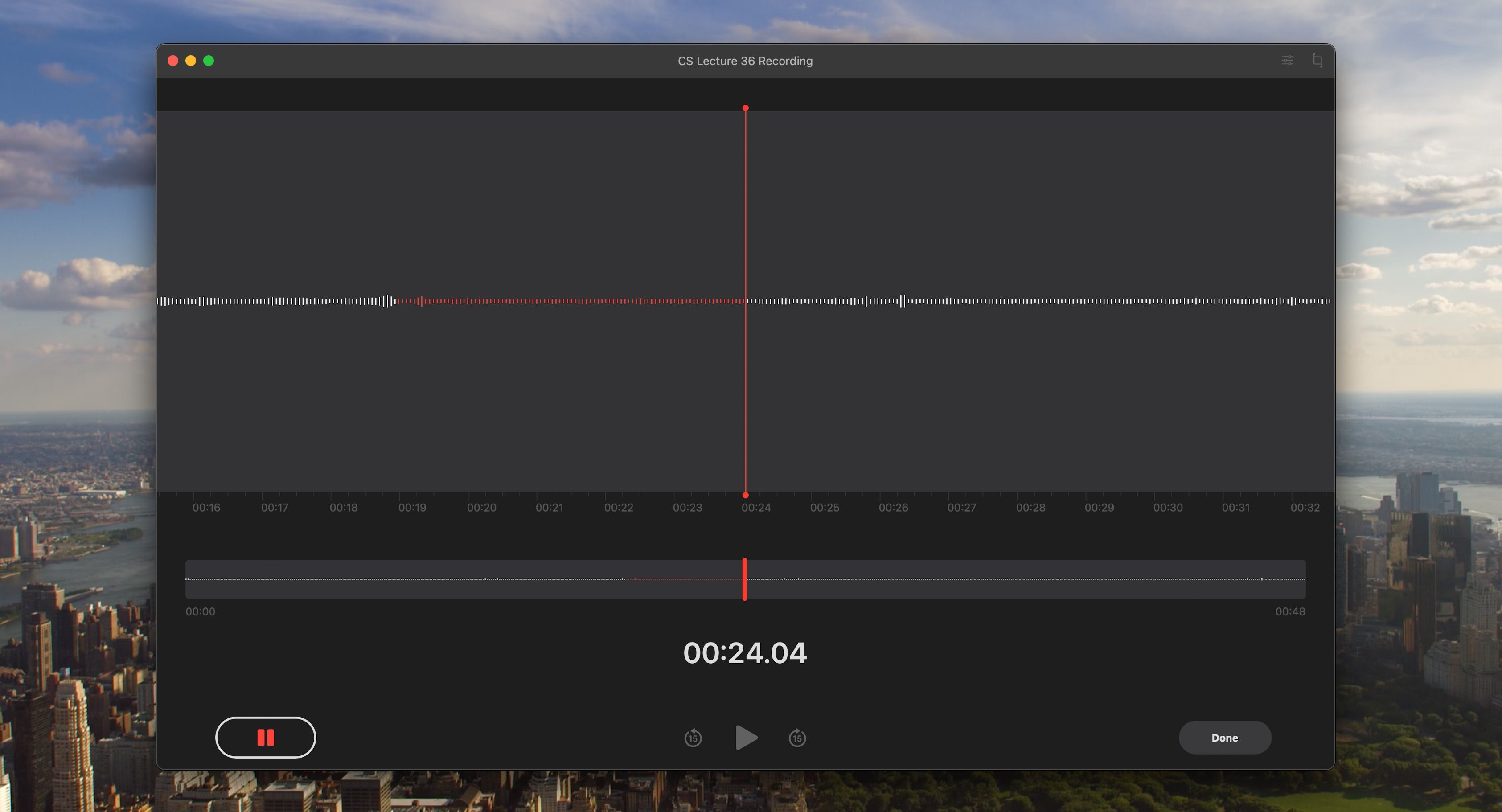
Przycinanie nagrań w aplikacji Dyktafon
Aby uzyskać bardziej zwięzłe nagranie, możesz usunąć niepotrzebne fragmenty dźwięku. Oto, jak przyciąć notatki głosowe:
- Wybierz nagranie, które chcesz przyciąć i kliknij „Edytuj”.
- Kliknij ikonę „Przytnij” w prawym górnym rogu.
- Przeciągnij żółte uchwyty, aby zaznaczyć fragment nagrania, który chcesz zachować, a następnie kliknij „Przytnij” na dole.
- Przycięte nagranie zostanie zapisane jako nowy plik.
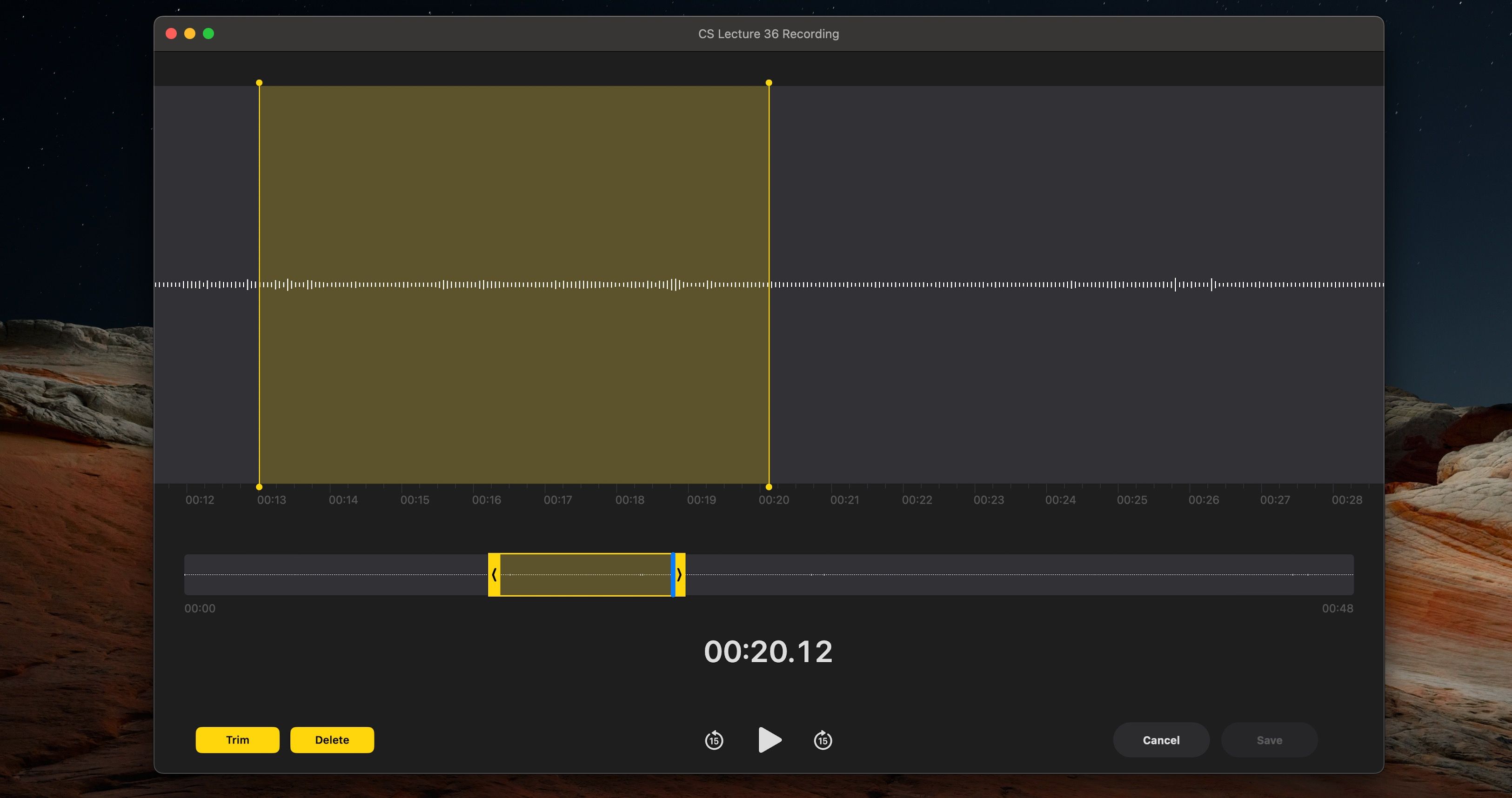
Powielanie nagrania w aplikacji Dyktafon
Powielenie nagrania w aplikacji Dyktafon na komputerze Mac jest bardzo proste i wymaga tylko dwóch kroków. Funkcja ta jest przydatna, gdy chcesz utworzyć kopię zapasową lub pracować na nagraniu bez ingerencji w oryginał. Aby to zrobić:
- Kliknij nagranie prawym przyciskiem myszy lub z wciśniętym klawiszem Control.
- Z menu kontekstowego wybierz „Duplikuj”.
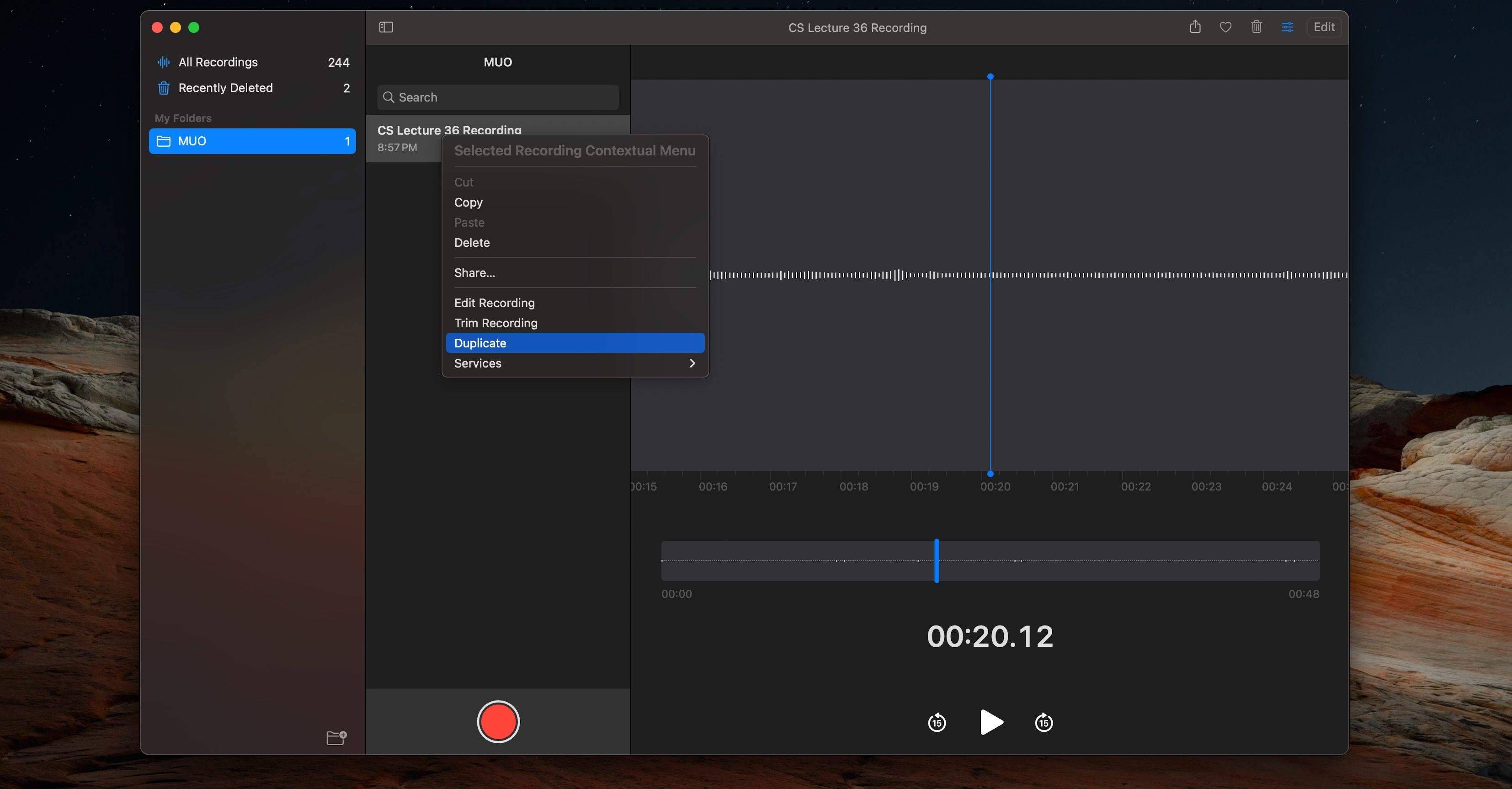
Powielone nagranie pojawi się na liście Twoich nagrań.
Odtwarzanie nagrań głosowych na Macu
Aby wygodnie odsłuchiwać nagrania, możesz korzystać z elementów sterujących odtwarzaniem w aplikacji Dyktafon. Poniżej znajdziesz opis dostępnych opcji.
Sterowanie odtwarzaniem w aplikacji Dyktafon
Sterowanie odtwarzaniem dźwięku jest intuicyjne. Odtwarzanie, pauzowanie oraz przewijanie o 15 sekund do przodu lub do tyłu to podstawowe funkcje, dostępne za pomocą jednego kliknięcia. Aby skorzystać z tych opcji:
- Wybierz z panelu bocznego po lewej stronie nagranie, które chcesz odtworzyć.
- Kliknij przycisk „Odtwórz”, aby rozpocząć odtwarzanie.
- Kliknij przycisk „Przewiń do tyłu”, aby cofnąć o 15 sekund, lub „Przewiń do przodu”, by przesunąć odtwarzanie o 15 sekund naprzód.
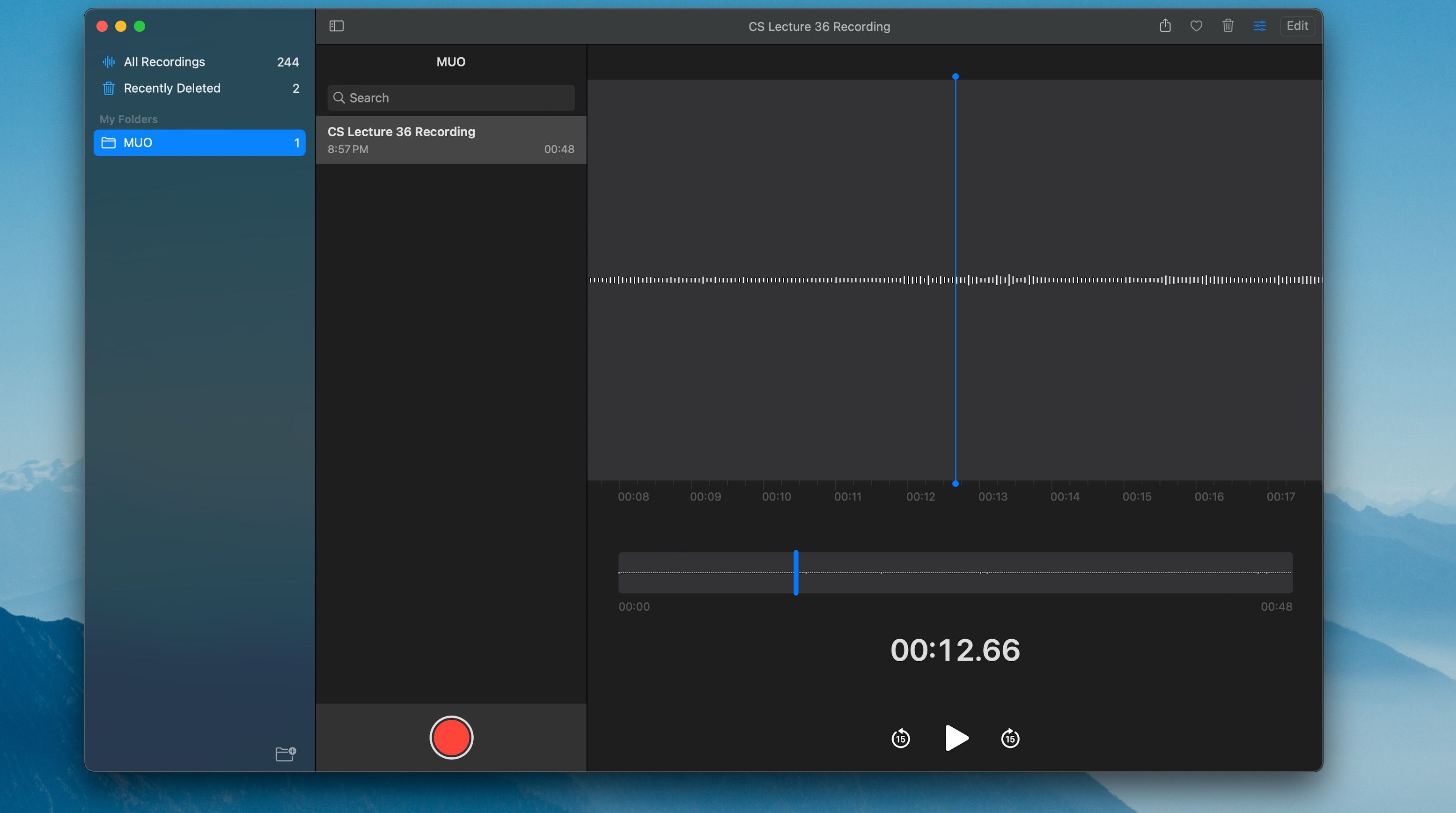
Regulacja prędkości odtwarzania nagrań
Możesz także dostosować szybkość odtwarzania nagrania. Wykonaj poniższe kroki:
- Po wybraniu nagrania, które chcesz odtworzyć, kliknij ikonę „Opcje” w prawym górnym rogu (obok przycisku „Edytuj”).
- Za pomocą suwaka dopasuj prędkość odtwarzania do swoich preferencji.
- Kliknij „Odtwórz”, aby rozpocząć odsłuchiwanie nagrania z nową prędkością.
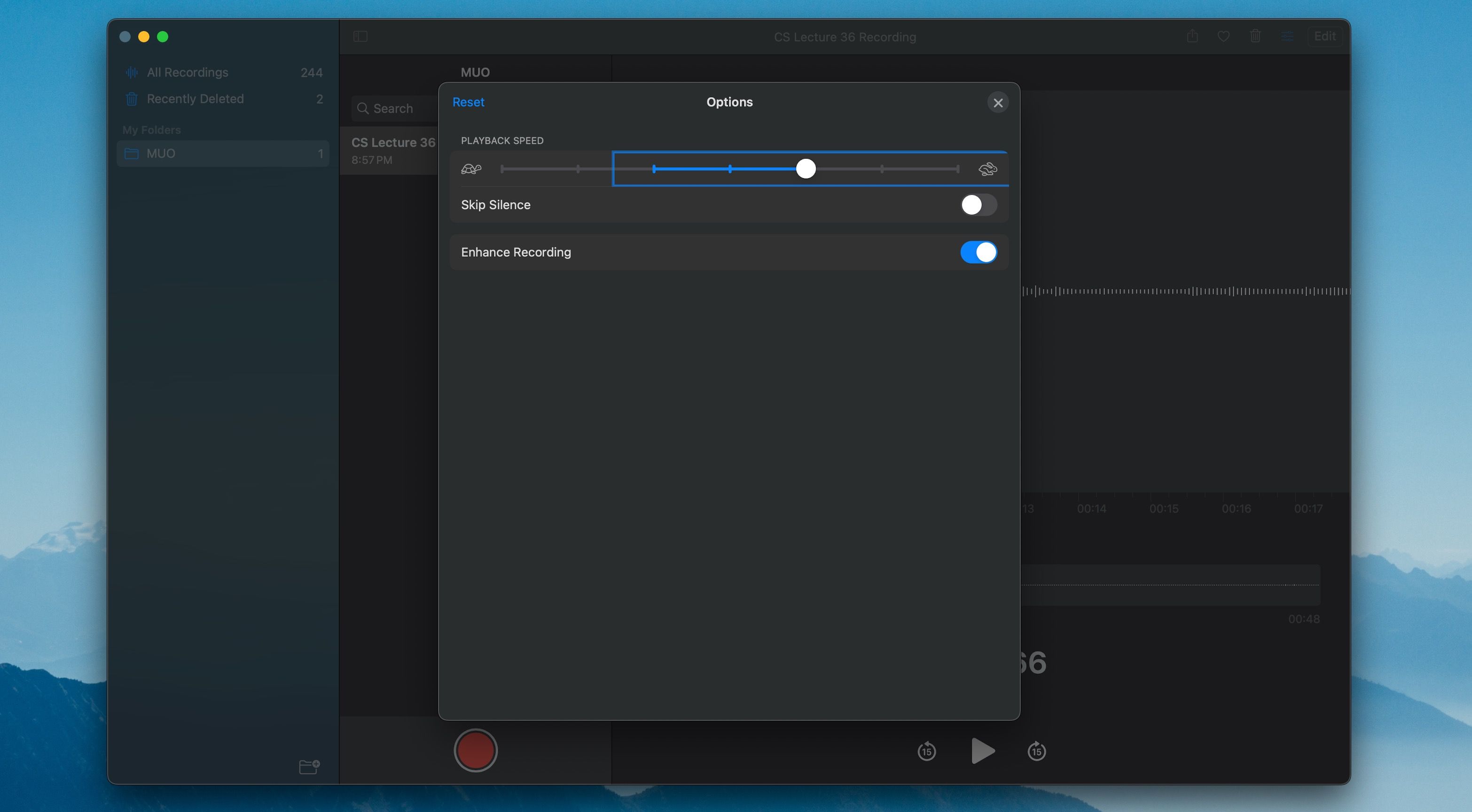
Porządkowanie nagrań w folderach na komputerze Mac
Uporządkowanie nagrań w folderach ułatwi ich organizację i szybkie odnalezienie. Poniżej przedstawiamy kroki, jak to zrobić:
- Kliknij przycisk „Pasek boczny” w lewym górnym rogu okna aplikacji Dyktafon.
- Kliknij przycisk „Nowy folder” w prawym dolnym rogu paska bocznego.
- Wpisz nazwę nowego folderu.
- Przeciągnij i upuść nagrania, które chcesz dodać do folderu.
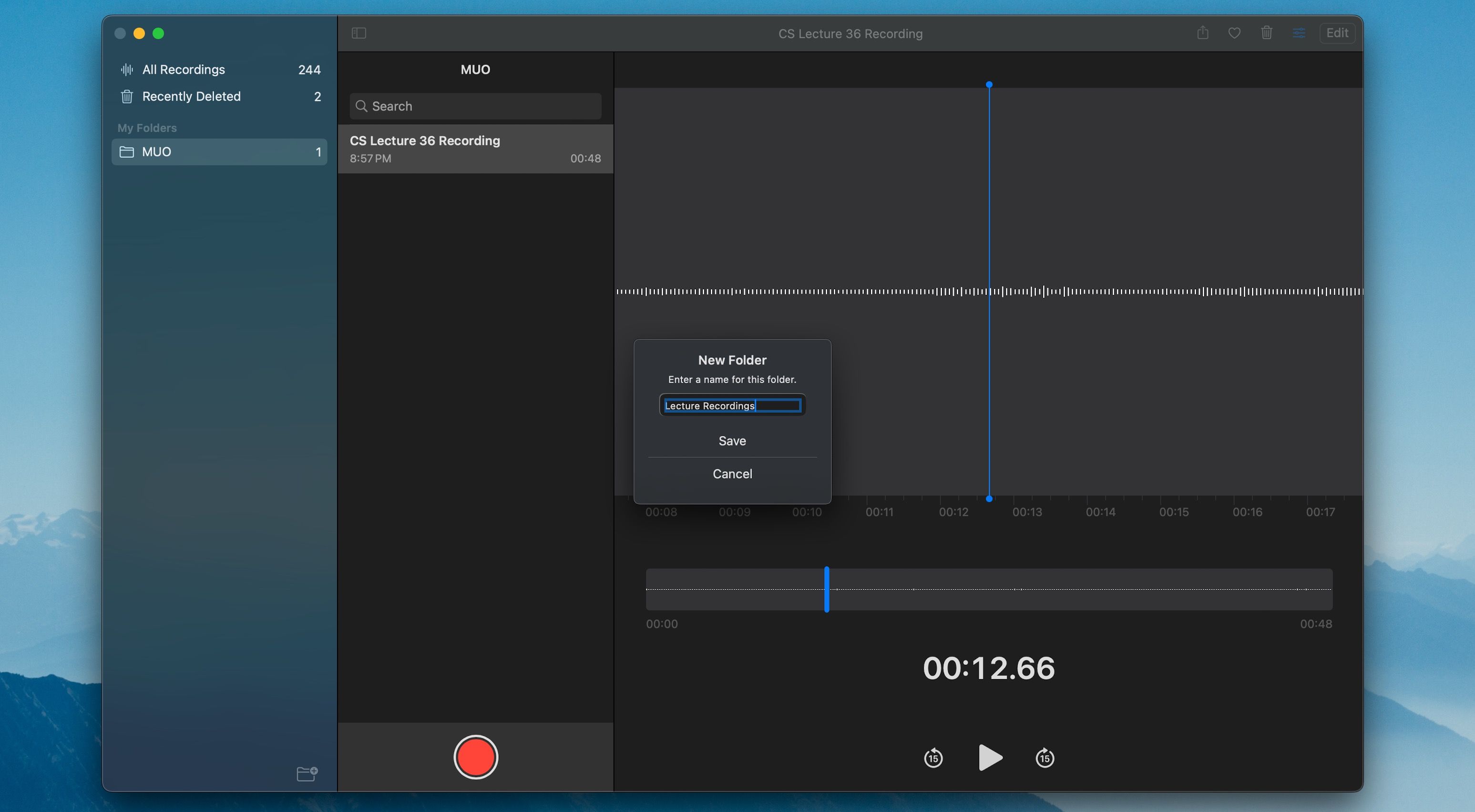
Usuwanie i odzyskiwanie nagrań głosowych na Macu
Aplikacja Dyktafon pozwala na łatwe usuwanie zbędnych nagrań. Usunięte notatki trafiają do folderu „Ostatnio usunięte”, gdzie pozostają przez 30 dni, po czym są trwale usuwane.
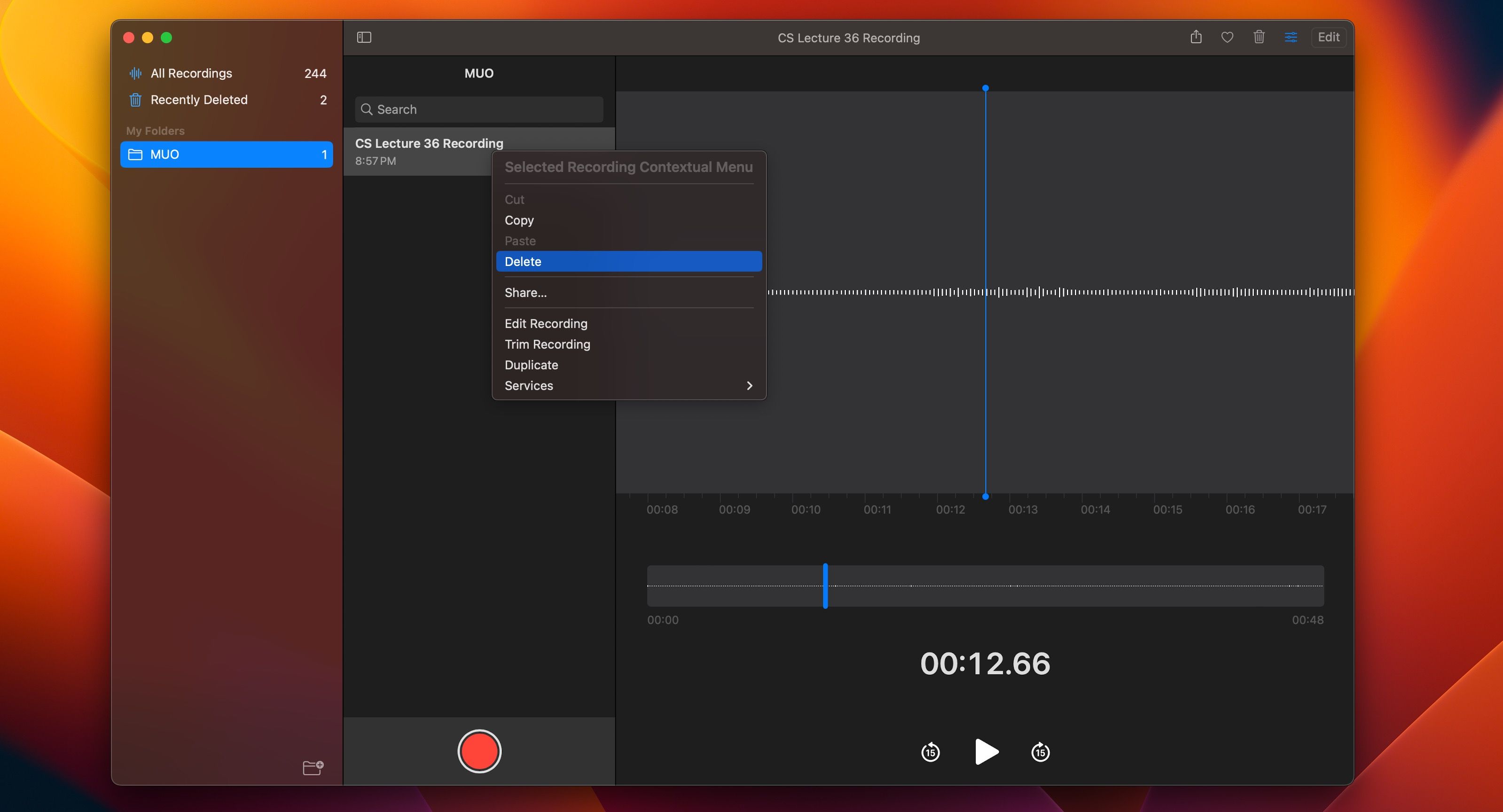
Aby usunąć nagranie, kliknij je prawym przyciskiem myszy lub z wciśniętym klawiszem Control i wybierz z menu kontekstowego „Usuń”. Nagranie można również usunąć, naciskając klawisz Delete na klawiaturze, gdy notatka jest zaznaczona.
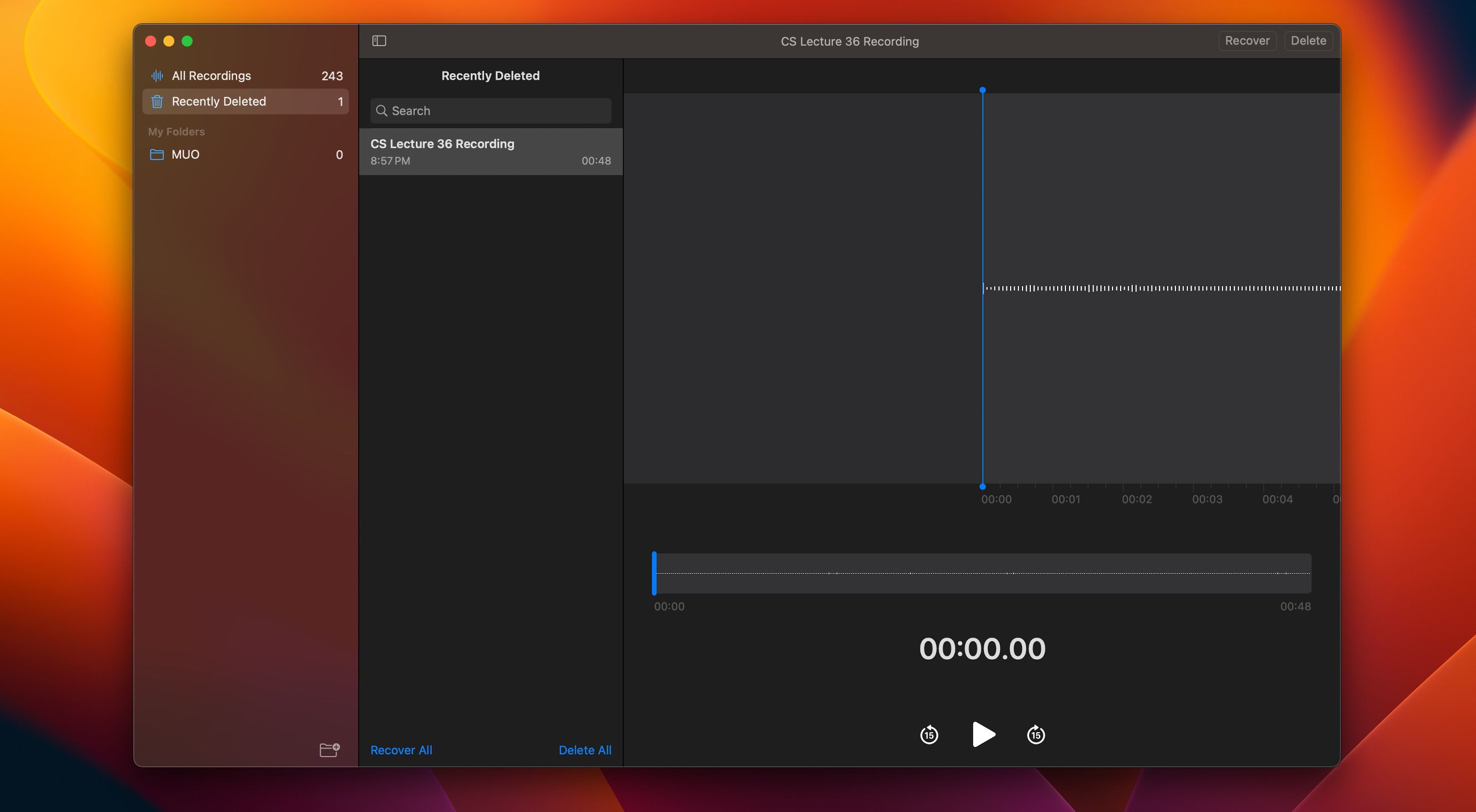
Aby odzyskać usunięte nagranie, kliknij przycisk „Pasek boczny” w lewym górnym rogu okna, następnie wybierz „Ostatnio usunięte” i wskaż nagranie, które chcesz przywrócić. Następnie kliknij „Odzyskaj” w prawym górnym rogu.
Możesz również odzyskać wszystkie usunięte nagrania naraz, klikając opcję „Odzyskaj wszystko” na dole.
Wykorzystaj pełen potencjał aplikacji Dyktafon na Macu
Wbudowana aplikacja Dyktafon na komputerach Mac jest prostym, ale skutecznym narzędziem do rejestrowania dźwięku. Jest wystarczająca dla większości użytkowników, którzy potrzebują nagrywać wywiady, wykłady lub inne mniejsze projekty. Dzięki temu szczegółowemu przewodnikowi, powinieneś szybko opanować działanie tej aplikacji.
newsblog.pl
Maciej – redaktor, pasjonat technologii i samozwańczy pogromca błędów w systemie Windows. Zna Linuxa lepiej niż własną lodówkę, a kawa to jego główne źródło zasilania. Pisze, testuje, naprawia – i czasem nawet wyłącza i włącza ponownie. W wolnych chwilach udaje, że odpoczywa, ale i tak kończy z laptopem na kolanach.