Spis treści:
- Możesz przesyłać pliki między komputerami Mac i Windows za pomocą natywnych narzędzi, jeśli oba urządzenia znajdują się w tej samej sieci.
- Usługi przechowywania w chmurze mogą synchronizować pliki między urządzeniami przez Internet, ale mogą wiązać się z opłatami subskrypcyjnymi.
- Rozważ użycie dysków zewnętrznych lub bezpłatnych aplikacji, takich jak Resilio Sync, do okazjonalnego przesyłania plików między urządzeniami.
Udostępnianie plików między komputerem Mac i komputerem z systemem Windows nie wymaga dodatkowego oprogramowania, jeśli są one podłączone do tej samej sieci. W innych przypadkach może być konieczne zbadanie alternatywnych opcji, takich jak płacenie za usługę przechowywania w chmurze. Omówimy wszystkie poniższe metody.
Użyj udostępniania plików, aby przenieść pliki z komputera Mac na komputer z systemem Windows
Jeśli Twój komputer PC z systemem Windows i Mac są podłączone do tej samej sieci, stosunkowo łatwo jest skonfigurować i rozpocząć udostępnianie plików w systemie macOS. Podzielimy ten proces na dwie sekcje, po jednej dla każdego systemu operacyjnego.
Konfigurowanie udostępniania plików w systemie macOS
Zanim uzyskasz dostęp do plików Mac z komputera z systemem Windows, musisz skonfigurować udostępnianie plików na komputerze Mac:
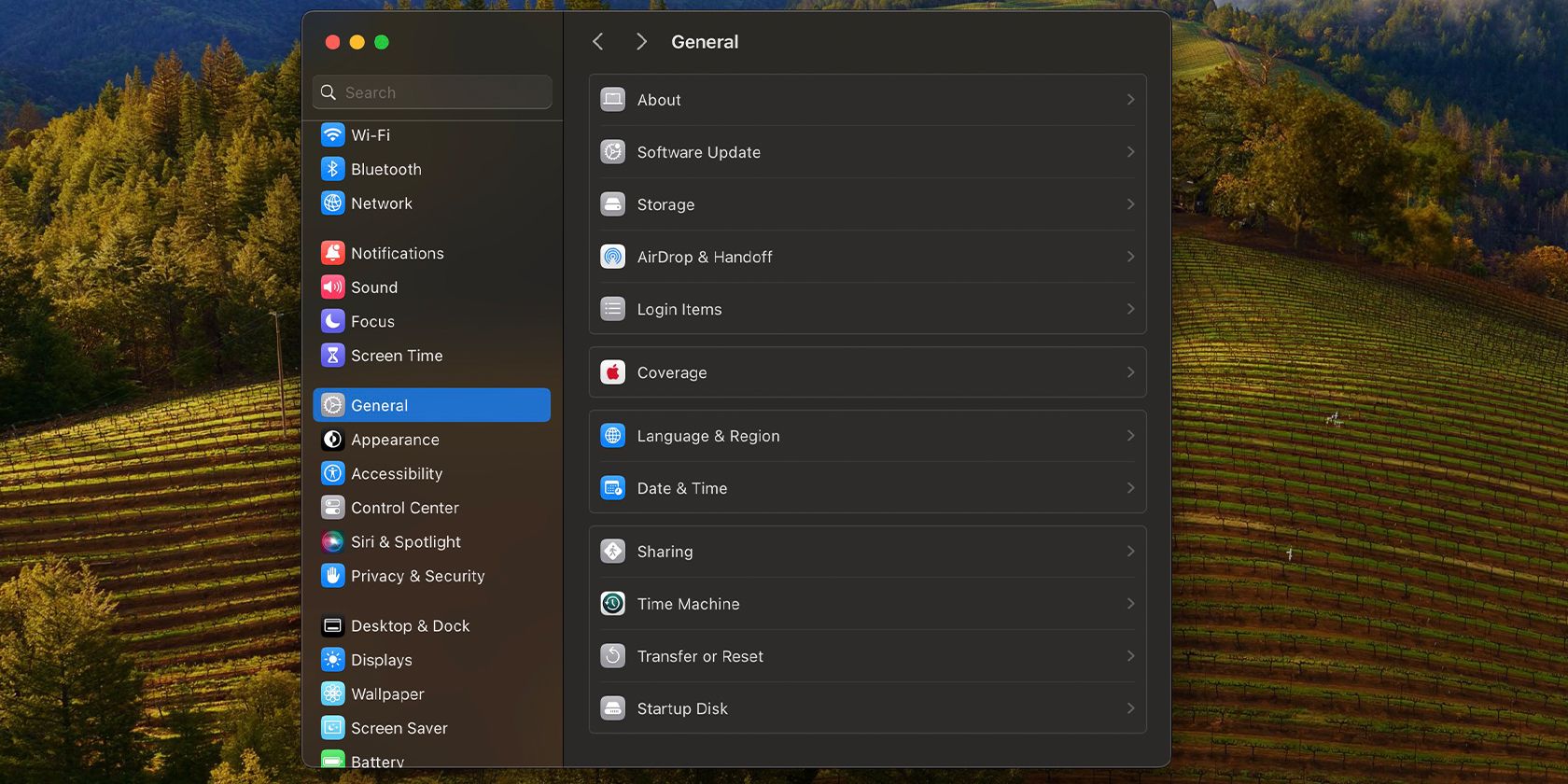


Po skonfigurowaniu udostępniania plików na komputerze Mac czas przejść na komputer z systemem Windows.
Dostęp do plików Mac i kopiowanie ich na komputer z systemem Windows
Postępuj zgodnie z poniższymi instrukcjami, aby przenieść pliki przechowywane na komputerze Mac na komputer z systemem Windows:

Jeśli często uzyskujesz dostęp do tych plików, możesz zamapować folder jako dysk sieciowy w systemie Windows, aby ułatwić ich otwieranie.
Użyj funkcji udostępniania plików, aby przenieść pliki z komputera z systemem Windows na komputer Mac przy użyciu systemu macOS
Aby uzyskać dostęp do plików z komputera PC na komputerze Mac, musisz najpierw skonfigurować udostępnianie plików w systemie Windows. Dla przejrzystości ponownie podzielimy proces na dwie sekcje.
Konfigurowanie udostępniania plików w systemie Windows
Oto, co musisz zrobić, aby włączyć udostępnianie plików w systemie Windows:




To wszystko, co musisz zrobić na komputerze z systemem Windows.
Dostęp do udostępnionych plików systemu Windows na komputerze Mac
Aby uzyskać dostęp do plików udostępnionych właśnie na komputerze z systemem Windows przy użyciu komputera Mac podłączonego do tej samej sieci lokalnej:



Zobaczysz teraz swoje foldery Windows w sekcji Lokalizacje na pasku bocznym Findera. Po podłączeniu komputera Mac i komputera z systemem Windows możesz łatwo udostępniać więcej folderów.

Inne sposoby udostępniania plików między komputerami Mac i Windows
Udostępnione przez nas metody są świetne, jeśli Twoje komputery są podłączone do tej samej sieci. Jeśli jednak chcesz uzyskać zdalny dostęp do plików lub pominąć proces konfiguracji systemów Windows i Mac, możesz zamiast tego skorzystać z poniższych alternatyw.
Skorzystaj z usług przechowywania w chmurze
 monticello/Shutterstock
monticello/Shutterstock
Usługi przechowywania w chmurze, takie jak Dysk Google i Dropbox, przechowują kopię Twoich plików na swoich serwerach i umożliwiają dostęp do nich w dowolnym miejscu. Wystarczy je zainstalować i skonfigurować na każdym komputerze, aby automatycznie synchronizowały Twoje pliki.
Aby mieć pewność, że pliki zostaną zaktualizowane, potrzebne jest jednak aktywne połączenie internetowe. Ponadto, jeśli chcesz mieć więcej miejsca na dysku niż jest to oferowane w bezpłatnych warstwach, musisz zapłacić za subskrypcję. Musisz także poczekać dwa razy: raz na przesłanie plików z komputera źródłowego i ponownie na pobranie ich na komputer docelowy.
Użyj wymiennego urządzenia pamięci masowej USB
Jhet Borja/MakeUseOf
Jest to często najprostszy sposób przesyłania plików między komputerem PC z systemem Windows a komputerem Mac. Wszystko, czego potrzebujesz, to zewnętrzny dysk twardy lub pamięć USB, aby kopiować pliki do i z urządzeń.
Pamiętaj, aby sformatować dysk przy użyciu systemu plików exFAT, ponieważ jest on zgodny z systemami Windows i macOS i może pomieścić pliki o dużych rozmiarach. Chociaż nie pozwala to na synchronizację plików w czasie rzeczywistym, jest znacznie łatwiejsze w użyciu, zwłaszcza że jest typu plug-and-play.
Co więcej, jest to jednorazowy wydatek, w przeciwieństwie do usług chmurowych wymagających subskrypcji. Jeśli planujesz pójść tą drogą, przy zakupie dysku zewnętrznego do komputera Mac i PC weź pod uwagę ważne czynniki.
Udostępniaj pliki przez Internet bez przechowywania w chmurze

Jeśli nie chcesz wydawać pieniędzy na przechowywanie w chmurze, ale nadal chcesz mieć zdalny dostęp do swoich plików, możesz spróbować Synchronizacja Resilio Lub Synchronizacja. Te bezpłatne aplikacje umożliwiają udostępnianie plików między systemami Windows i macOS przy użyciu zaszyfrowanego klucza.
Jest to świetne rozwiązanie, jeśli od czasu do czasu musisz przesyłać duże pliki między urządzeniami. Jednak oba urządzenia muszą być włączone, a przesyłanie plików może potrwać dłużej, jeśli nie masz szybkiego i niezawodnego połączenia internetowego.
Zdobądź dysk NAS
 Zagubiony_na_Środkowym Zachodzie/Shutterstock
Zagubiony_na_Środkowym Zachodzie/Shutterstock
Dysk sieciowy (NAS) doskonale nadaje się do synchronizowania plików na kilku urządzeniach. Rozważ inwestycję w jeden, jeśli pracujesz z dużym zespołem lub tworzysz kopie zapasowe i chronisz kilka dużych plików.
Chociaż konfiguracja może być nieco skomplikowana i wiąże się z wysokim początkowym kosztem sprzętu, ta opcja jest złotym standardem w przypadku tworzenia kopii zapasowych terabajtów danych.
Opcje innych firm umożliwiające kopiowanie danych między komputerami PC z systemem Windows i Mac są świetne, jeśli często musisz pracować nad plikami na różnych urządzeniach. Jeśli jednak od czasu do czasu kopiujesz i wklejasz pliki z komputera z systemem Windows na komputer Mac (i odwrotnie), wbudowane opcje obu systemów operacyjnych w zupełności wystarczą do Twoich potrzeb.
