Przechodząc z Windows na macOS, zauważysz szereg różnic w funkcjonowaniu tego systemu operacyjnego. Większość z tych zmian szybko stanie się dla Ciebie naturalna. Jeśli zauważysz brak jakiejś aplikacji, którą znałeś z systemu Apple, z pewnością znajdziesz odpowiednie alternatywy. Przejście z Windows oznacza, że przyzwyczaiłeś się do używania klawisza Enter, aby otwierać pliki i foldery. W macOS, naciśnięcie tego klawisza zazwyczaj służy do zmiany nazwy wybranego elementu. Jeśli jednak chcesz używać klawisza Enter do otwierania plików, musisz zainstalować niewielką aplikację o nazwie PresButan.
PresButan jest darmowy i jest kompatybilny z systemem macOS Catalina, który obecnie jest w wersji beta.
Otwieranie plików za pomocą klawisza Enter
Pobierz i zainstaluj PresButan. Aplikacja przeprowadzi Cię przez kilka kroków konfiguracji, gdzie będziesz mógł dostosować jej działanie.
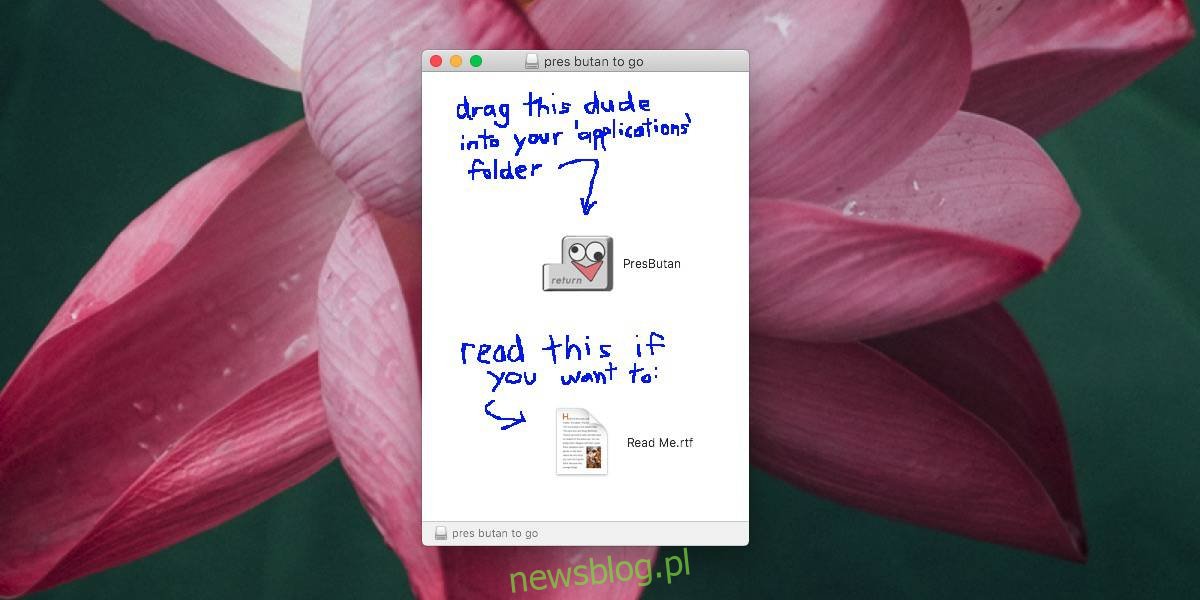
Aplikacja najpierw zapyta, czy chcesz używać klawisza Return do otwierania wybranych plików i folderów. Określa je jako ikony, co oznacza, że odnosi się do plików i folderów. Dwukrotnie poprosi Cię o potwierdzenie, że chcesz zmienić działanie klawisza Enter.
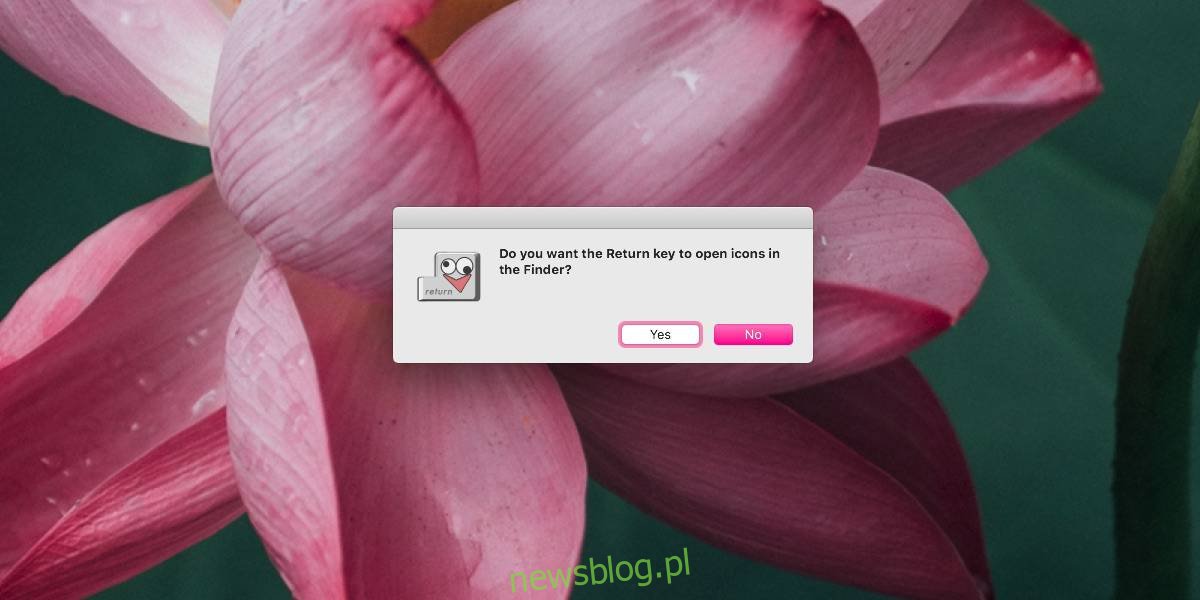
Następnie aplikacja zapyta, czy chcesz używać klawisza Delete do przenoszenia plików do Kosza. To kolejna funkcjonalność aplikacji oraz różnica w działaniu systemów Windows 10 i macOS. W macOS klawisz Delete nie przesyła wybranych plików lub folderów do Kosza; zamiast tego musisz skorzystać z kombinacji klawiszy Command + Delete. Jeśli chcesz, aby klawisz Delete działał w ten sposób, PresButan umożliwia takie ustawienie.
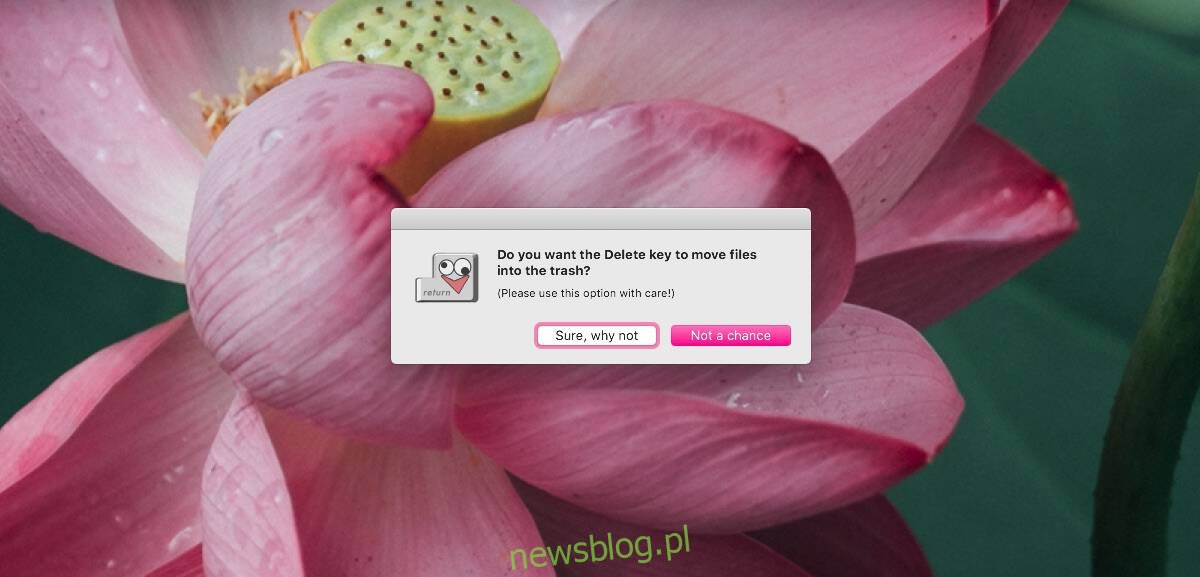
PresButan działa bardzo dobrze. W przypadku konieczności zmiany ustawień, będziesz musiał zamknąć i ponownie uruchomić aplikację. Może to być nieco problematyczne, ponieważ aplikacja nie ma rozbudowanego interfejsu użytkownika. Aby ją zamknąć, otwórz Monitor aktywności. W zakładce Pamięć poszukaj PresButan. Naciśnij klawisz P, aby podświetlić aplikacje i procesy zaczynające się na P. Kontynuuj do momentu, gdy znajdziesz tę aplikację, a następnie kliknij przycisk wyjścia, oznaczony jako x w lewym górnym rogu, aby ją zamknąć.
Później musisz ponownie uruchomić aplikację i przejść przez proces konfiguracji. Aby to zrobić, przytrzymaj klawisz Command, a następnie uruchom aplikację z Launchpada lub folderu Aplikacje – obojętnie jak. Aplikacja poprowadzi Cię przez kolejne kroki konfiguracji, umożliwiając dostosowanie jej działania. Choć jest to prosty proces, z pewnością spełnia swoje zadanie.
newsblog.pl
Maciej – redaktor, pasjonat technologii i samozwańczy pogromca błędów w systemie Windows. Zna Linuxa lepiej niż własną lodówkę, a kawa to jego główne źródło zasilania. Pisze, testuje, naprawia – i czasem nawet wyłącza i włącza ponownie. W wolnych chwilach udaje, że odpoczywa, ale i tak kończy z laptopem na kolanach.