Makra to zestaw zarejestrowanych akcji, które można uruchomić pojedynczym kliknięciem, co znacznie redukuje czas i wysiłek potrzebny do wykonania powtarzalnych zadań. Program Excel ma wbudowaną obsługę makr, które można wykorzystać jako potężne narzędzie do szybkiego wykonywania rutynowych operacji.
Używanie makr w Excelu jest stosunkowo proste po ich aktywowaniu. Funkcja nagrywania makr umożliwia stworzenie makra bez konieczności programowania: wystarczy rozpocząć nagrywanie, wykonać odpowiednie czynności i je zakończyć.
Przyjrzyjmy się bliżej procesowi nagrywania makr w Excelu, przedstawiając szczegółowy przewodnik krok po kroku.
Jak nagrać makro w programie Excel
Mimo że makra są integralną częścią Excela, nie są one domyślnie włączone. Aby móc z nich korzystać, musisz aktywować zakładkę Deweloper w programie Excel. Po jej włączeniu proces nagrywania makra polega na przypisaniu mu skrótu, wprowadzeniu szczegółów i wykonaniu akcji, które mają być zautomatyzowane. Poniżej znajduje się szczegółowy opis tych kroków:
1. Włączenie zakładki Deweloper
Zakładka Deweloper jest niezbędna do nagrywania makr. Jak wspomniano wcześniej, ta karta nie jest widoczna w standardowym ustawieniu programu.
Aby ją włączyć, przejdź do Plik > Opcje > Dostosuj Wstążkę. W sekcji Dostosuj Wstążkę, z aktywnymi Kartami głównymi na liście rozwijanej, zaznacz pole Deweloper i zatwierdź zmiany klikając OK.
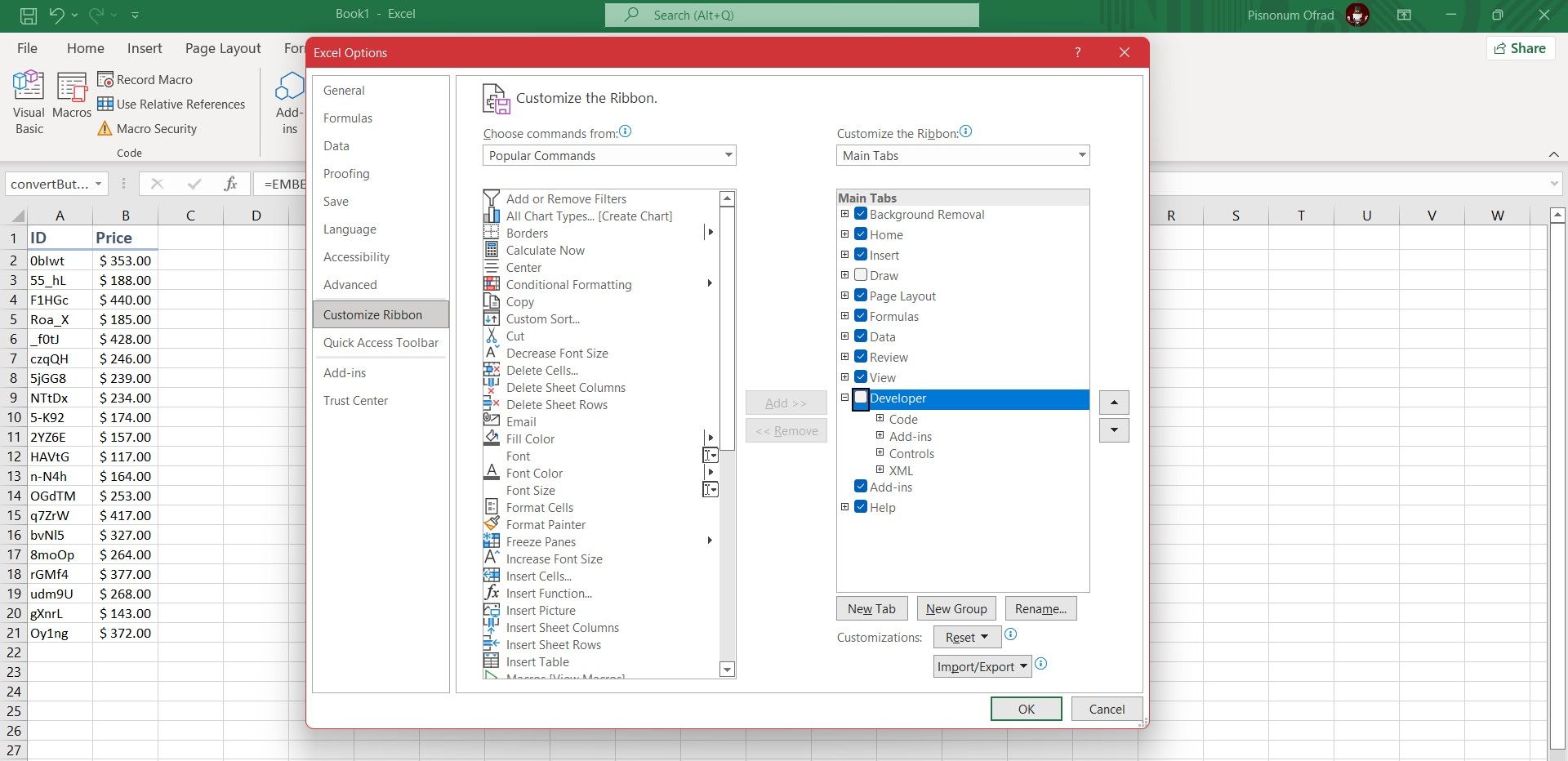
Zakładka Deweloper zostanie dodana do wstążki i pozostanie tam, dopóki nie zostanie wyłączona w tym samym oknie ustawień.
2. Wybranie opcji Zarejestruj makro
Przejdź do nowo aktywowanej zakładki Deweloper na wstążce. W grupie Kod wybierz opcję Zarejestruj makro. Spowoduje to otwarcie nowego okna, w którym należy uzupełnić szczegóły makra.
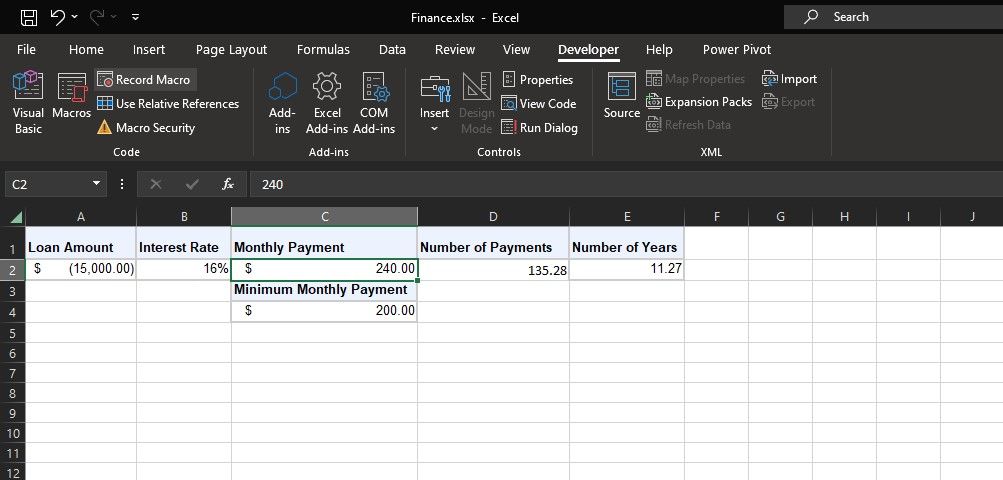
Alternatywnie, okno dialogowe makra można otworzyć, naciskając na klawiaturze kombinację klawiszy Alt + T + M + R.
3. Podanie nazwy makra
Wpisz nazwę makra w polu Nazwa makra. Wybierz nazwę, która będzie dobrze opisowa, aby w przyszłości łatwo rozpoznać, jakie zadanie realizuje to makro.

Nazwa makra musi zaczynać się od litery, a kolejne znaki mogą być literami, cyframi lub podkreśleniami. Nie używaj spacji i unikaj nazywania makra w sposób identyczny z odwołaniami do komórek.
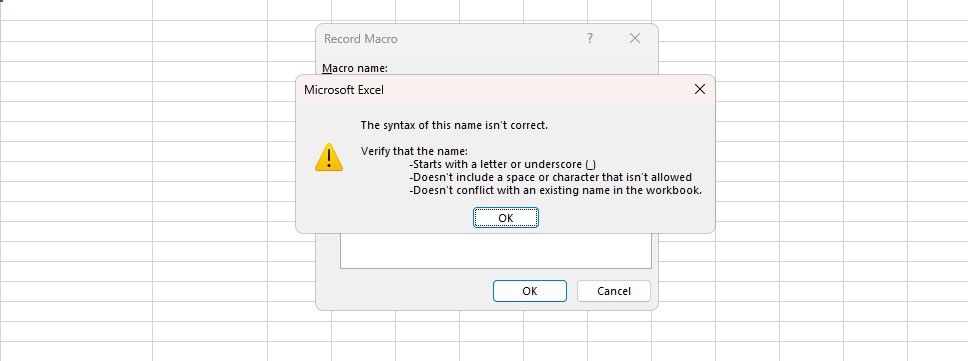
4. Przypisanie klawisza skrótu
Ustawienie klawisza skrótu umożliwi uruchamianie makra w programie Excel za pomocą tej kombinacji klawiszy. Kliknij w pole Klawisz skrótu i wciśnij klawisz, który ma być użyty w połączeniu z klawiszem Ctrl.
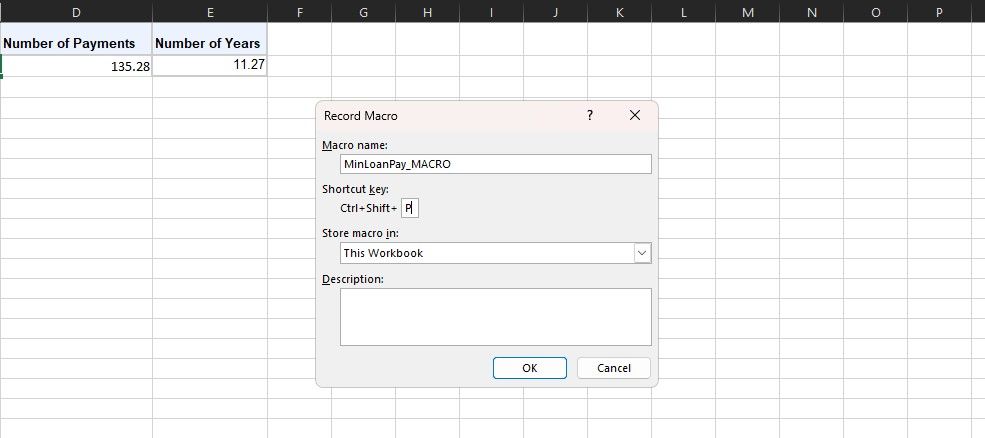
Zaleca się, aby podczas wyboru kombinacji klawiszy przytrzymać klawisz Shift, dzięki czemu będzie ona częścią skrótu. Twój skrót makra zastąpi domyślne skróty programu Excel, jeśli takie istnieją. Przykładowo, wybierając Ctrl + A, anulujesz standardową funkcję zaznaczania wszystkiego. Lepszym wyborem będzie użycie Ctrl + Shift + A, ponieważ nie jest to domyślny skrót.
5. Wybór miejsca przechowywania makra
Użyj rozwijanego menu Zapisz makro w, aby wybrać, gdzie makro ma być przechowywane.
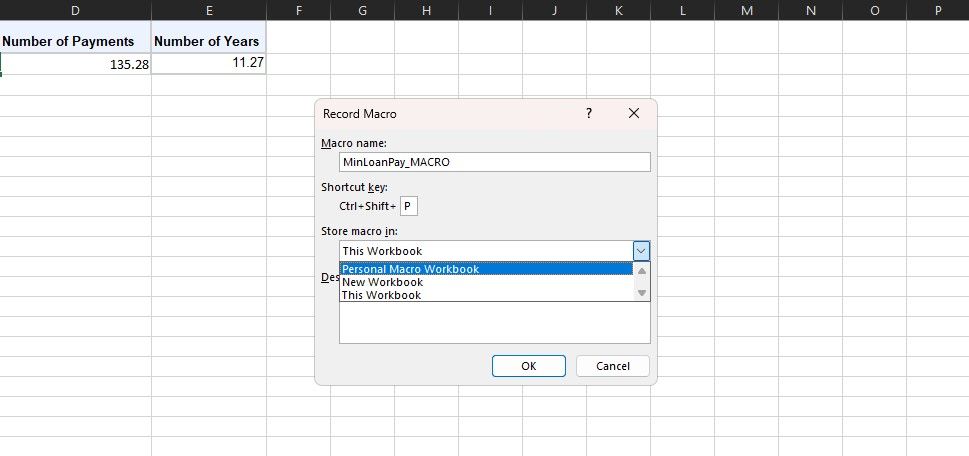
Dostępne opcje to:
- Skoroszyt makr osobistych: makro będzie dostępne za każdym razem, gdy otworzysz program Excel. Zostanie ono zapisane w ukrytym skoroszycie makr o nazwie PERSONAL.XLBS.
- Nowy skoroszyt: makro będzie dostępne dla wszystkich skoroszytów utworzonych w bieżącej sesji programu Excel.
- Ten skoroszyt: makro będzie dostępne tylko w aktualnie otwartym skoroszycie.
6. Wprowadzenie opisu
Ostatnim etapem w tym oknie jest wpisanie Opisu w odpowiednim polu. Wykorzystaj to pole, aby szczegółowo opisać, co robi makro.
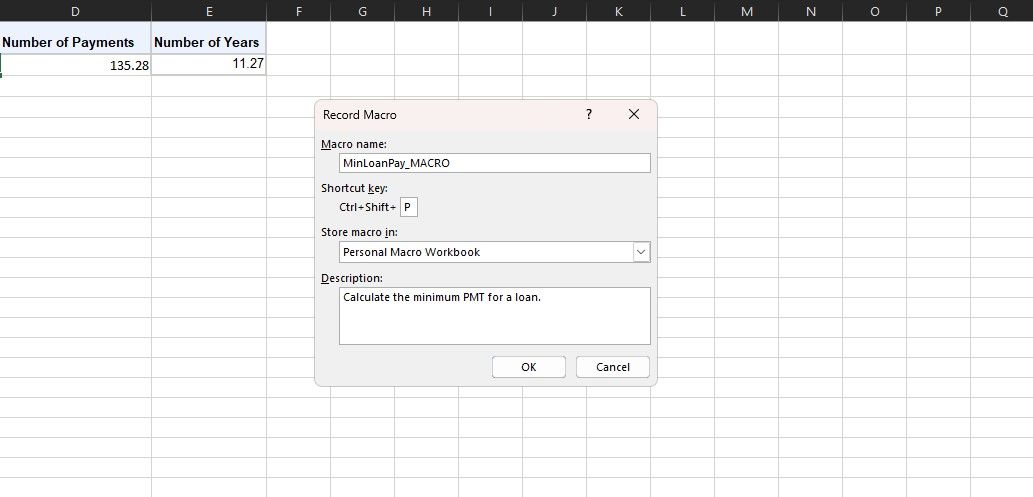
To pole jest opcjonalne, ale warto je wypełnić szczegółowo, aby ułatwić przyszłe zrozumienie działania makra, zarówno dla ciebie, jak i dla innych użytkowników.
7. Kliknięcie OK
To chyba najprostszy krok! Jeśli jesteś zadowolony z wprowadzonych danych, kliknij OK, aby rozpocząć rejestrację makra.
8. Wykonywanie akcji makra
Rozpoczęło się nagrywanie makra, wykonuj więc po kolei zaplanowane działania. Może to być wpisywanie danych, klikanie komórek, stosowanie formatowania lub importowanie danych zewnętrznych ze stron internetowych lub innych źródeł, takich jak Microsoft Access.
Możesz użyć opcji Użyj odwołań względnych, znajdującej się na zakładce Deweloper, aby podczas nagrywania korzystać z odwołań względnych. Gdy ta opcja jest aktywna, akcje są rejestrowane w odniesieniu do komórki początkowej, co może być przydatne w przypadku dynamicznych makr.
Na przykład, jeśli podczas nagrywania przejdziesz z komórki A1 do A3, uruchomienie tego makra z komórki J6 spowoduje przesunięcie kursora do J8. Jeśli opcja ta jest wyłączona, kursor przeniesie się z A1 do A3.
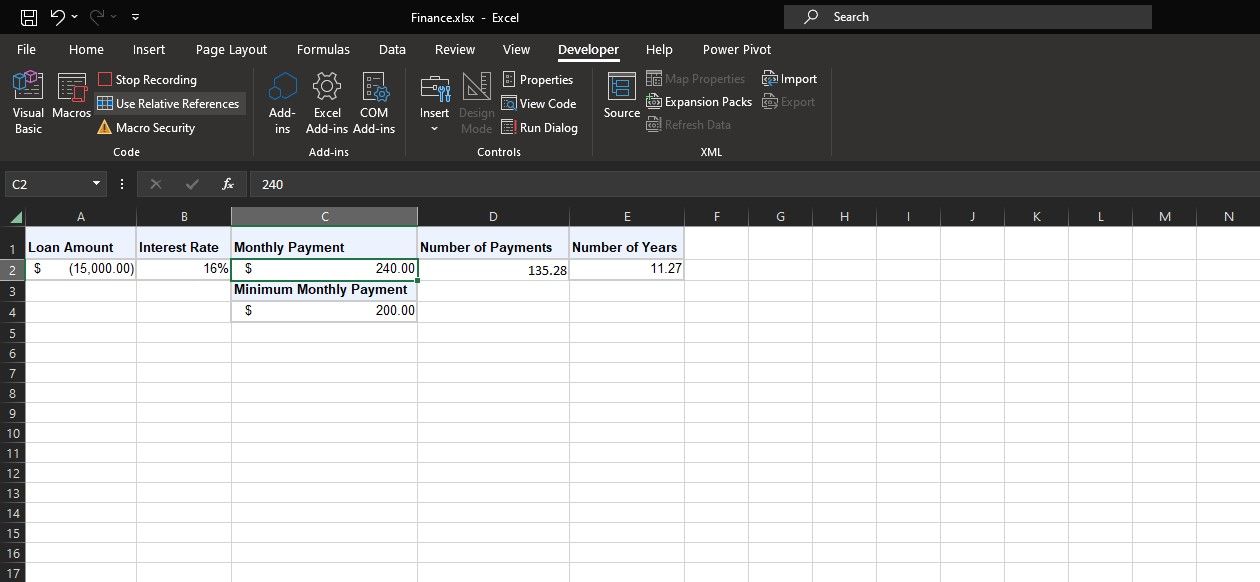
Najlepiej jest zaplanować swoje działania z wyprzedzeniem, aby uniknąć błędów. Jeśli popełnisz błąd, zatrzymaj nagrywanie i rozpocznij od nowa. Innym rozwiązaniem jest próba edycji kodu makra za pomocą Visual Basic for Applications (VBA).
9. Kliknięcie opcji Zatrzymaj nagrywanie
Po wykonaniu wszystkich potrzebnych kroków makra, przejdź ponownie do zakładki Deweloper, znajdź grupę Kod i kliknij Zatrzymaj nagrywanie.
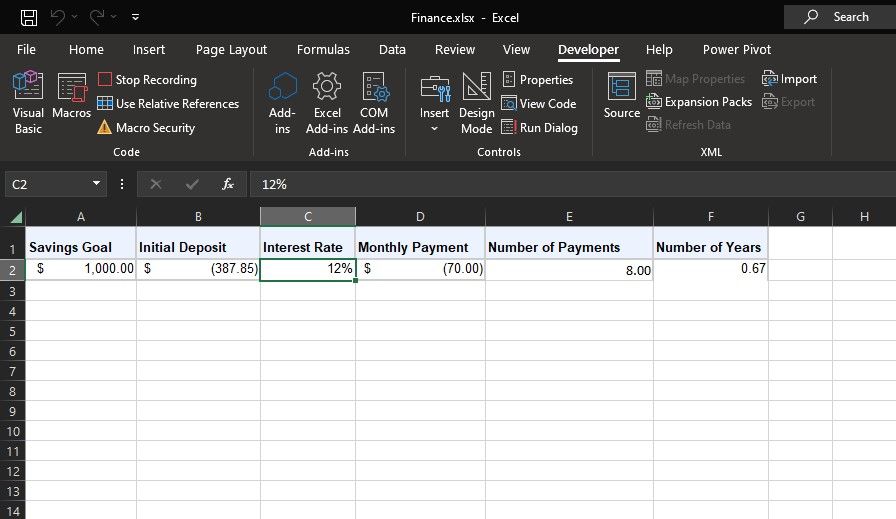
Możesz również zatrzymać nagrywanie, naciskając na klawiaturze Alt + T + M + R. Gratulacje, właśnie nagrałeś makro w Excelu!
Teraz, gdy znasz podstawy, warto zapoznać się z dodatkowymi zasobami dotyczącymi makr Excela, aby odkryć, jakie możliwości oferuje ta funkcja. Po jej opanowaniu będziesz mógł nawet wysyłać e-maile bezpośrednio z Excela lub tworzyć formularze automatycznego wprowadzania danych.
Wykorzystanie zarejestrowanych makr w Excelu
Po utworzeniu makr możesz uzyskać do nich dostęp, klikając przycisk Makra na zakładce Deweloper. Możesz również otworzyć to okno, naciskając Alt + F8.
W tym oknie możesz wybrać makro i kliknąć Uruchom, aby je zastosować. Masz również możliwość edytowania lub usuwania makr.

Podczas próby edycji lub usunięcia makra może wyświetlić się komunikat „Nie można edytować makra w ukrytym skoroszycie”. Wynika to z faktu, że makro jest przechowywane w osobistym skoroszycie makr, który jest ukrytym plikiem o nazwie PERSONAL.XLSB.
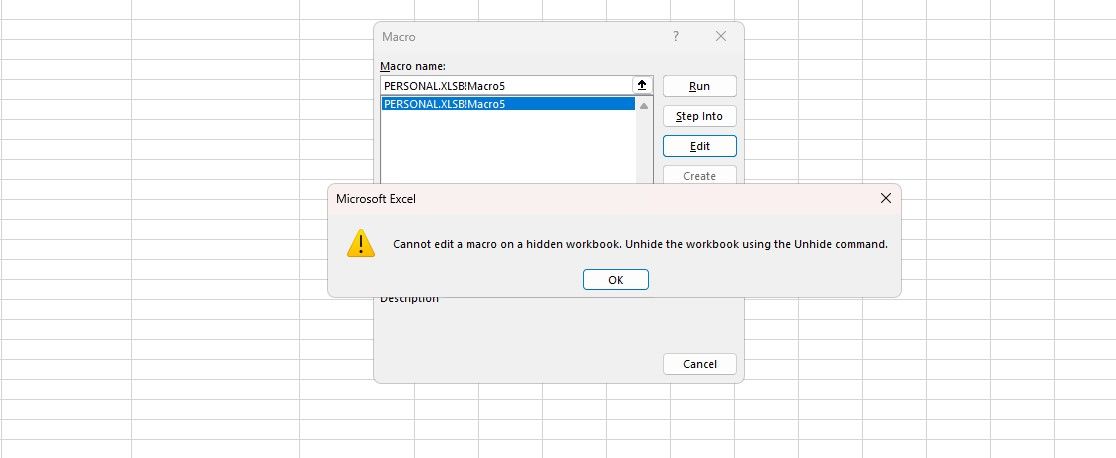
Aby wyświetlić ten skoroszyt, przejdź do menu Widok, a następnie kliknij opcję Odkryj w sekcji Okno. Wybierz PERSONAL.XLSB i potwierdź przyciskiem OK.
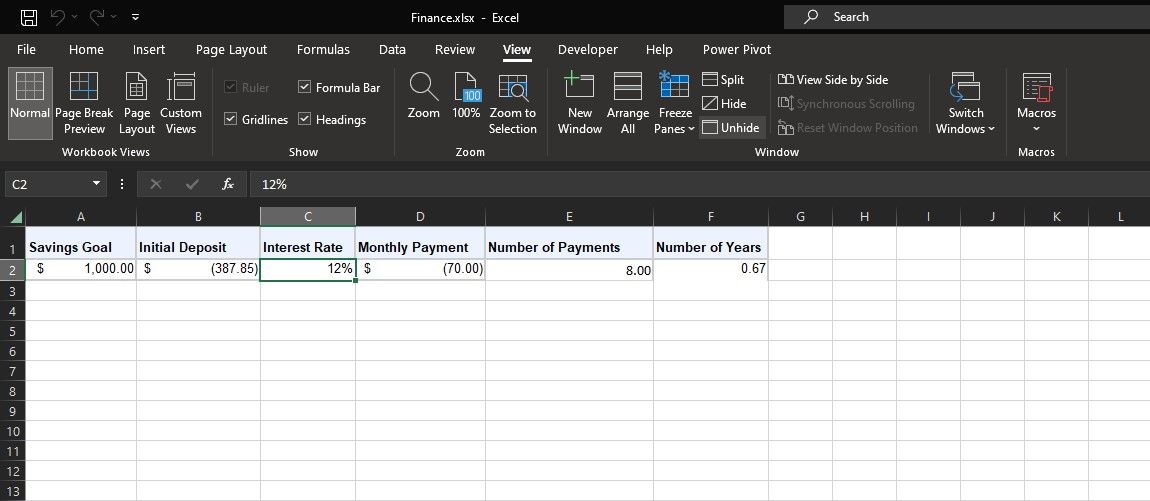
Program Excel otworzy skoroszyt PERSONAL.XLSB. Jest to pusty skoroszyt, w którym są przechowywane wszystkie twoje osobiste makra. Teraz możesz wrócić do okna makr i dokonać edycji lub usunięcia wybranego makra.
Pełne wykorzystanie potencjału Excela dzięki makrom
Makra w programie Excel to przełomowy sposób na automatyzację powtarzalnych zadań, co zwiększa produktywność i pozwala zaoszczędzić cenny czas. Dzięki temu przewodnikowi zrobiłeś krok w kierunku tworzenia własnych makr, zyskując narzędzie do automatyzacji wielu manualnych procesów w Excelu.
Wraz z rosnącym doświadczeniem odkryjesz, że makra nie tylko ułatwiają wykonywanie zadań, ale również otwierają drogę do bardziej zaawansowanych funkcji. Zagłębiaj się w temat, ćwicz i odkryj pełen potencjał makr w Excelu, aby usprawnić swoje zarządzanie danymi!
newsblog.pl
Maciej – redaktor, pasjonat technologii i samozwańczy pogromca błędów w systemie Windows. Zna Linuxa lepiej niż własną lodówkę, a kawa to jego główne źródło zasilania. Pisze, testuje, naprawia – i czasem nawet wyłącza i włącza ponownie. W wolnych chwilach udaje, że odpoczywa, ale i tak kończy z laptopem na kolanach.