Aplikacje Screencast koncentrują się na zapewnieniu użytkownikom wysokiej jakości wideo. Dobre narzędzie do screencastowania powinno być wystarczająco lekkie, aby nie obciążać systemu, oraz wystarczająco łatwe w użyciu, aby użytkownicy nie musieli oglądać wielu samouczków, aby rozpocząć nagrywanie. Jeśli chcesz nagrać screencast z głosem na macOS, masz dwie opcje. Możesz nagrać dźwięk osobno i dodać go do filmu w postprodukcji lub nagrać dźwięk podczas nagrywania ekranu. Jeśli chcesz skorzystać z drugiej opcji, domyślne narzędzie do nagrywania ekranu w systemie macOS wykona zadanie.
Screencast z lektorem
Na komputerze Mac otwórz narzędzie do zrzutów ekranu. Możesz je otworzyć, wyszukując w Spotlight lub korzystając z Launchpada. Sztuką jest dostęp do interfejsu użytkownika, a nie tylko funkcji szybkiego zrzutu ekranu. Po wyświetleniu paska narzędzia do zrzutów ekranu wybierz opcję screencast, której chcesz użyć.
Dwie opcje umożliwiają nagranie całego ekranu lub nagrywanie tylko jego wybranego obszaru.
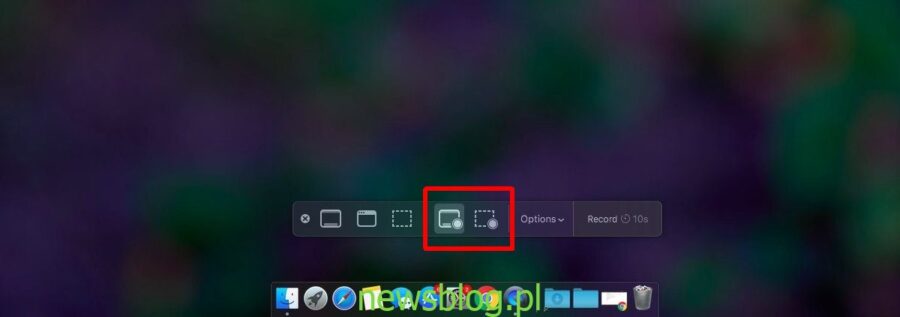
Po wybraniu typu screencastu kliknij obok niego menu Opcje. Zobaczysz długą listę elementów, które możesz włączyć lub wyłączyć. W sekcji „Mikrofon” wybierz mikrofon, którego chcesz użyć do nagrania głosu. Następnie możesz rozpocząć nagrywanie ekranu, a całe wejście audio wykryte przez mikrofon zostanie z nim nagrane.
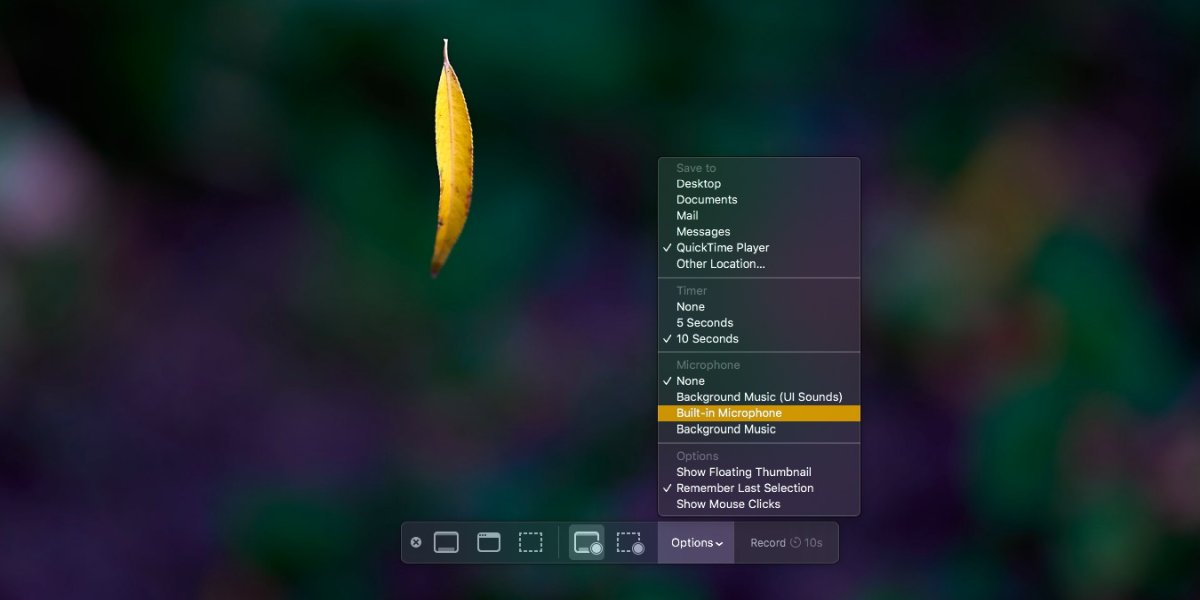
Jeśli masz wiele urządzeń wejściowych, z którymi chcesz nagrywać, możesz skonfigurować zagregowane urządzenie audio w systemie macOS, które w zasadzie łączy wiele urządzeń audio w jedno.
Ostateczny plik, który otrzymasz, będzie znacznie większy niż plik bez dźwięku. macOS nagrywa ekran w najlepszej możliwej jakości, dzięki czemu możesz mieć pewność, że jakość dźwięku będzie równie dobra, a zatem plik będzie większy. Nie zrekompensuje jednak żadnego szumu tła, co jest czymś, o co musisz zadbać. Jakość dźwięku zależy między innymi od tego, jak dobrze wykryty dźwięk jest kompresowany w filmie i jaka ma szybkość transmisji.
Należy pamiętać, że jedną z innych opcji audio jest „Muzyka w tle (dźwięki interfejsu użytkownika)”. Wybranie tej opcji spowoduje nagranie dźwięków interfejsu użytkownika, które usłyszysz podczas interakcji z systemem. Na przykład, gdy przenosisz pliki do Kosza na macOS, słyszysz określony dźwięk. Ten dźwięk i inne podobne zostaną nagrane po wybraniu tej opcji.
newsblog.pl
newsblog.pl
newsblog.pl
Maciej – redaktor, pasjonat technologii i samozwańczy pogromca błędów w systemie Windows. Zna Linuxa lepiej niż własną lodówkę, a kawa to jego główne źródło zasilania. Pisze, testuje, naprawia – i czasem nawet wyłącza i włącza ponownie. W wolnych chwilach udaje, że odpoczywa, ale i tak kończy z laptopem na kolanach.