W środowisku narzędzi do organizacji spotkań online, takich jak Zoom czy Microsoft Teams, funkcja nagrywania jest standardowo dostępna. Z tego powodu, można się spodziewać, że Google Meet również oferuje podobne możliwości, umożliwiając użytkownikom nagrywanie odbywających się spotkań. Jednakże, w Google Meet nagrywanie to opcja premium, co oznacza, że osoby korzystające z bezpłatnej wersji nie mają dostępu do tej funkcji.
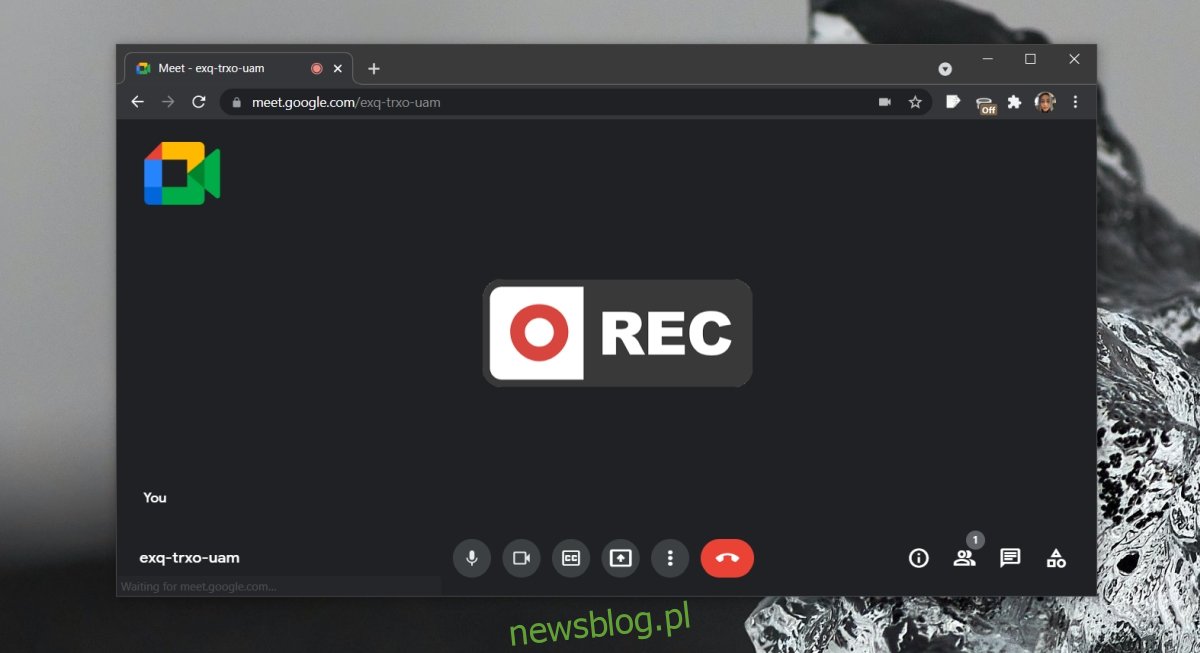
Nagrywanie spotkań w Google Meet
Aby móc korzystać z wbudowanej funkcji nagrywania w Google Meet, należy posiadać jedną z poniższych subskrypcji Google:
- Standard biznesowy
- Biznes Plus
- Podstawy dla przedsiębiorstw
- Standard korporacyjny
- Przedsiębiorstwo Plus
- Standard edukacyjny (dostępny dla użytkowników z licencją „personel” i „student”)
- Podstawy edukacji (dostępny dla użytkowników z „pracowników” i „student” licencje)
- Education Plus (dostępne dla użytkowników z licencją „personel” i „student”)
- Uaktualnienie do nauczania i uczenia się (dostępne dla użytkowników z licencją „Uaktualnienie do nauczania i uczenia się”)
- Indywidualny subskrybent obszaru roboczego
W praktyce oznacza to, że użytkownicy korzystający z bezpłatnego Google Meet muszą szukać alternatywnych rozwiązań. Na szczęście, nagrywanie spotkania w Google Meet za pomocą komputera jest stosunkowo proste. Można to zrobić lokalnie, wykorzystując narzędzie innej firmy.
Nagrywanie w Google Meet – funkcja wbudowana
Jeśli posiadasz jedną z wymienionych subskrypcji, możesz nagrywać spotkania w Google Meet bez konieczności sięgania po dodatkowe oprogramowanie.
Aby rozpocząć nagrywanie, wykonaj następujące kroki:
- Rozpocznij spotkanie jako gospodarz.
- Kliknij opcję „Działania” w lewym dolnym rogu.
- Wybierz „Nagrywanie” z rozwijanej listy.
- Spotkanie zacznie być nagrywane.
Ustawienie nagrywania ekranu z OBS
Jednym z najlepszych narzędzi do nagrywania ekranu jest OBS, które jest darmowe i bogate w funkcje. Umożliwia rejestrowanie wszystkiego, co wyświetlane jest na ekranie, wraz z dźwiękiem z mikrofonu i głośników. Konfiguracja OBS przed spotkaniem jest jedyną bardziej złożoną częścią procesu.
Aby skonfigurować OBS, wykonaj następujące kroki:
- Zainstaluj OBS i uruchom aplikację.
- Kliknij przycisk „+” w kolumnie „Źródła”.
- Wybierz „Wyświetl przechwytywanie”, jeśli chcesz nagrać cały ekran, lub „Przechwytywanie okna”, aby zarejestrować tylko konkretną aplikację.
- W nowym oknie kliknij „OK”.
- W kolejnym oknie wybierz cały pulpit lub okno przeglądarki, w którym dołączysz do spotkania w Google Meet.
- Kliknij „OK”, aby dodać źródło.
- Upewnij się, że mikrofon i głośniki są aktywne.
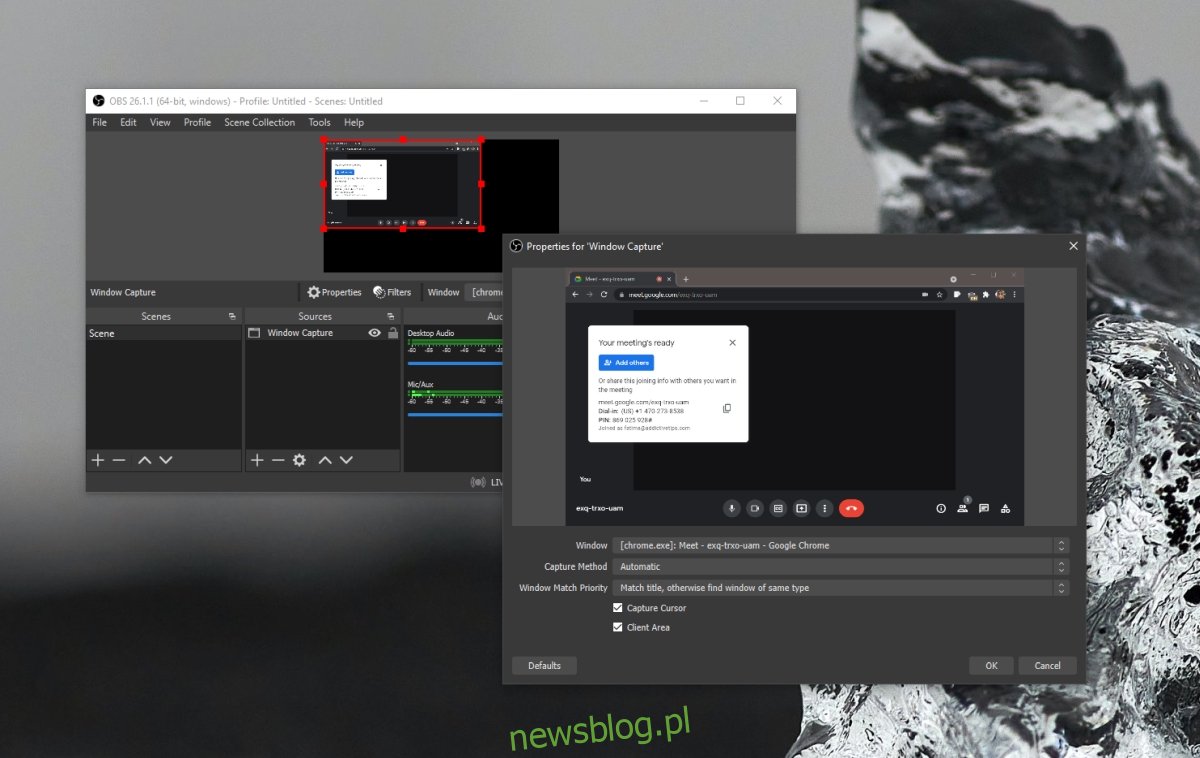
Nagrywanie spotkania w Google Meet
Jeśli chcesz nagrać spotkanie w Google Meet, postępuj według poniższych kroków:
- Uruchom OBS z wszystkimi ustawieniami.
- Kliknij „Rozpocznij nagrywanie”.
- Zminimalizuj OBS.
- Po zakończeniu spotkania otwórz OBS i wybierz „Zatrzymaj nagrywanie”.
Podsumowanie
Jeżeli zamierzasz dzielić swój ekran lub ktoś inny ma to zrobić podczas spotkania, najlepiej wybrać jako źródło „wyświetlanie przechwytywania” cały ekran zamiast tylko okna przeglądarki. Uczestnicy spotkania nie będą świadomi, że nagrywasz, chyba że zdecydujesz się na udostępnienie ekranu, co ujawnia okno OBS lub jego ikonę na pasku zadań. Ta metoda działa zarówno w systemie Windows 10, jak i macOS.
newsblog.pl
Maciej – redaktor, pasjonat technologii i samozwańczy pogromca błędów w systemie Windows. Zna Linuxa lepiej niż własną lodówkę, a kawa to jego główne źródło zasilania. Pisze, testuje, naprawia – i czasem nawet wyłącza i włącza ponownie. W wolnych chwilach udaje, że odpoczywa, ale i tak kończy z laptopem na kolanach.