Praca zdalna zyskuje na popularności i wydaje się, że pozostanie z nami na dłużej. Zoom, jako jedna z najczęściej używanych aplikacji do wideokonferencji, oferuje prostotę, jednak pozwala również na bardziej zaawansowane funkcje, o ile jest taka potrzeba. Na szczęście, nagrywanie spotkań jest jedną z opcji, które oferuje to wiodące narzędzie w dziedzinie wideotelefonii.
Choć funkcja nagrywania nie jest od razu oczywista dla wszystkich użytkowników, przedstawiamy poniżej szczegółowe instrukcje dotyczące nagrywania spotkań w Zoom, a także kilka przydatnych wskazówek dotyczących samej platformy.
Jak nagrać spotkanie Zoom na urządzeniach mobilnych?
Podobnie jak wiele innych aplikacji dostępnych na system iOS, Zoom działa na iPadach i iPhone’ach w podobny sposób, z pewnymi drobnymi różnicami. Oto krok po kroku, jak nagrać spotkanie na tych urządzeniach.
- Uruchom aplikację Zoom na swoim telefonie lub tablecie.
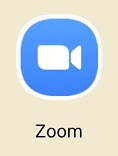
- Kliknij przycisk Nagraj na dolnym pasku ekranu.

- Rozpocznie się nagrywanie spotkania, a w prawym górnym rogu ekranu pojawi się ikona informująca o nagrywaniu.
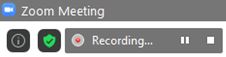
- Aby zatrzymać lub wstrzymać nagrywanie, dotknij ikony nagrywania.

- Aby udostępnić nagrane wideo, musisz najpierw zatrzymać nagrywanie, a następnie przejść do sekcji Moje nagrania na stronie Zoom.
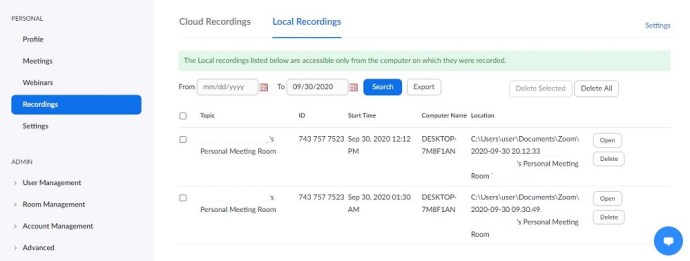
Jak nagrać spotkanie Zoom na komputerze?
Choć wiele osób przechodzi na urządzenia mobilne, spotkania Zoom nadal najczęściej odbywają się na komputerach, zwłaszcza gdy omawiane są ważne kwestie. Nagrywanie jest dostępne zarówno na komputerach z systemem Windows, Mac, jak i Chromebookach. Choć aplikacja Zoom nie jest dostępna na Chromebooki, można korzystać z jej wersji przeglądarkowej, która jest identyczna jak wersja desktopowa.
Zanim jednak przystąpisz do nagrywania, warto ustawić domyślną lokalizację dla zapisanych nagrań.
- Uruchom aplikację Zoom na komputerze lub w przeglądarce.

- Kliknij ikonę koła zębatego na głównym ekranie, aby otworzyć menu ustawień.
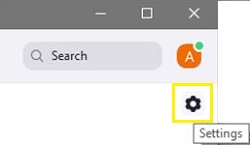
- Z lewej strony wybierz zakładkę Nagrywanie, aby automatycznie utworzyć folder dla zapisanych nagrań.
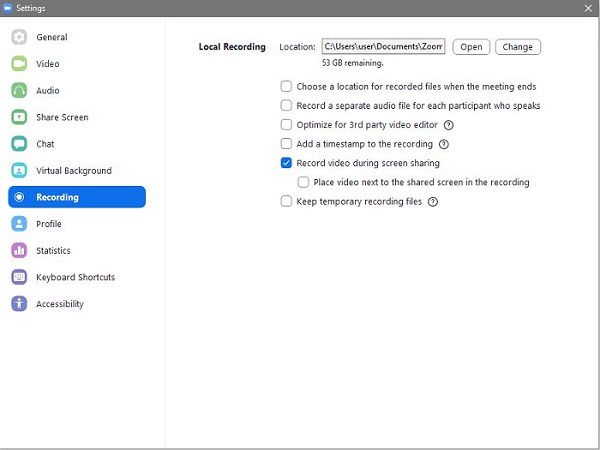
- Aby zmienić lokalizację zapisu, kliknij przycisk Zmień.

- Wybierz nową lokalizację lub utwórz nowy folder dla nagrań.
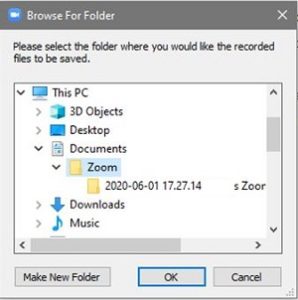
A oto kroki, jak nagrać spotkanie na komputerze stacjonarnym lub laptopie:
- Dołącz do spotkania lub je rozpocznij.
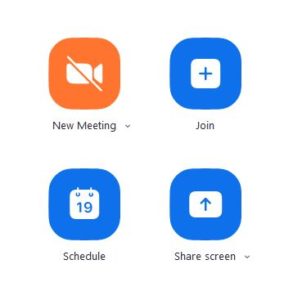
- Na dolnym pasku ekranu kliknij Więcej (trzy kropki).
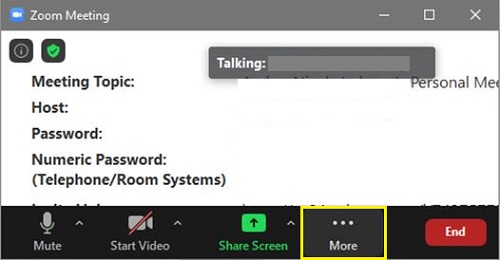
- Wybierz opcję Nagraj na tym komputerze.
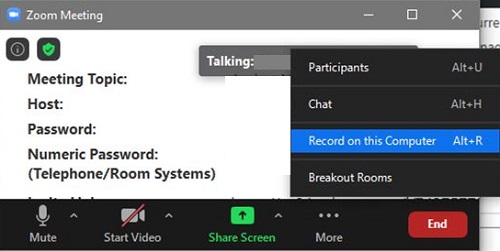
- W lewym górnym rogu ekranu pojawi się etykieta informująca o rozpoczęciu nagrywania.
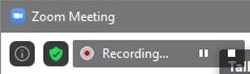
- Aby wstrzymać lub zakończyć nagrywanie, użyj przycisków pauzy oraz zatrzymania.

- Naciśnij pauzę, aby wstrzymać nagrywanie, co zostanie odzwierciedlone w etykiecie na górze ekranu.
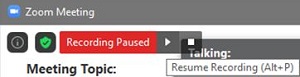
- Naciśnij stop, aby zakończyć nagrywanie. Pojawi się komunikat informujący, że nagranie zostanie przekonwertowane do formatu mp4 po zakończeniu spotkania.

Nagrane wideo zostanie automatycznie zapisane w wybranym folderze.
Jak nagrać spotkanie Zoom bez bycia gospodarzem?
W przypadku Zoom, tylko gospodarz spotkania ma możliwość przyznania innym uczestnikom prawa do nagrywania. Najlepszym rozwiązaniem jest poproszenie gospodarza o zgodę na nagranie. Oto, co musi zrobić gospodarz, aby to umożliwić:
- Zaloguj się na swoje konto Zoom. Wybierz zakładkę Nagrania po lewej stronie.
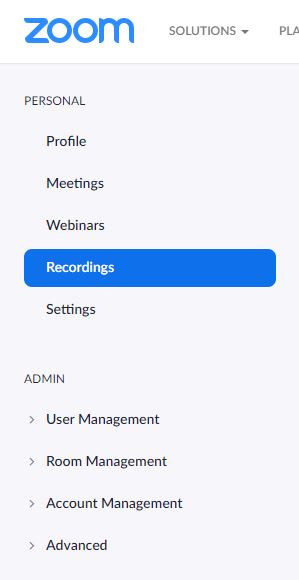
- Zobaczysz dwie sekcje: Nagrania w chmurze i Nagrania lokalne. Kliknij Ustawienia w jednej z nich.
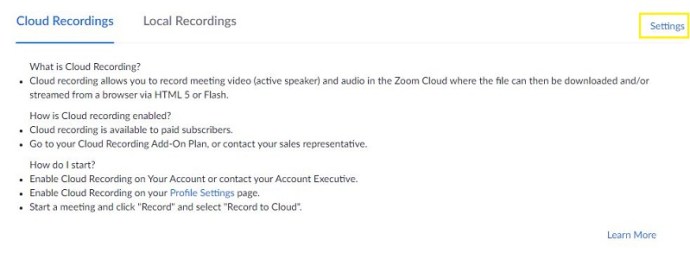
- Zaznacz odpowiednie pola, aby przyznać uczestnikom prawo do nagrywania lokalnie lub w chmurze.
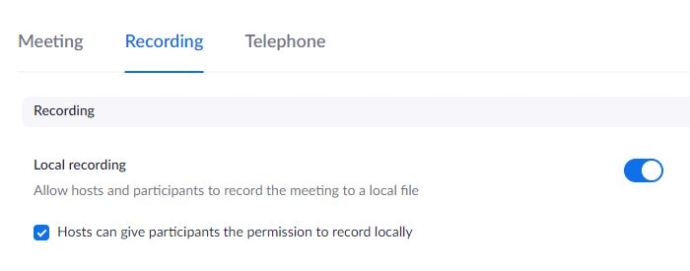
Pamiętaj, że dostęp do nagrywania w chmurze wymagany jest płatnym subskrybentem.
Jak nagrać spotkanie Zoom, gdy nie masz zgody gospodarza?
Warto mieć na uwadze, że chociaż gospodarz może zablokować możliwość nagrywania, istnieją alternatywne metody rejestrowania spotkania. Użytkownicy komputerów i urządzeń mobilnych mogą skorzystać z aplikacji innych firm do nagrywania zawartości ekranu, niezależnie od tego, co dzieje się w Zoom.
Większość osób może zainstalować te aplikacje. Na przykład, urządzenia z systemem iOS posiadają tę funkcję wbudowaną. Jakość nagrania może być niższa, ale nadal jest to opcja do rozważenia.
Jeśli nie możesz uzyskać zgody gospodarza, oto jak możesz nagrać ekran na urządzeniach z systemem iOS:
- Wejdź w ustawienia.
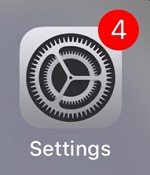
- Wybierz Centrum sterowania z dostępnej listy.
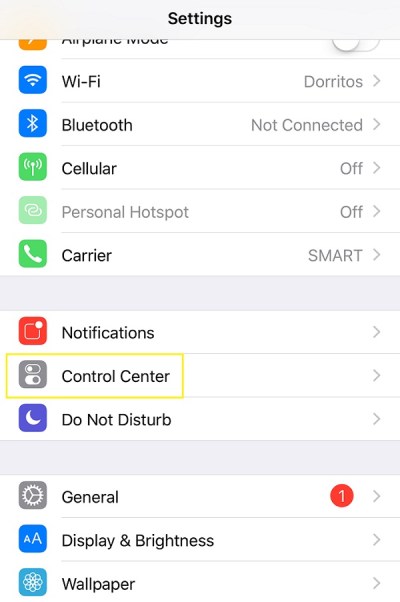
- Dotknij opcji Dostosuj sterowanie.
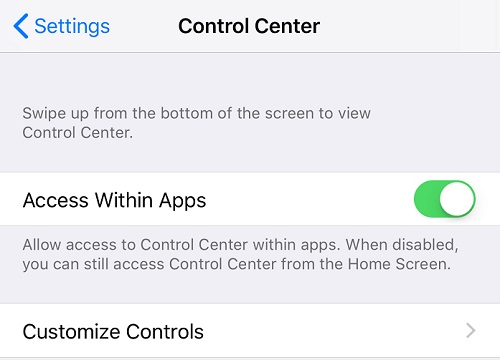
- Znajdź opcję Nagrywanie ekranu i dodaj ją, klikając zieloną ikonę plusa obok.
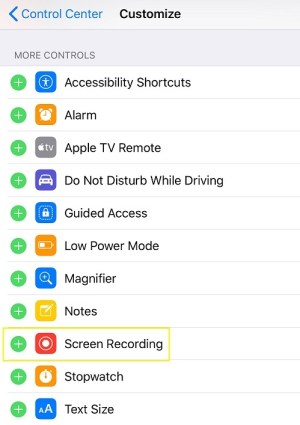
- Przesuń palcem w dół lub w górę ekranu (w zależności od modelu), aby otworzyć Centrum sterowania. Następnie dotknij ikony nagrywania.
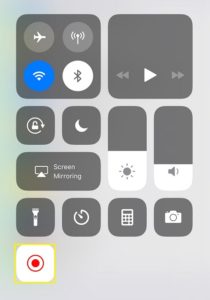
- Nagrywanie ekranu rozpocznie się. Aby je zakończyć, dotknij czerwonego paska na górze ekranu i wybierz Zatrzymaj.
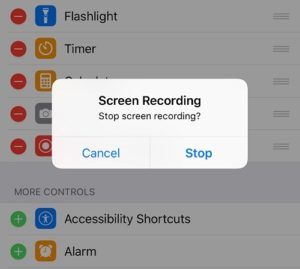
- Nagranie zostanie zapisane na telefonie.
Nie martw się, dostępne są różne programy do nagrywania ekranu, które możesz zainstalować na każdym urządzeniu obsługującym Zoom. Wystarczy, że poszukasz ich w Internecie.
Inne istotne ustawienia
Na platformie Zoom istnieją trzy kluczowe ustawienia związane z nagrywaniem spotkań. Jedno z nich dotyczy automatycznego nagrywania, a dwa pozostałe dotyczą uzyskania zgody na nagrywanie oraz powiadamiania uczestników o rozpoczęciu i zakończeniu nagrania. Można je znaleźć w menu Ustawienia w zakładce Nagrywanie. Przełącz przełączniki obok każdego z ustawień, które chcesz włączyć. Oto szczegóły dotyczące tych ustawień.
Automatyczne nagrywanie
To ustawienie może okazać się przydatne, jeśli chcesz rejestrować wszystkie swoje spotkania. Nagrywanie wykładów to świetny przykład sytuacji, w której warto nagrywać każde spotkanie Zoom. Należy jednak pamiętać, że takie nagrania mogą zajmować dużo miejsca, zarówno w chmurze, jak i lokalnie, więc warto przemyśleć, które nagrania są rzeczywiście potrzebne.
Zgoda na nagrywanie
To ustawienie powoduje, że każdy uczestnik musi wyrazić zgodę na nagranie. Może to być konieczne w niektórych sytuacjach, jednak w przypadku dużych grup może być to kłopotliwe i czasochłonne.
Powiadomienia o nagraniu
To ustawienie informuje uczestników, kiedy nagrywanie jest uruchamiane lub zatrzymywane. Jest to pomocne, ponieważ nie przerywa spotkania, a także zapewnia uczestnikom świadomość, że są nagrywani, co jest ważne, jeśli opcja zgody na nagrywanie jest wyłączona.
Często zadawane pytania
1. Gdzie mogę przeglądać wszystkie moje nagrania Zoom?
Jak wspomniano wcześniej, nagrania Zoom można przechowywać na dwa sposoby. Użytkownicy płacący mogą zapisywać je na swoim komputerze lub w chmurze, podczas gdy inni mają do wyboru tylko lokalne nagrania. W przypadku lokalnych nagrań, można uzyskać do nich dostęp w domyślnej lokalizacji, natomiast nagrania w chmurze można znaleźć w portalu internetowym Zoom.
2. Co zrobić, jeśli zapomniałem nagrać spotkanie Zoom?
Spotkania Zoom nie są domyślnie nagrywane, chyba że użytkownik wyraźnie to ustawi. Jeśli zapomniałeś nagrać, nie ma możliwości odzyskania spotkania. Możesz jednak skontaktować się z innym uczestnikiem, który nagrał sesję, aby poprosić o przesłanie nagrania.
3. Jak mogę odzyskać nagranie Zoom?
Jeśli nagranie zostało zapisane lokalnie i usunięte, nie ma możliwości jego odzyskania. Jeśli jednak nagranie było przechowywane w chmurze i zostało usunięte, można je odzyskać w ciągu 30 dni. Aby to zrobić, przejdź do zakładki Nagrania w chmurze, kliknij na Trash w prawym górnym rogu, znajdź nagranie, które chcesz przywrócić, a następnie wybierz opcję Odzyskaj.
Podsumowanie nagrywania spotkań Zoom
Nagrywanie spotkań w Zoom jest proste i intuicyjne. Wystarczy uzyskać zgodę gospodarza i odpowiednio skonfigurować ustawienia, a będziesz mógł łatwo rozpocząć, wstrzymać lub zatrzymać nagrywanie. Upewnij się, że wiesz, czy chcesz korzystać z chmury Zoom, czy też przechowywać nagrania lokalnie na swoim komputerze.
Czy te informacje pomogły Ci lepiej zrozumieć opcje nagrywania w Zoom? Czy czujesz, że omówiliśmy wszystkie istotne kwestie? Jeśli masz coś do dodania, podziel się swoimi przemyśleniami w komentarzach poniżej.
newsblog.pl
Maciej – redaktor, pasjonat technologii i samozwańczy pogromca błędów w systemie Windows. Zna Linuxa lepiej niż własną lodówkę, a kawa to jego główne źródło zasilania. Pisze, testuje, naprawia – i czasem nawet wyłącza i włącza ponownie. W wolnych chwilach udaje, że odpoczywa, ale i tak kończy z laptopem na kolanach.