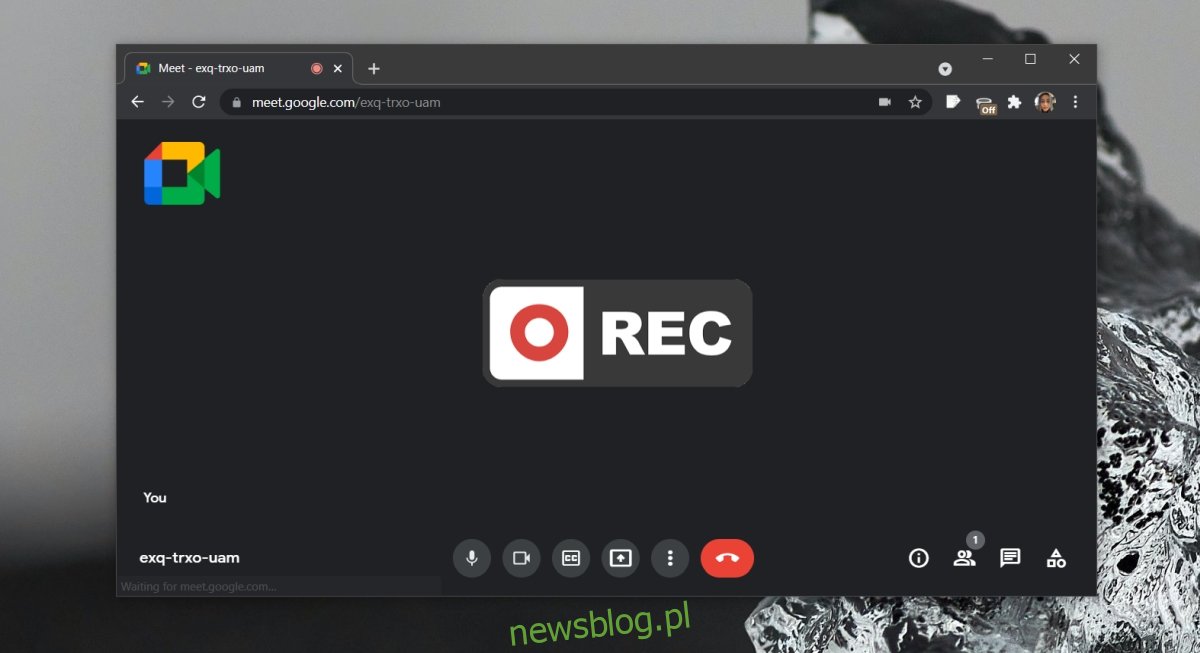W przypadku narzędzi do spotkań online, takich jak Zoom i Microsoft Teams, funkcja nagrywania jest standardem. Jest zrozumiałe, że w Google Meet będzie coś podobnego, tj. użytkownicy będą mogli nagrywać spotkanie. Google Meet pozwala użytkownikom nagrywać spotkania, ale jest to funkcja premium, co oznacza, że darmowi użytkownicy nie mogą z niej korzystać.
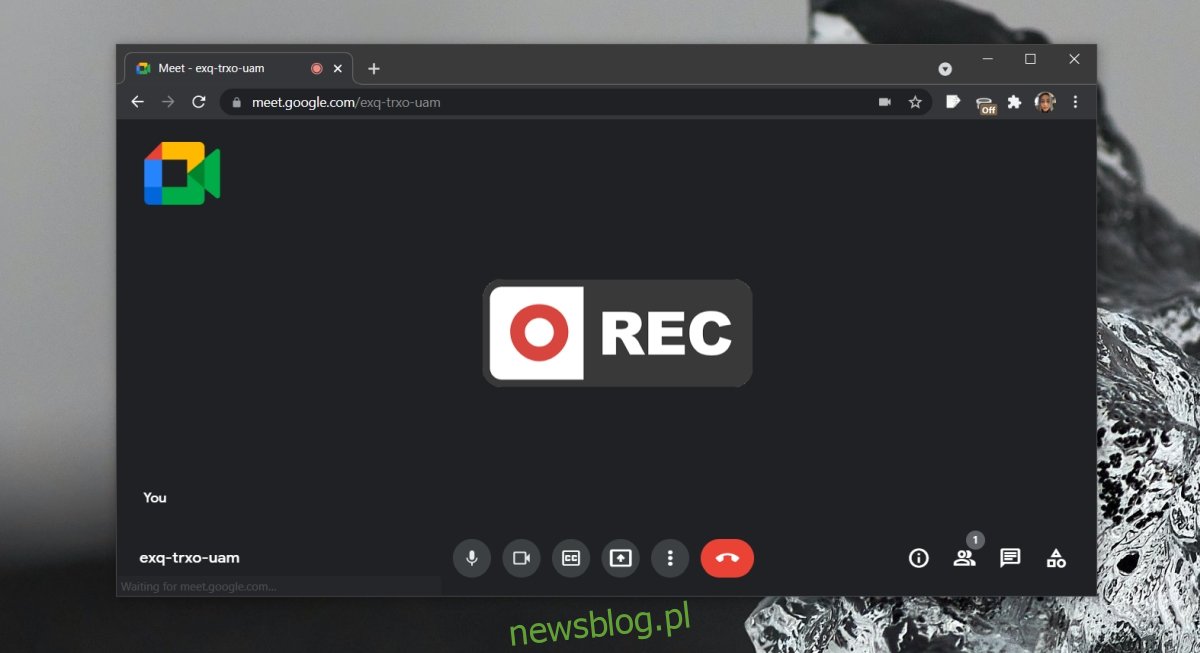
Spis treści:
Nagraj spotkanie/rozmowę w Google Meet
Jeśli chcesz korzystać z gotowej funkcji nagrywania w Google Meet, musisz mieć jedną z następujących subskrypcji Google;
Niezbędniki
Standard biznesowy
Biznes Plus
Podstawy dla przedsiębiorstw
Standard korporacyjny
Przedsiębiorstwo Plus
Standard edukacyjny (dostępny dla użytkowników z licencją „personel” i „student”)
Podstawy edukacji (dostępny dla użytkowników z „pracowników” i „student” Licence)
Education Plus (dostępne dla użytkowników z licencją „personel” i „student”)
Uaktualnienie do nauczania i uczenia się (dostępne dla użytkowników z licencją „Uaktualnienie do nauczania i uczenia się”)
Indywidualny subskrybent obszaru roboczego
Zasadniczo oznacza to, że użytkownicy bezpłatnego Google Meet będą musieli improwizować. Na szczęście nagrywanie spotkania w Google Meet z komputera nie jest takie trudne. Nagranie zostanie wykonane i zapisane lokalnie za pomocą narzędzia innej firmy.
Nagraj Google Meet – natywna funkcja
Jeśli masz jeden z wyżej wymienionych rodzajów subskrypcji, możesz nagrywać spotkania w Google Meet bez narzędzia innej firmy.
Rozpocznij spotkanie (musisz być gospodarzem).
Kliknij Działania w lewym dolnym rogu.
Wybierz Nagrywanie z listy aktywności.
Spotkanie rozpocznie nagrywanie.
Skonfiguruj nagrywanie ekranu OBS
Najlepszym narzędziem do nagrywania ekranu jest OBS. To jest wolny, i to jest bogate w funkcje. Może nagrywać wszystko na ekranie wraz z dźwiękiem z mikrofonu i głośników. Będziesz musiał to ustawić przed spotkaniem, ale to jedyna trudna część.
Zainstaluj OBS i otwórz aplikację.
Kliknij przycisk plusa w kolumnie Źródła.
Wybierz opcję Wyświetl przechwytywanie z menu, jeśli chcesz nagrać cały ekran, lub wybierz opcję Przechwytywanie okna, jeśli chcesz nagrywać tylko okno przeglądarki.
W oknie, które zostanie otwarte, kliknij przycisk OK.
W następnym oknie możesz wybrać cały pulpit lub okno przeglądarki, w którym dołączysz do spotkania w Google Meet.
Kliknij OK, a źródło zostanie dodane.
Upewnij się, że mikrofon i głośniki nie są wyciszone
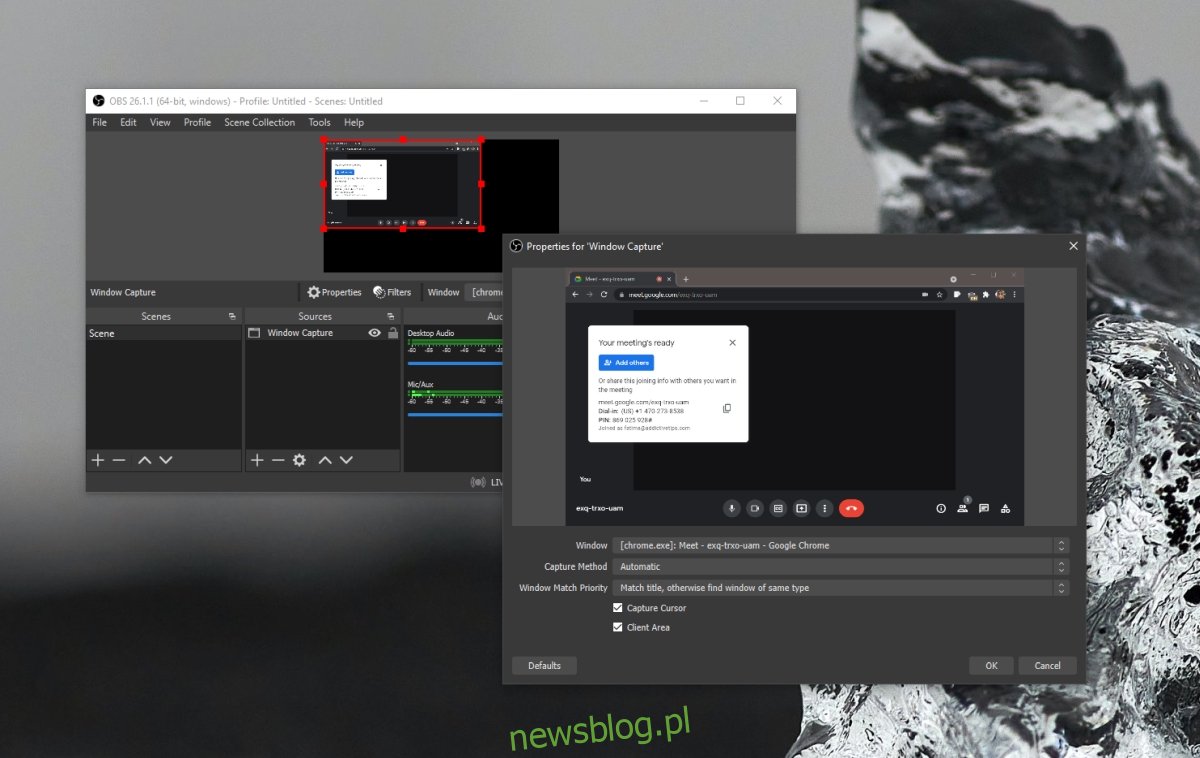
Nagraj spotkanie w Google Meet
Aby nagrać spotkanie w Google Meet, wykonaj te czynności.
Otwórz OBS ze wszystkimi ustawieniami.
Kliknij Rozpocznij nagrywanie.
Zminimalizuj OBS.
Po zakończeniu spotkania otwórz OBS i kliknij Zatrzymaj nagrywanie.
Wniosek
Jeśli zamierzasz udostępnić swój ekran lub ktokolwiek inny ma to zrobić podczas spotkania, najlepiej wybrać cały ekran jako źródło wejścia lub wyświetlania przechwytywania zamiast okna przeglądarki. Nikt nie będzie wiedział, że nagrywasz spotkanie, chyba że udostępnisz ekran, a okno OBS jest widoczne lub jego pasek zadań lub ikona Dock jest widoczna. Ta metoda będzie działać zarówno w systemie Windows 10, jak i macOS.