Niezależnie od celu – czy jest to trening mowy, nauka języka obcego, czy tworzenie podcastu – rejestrowanie dźwięku na komputerze z systemem Windows 11 to proces intuicyjny i prosty. Co więcej, istnieje możliwość nagrywania audio bezpośrednio z Twojego urządzenia z Windows 11.
W tym poradniku zaprezentujemy metody rejestrowania dźwięku na komputerze z systemem Windows 11, wykorzystując zarówno wbudowane narzędzia, jak i aplikacje zewnętrzne.
Rejestrowanie dźwięku z mikrofonu w systemie Windows 11
System Windows 11 oferuje kilka sposobów na przechwytywanie dźwięku. Możesz skorzystać z domyślnej aplikacji Dyktafon lub alternatywnie, wybrać program zewnętrzny, na przykład Audacity, aby nagrać dźwięk za pomocą mikrofonu Twojego komputera. Poniżej przedstawiamy szczegółowe instrukcje.
1. Rejestrowanie dźwięku za pomocą Dyktafonu
Dyktafon to prosta w obsłudze aplikacja, która pozwala na zapisywanie dźwięku w popularnych formatach, takich jak MP3, M4A, WAV, FLAC i WMA. Aby rozpocząć, uruchom aplikację Dyktafon za pomocą menu wyszukiwania i wybierz preferowane źródło dźwięku z rozwijanego menu w lewym dolnym rogu okna.
Aby rozpocząć nagrywanie, kliknij przycisk z czerwoną kropką. W trakcie nagrywania masz możliwość wstrzymania lub zakończenia procesu, klikając przycisk stop. Alternatywnie, możesz użyć skrótów klawiszowych w aplikacji, aby wykonywać te same operacje.
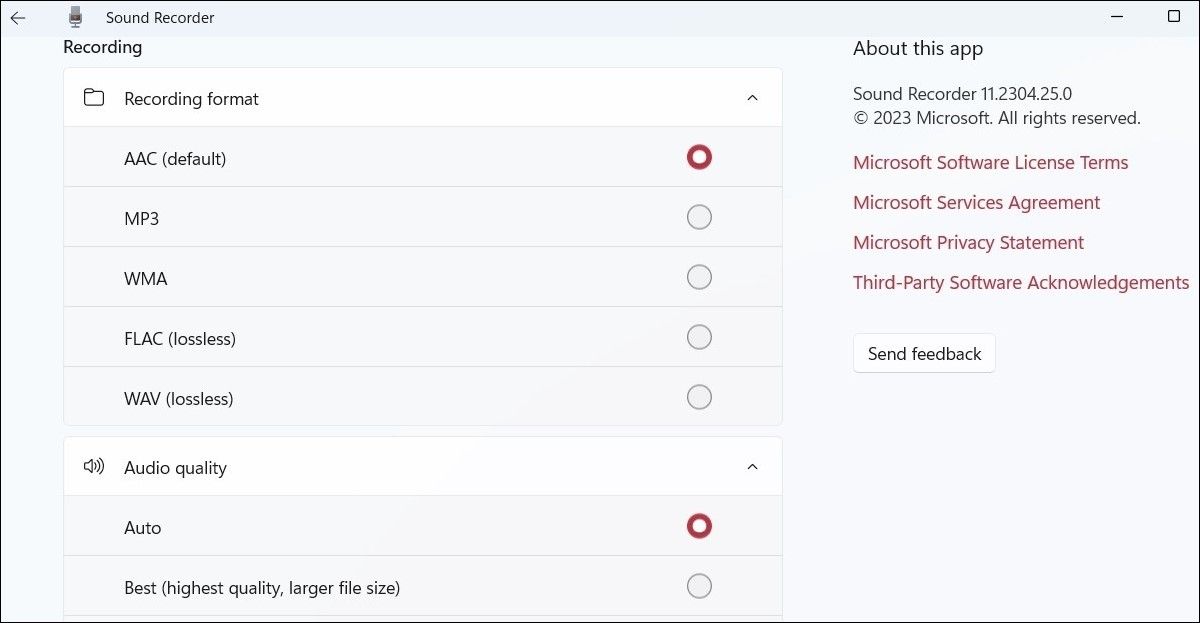
W menu Ustawienia aplikacji Dyktafon masz opcję zmiany formatu nagrywania oraz dostosowania preferowanej jakości dźwięku.
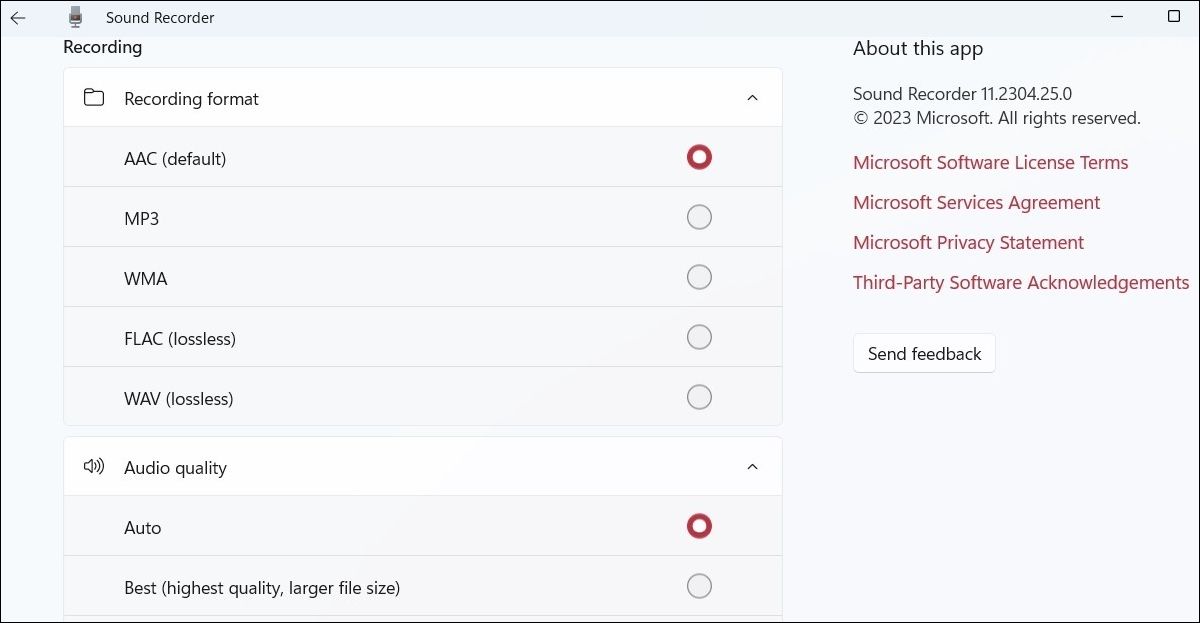
2. Rejestrowanie dźwięku za pomocą Audacity
Chociaż wbudowany Dyktafon od Microsoftu jest wystarczający do podstawowych zadań, brakuje mu zaawansowanych funkcji. Jeżeli poszukujesz rozbudowanej aplikacji do rejestracji audio, warto rozważyć pobranie i korzystanie z programu Audacity. Jest to bezpłatne narzędzie, które umożliwia tworzenie i edycję nagrań audio o profesjonalnej jakości na komputerze z systemem Windows.
Pobierz i zainstaluj aplikację Audacity na swoim komputerze. Po uruchomieniu programu kliknij przycisk nagrywania, aby rozpocząć proces. Po zakończeniu nagrywania przejdź do menu Plik, wybierz opcję Eksportuj i wybierz preferowany format zapisu pliku.
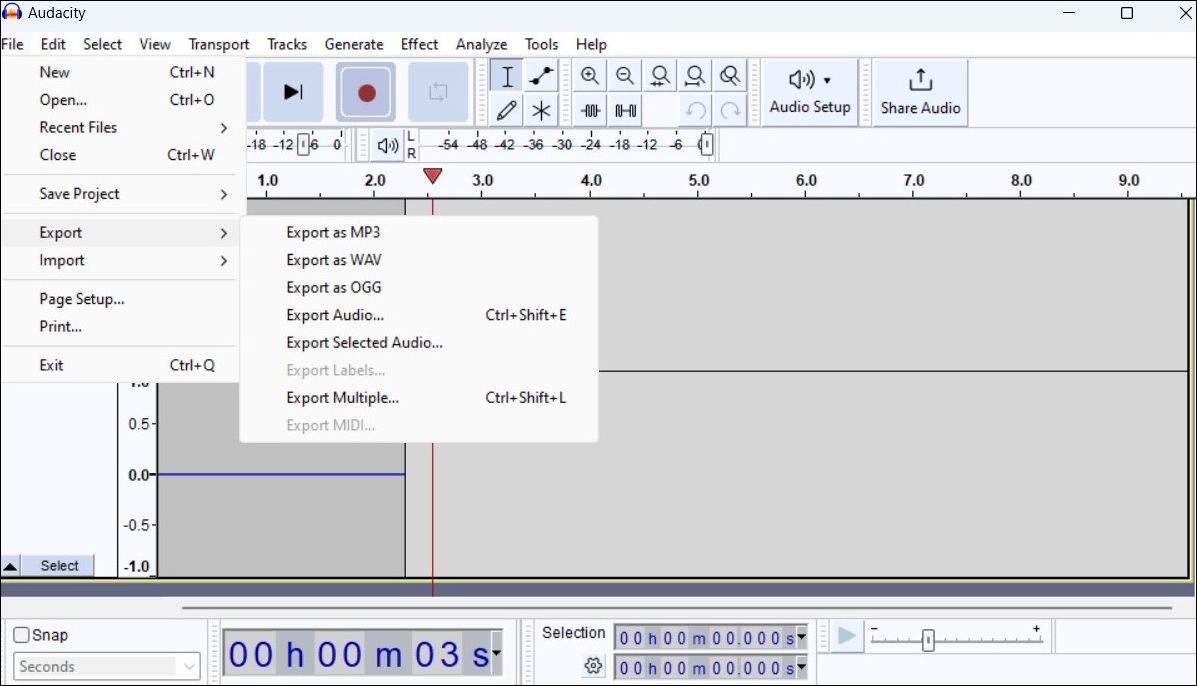
Oprócz podstawowej funkcji rejestracji dźwięku, Audacity pozwala na łączenie wielu ścieżek, redukcję szumów tła, usuwanie wokali z utworów i wiele więcej. Aby poznać wszystkie możliwości programu, zapoznaj się z naszym dedykowanym przewodnikiem na temat wykorzystania Audacity do nagrywania dźwięku w systemie Windows.
Jak nagrać dźwięk odtwarzany na komputerze z systemem Windows 11
Czy chcesz zapisać dźwięk wydobywający się z Twojego komputera z systemem Windows 11? Nie musisz umieszczać mikrofonu w pobliżu głośników – Windows oferuje wygodną funkcję Stereo Mix, która umożliwia nagrywanie dźwięku bezpośrednio z systemu.
Oto jak włączyć i korzystać z funkcji Stereo Mix do rejestrowania dźwięku z komputera.
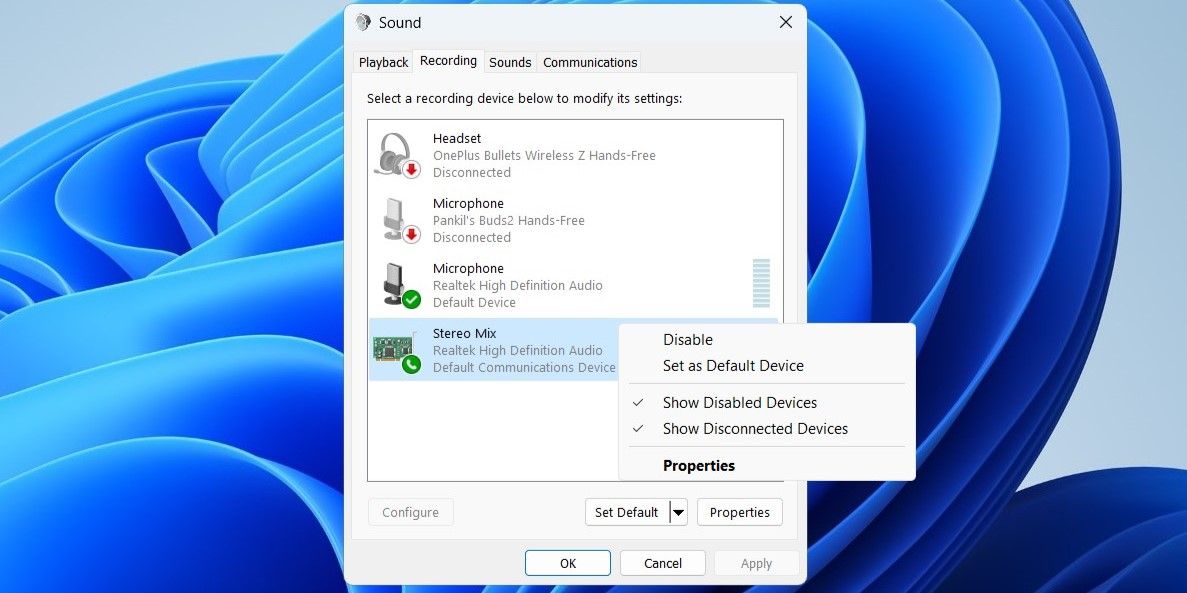
Po wykonaniu tych kroków, uruchom Dyktafon lub Audacity i wybierz Stereo Mix jako domyślne źródło dźwięku. Następnie odtwórz utwór, podcast, lub wykład i nagraj go za pomocą wybranej aplikacji.
Proste nagrywanie dźwięku w systemie Windows
Jak pokazaliśmy, nagrywanie dźwięku na komputerze z systemem Windows 11 jest szybkie i proste. Wbudowana aplikacja Dyktafon doskonale sprawdzi się do tworzenia podstawowych nagrań, takich jak notatki głosowe. Natomiast, jeśli potrzebujesz bardziej zaawansowanych funkcji, takich jak nagrywanie wielościeżkowe czy edycja audio, warto skorzystać z zewnętrznego oprogramowania, takiego jak Audacity.
newsblog.pl
Maciej – redaktor, pasjonat technologii i samozwańczy pogromca błędów w systemie Windows. Zna Linuxa lepiej niż własną lodówkę, a kawa to jego główne źródło zasilania. Pisze, testuje, naprawia – i czasem nawet wyłącza i włącza ponownie. W wolnych chwilach udaje, że odpoczywa, ale i tak kończy z laptopem na kolanach.