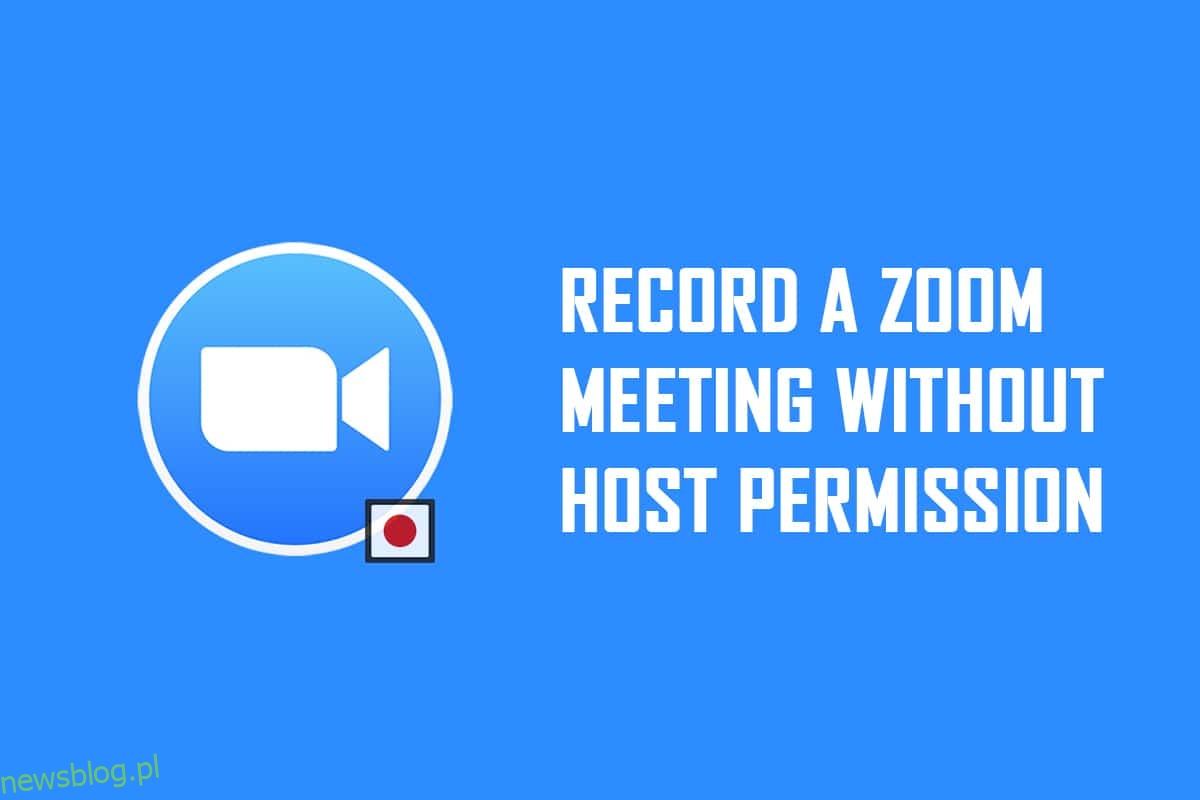Czy jesteś uczestnikiem spotkania Zoom, któremu nie udzielono pozwolenia na nagrywanie spotkania? Jeśli jesteś gospodarzem lub masz zezwolenie gospodarza na nagrywanie spotkań Zoom, musisz wiedzieć, że możesz nagrywać całe połączenie Zoom za pomocą samej aplikacji. Jeśli jednak nie otrzymasz pozwolenia, nie możesz użyć opcji nagrywania, aby nagrać rozmowę. Jeśli chcesz nagrać spotkanie Zoom bez pozwolenia, przeczytaj artykuł do końca, aby znaleźć rozwiązanie. Ponadto w artykule omówiono, jak nagrywać spotkanie Zoom bez pozwolenia na Androida.
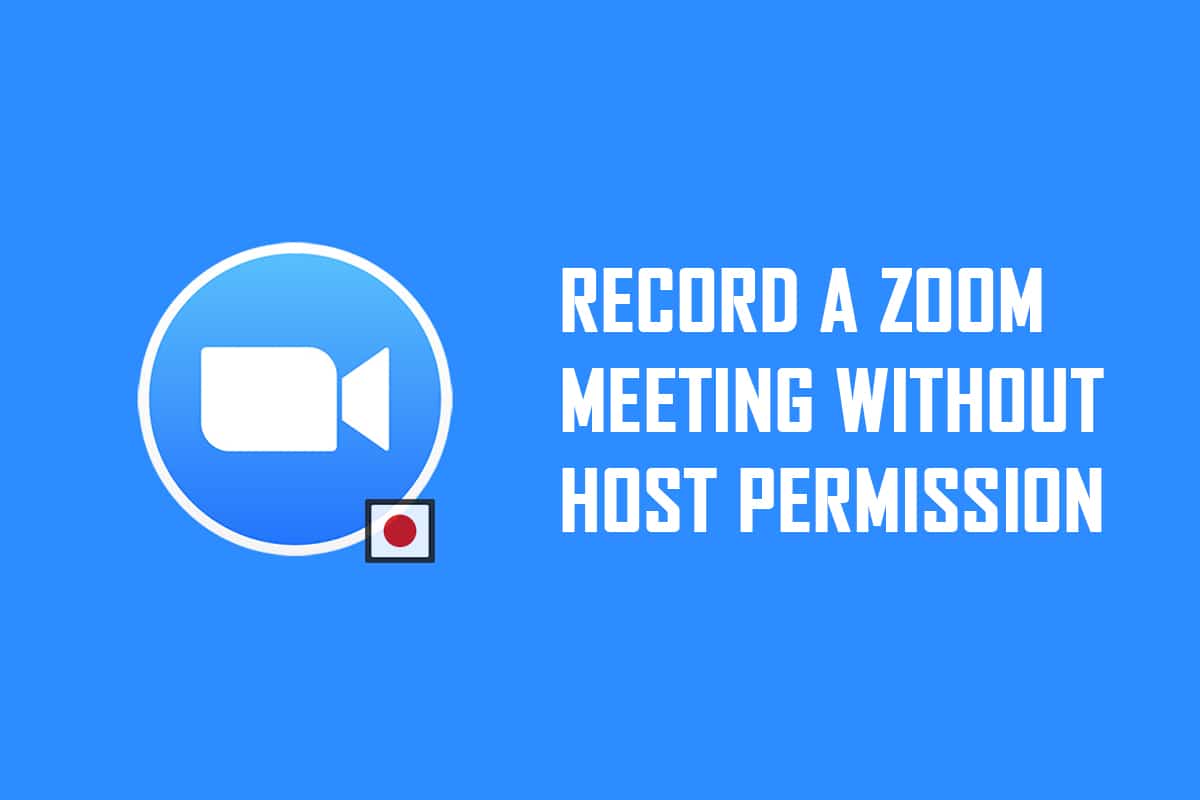
Spis treści:
Jak nagrywać spotkanie Zoom bez pozwolenia w systemie Windows 10 i Android?
Uwaga: opisane tutaj metody są przypisane do komputera z systemem Windows 10 i mogą ulec zmianie w przypadku każdego innego systemu operacyjnego. Musisz zainstalować aplikację Zoom na swoim komputerze.
Metoda 1: Użyj paska gier Xbox na komputerze z systemem Windows 10
Windows 10 i inne wyższe wersje mają wbudowany pasek Xbox Game, który pozwala użytkownikowi nagrywać ekran dowolnej aplikacji do gier. Pozwala to na nagrywanie spotkania Zoom bez pozwolenia na komputerze. Musisz otworzyć aplikację Zoom, aby włączyć nagrywanie ekranu za pomocą poleceń.
1. Naciśnij jednocześnie klawisze Windows + G, aby otworzyć pasek gier Xbox na swoim komputerze.
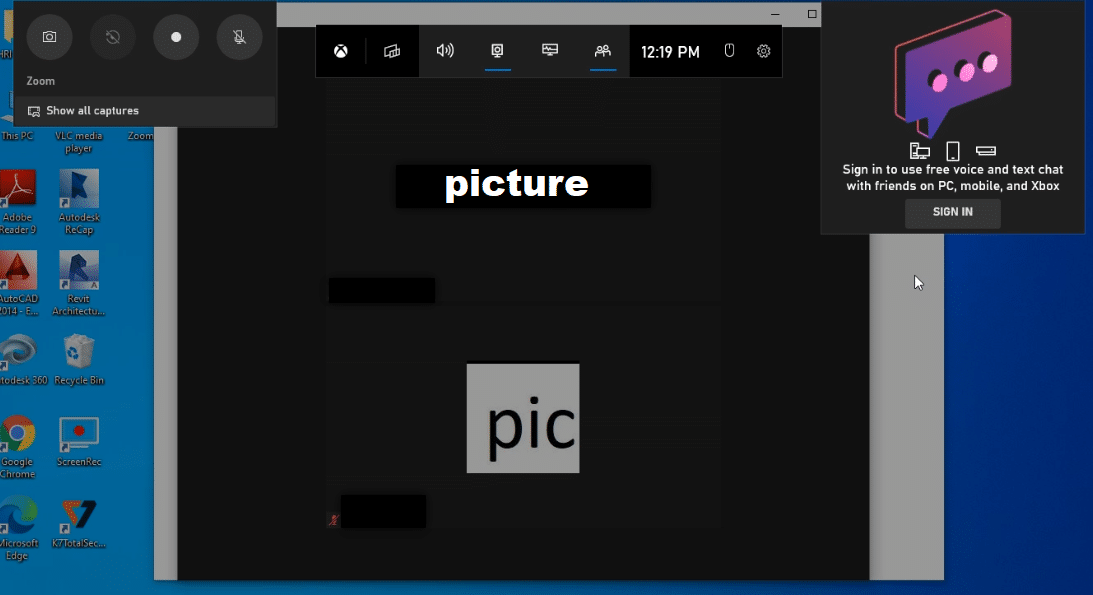
2. Gdy pojawi się ekran nagrywania, kliknij przycisk Nagraj na pasku Pokaż wszystkie przechwytywania w lewym górnym rogu ekranu.
Uwaga 1: Alternatywnie możesz rozpocząć nagrywanie ekranu, naciskając klawisze Windows + Alt + R.
Uwaga 2: Nagrywanie zatrzyma się, jeśli zmaksymalizujesz lub zminimalizujesz okno.
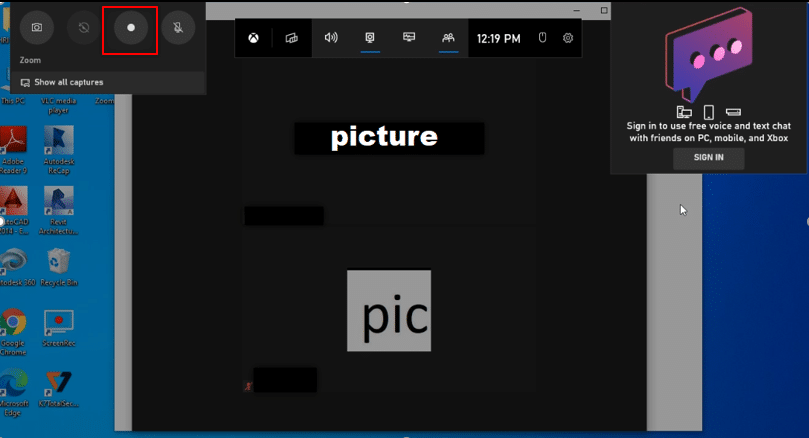
3. Kliknij przycisk Stop na pasku, aby zatrzymać nagrywanie.
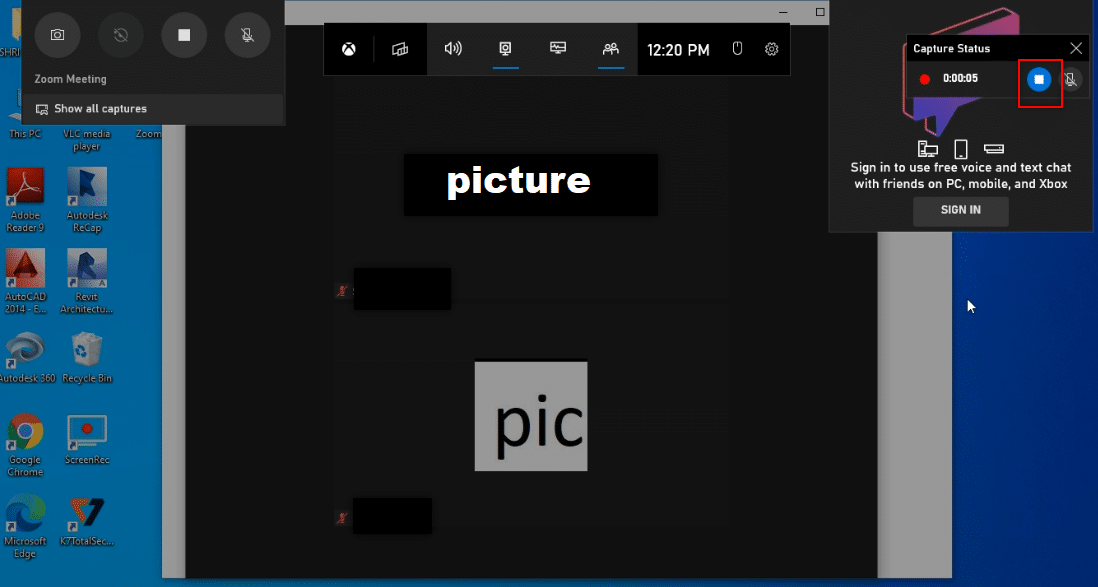
4. Przejdź do folderu Captures w folderze Videos na komputerze, aby znaleźć nagrane wideo.
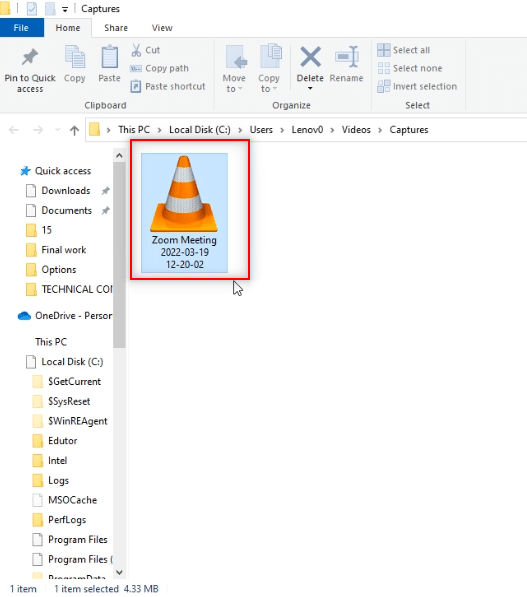
Metoda 2: Użyj strony internetowej Apowersoft Screen Recorder na PC
Jeśli chcesz nagrać spotkanie Zoom bez pozwolenia korzystając z darmowej strony internetowej, możesz skorzystać ze strony internetowej wymienionej w tej metodzie. Nie musisz instalować aplikacji na komputerze, aby używać jej do nagrywania spotkania Zoom. Jedynym warunkiem korzystania z witryny jest zainstalowanie programu uruchamiającego w witrynie na komputerze. Wykonaj poniższe czynności.
1. Wpisz Chrome w menu wyszukiwania i otwórz je.
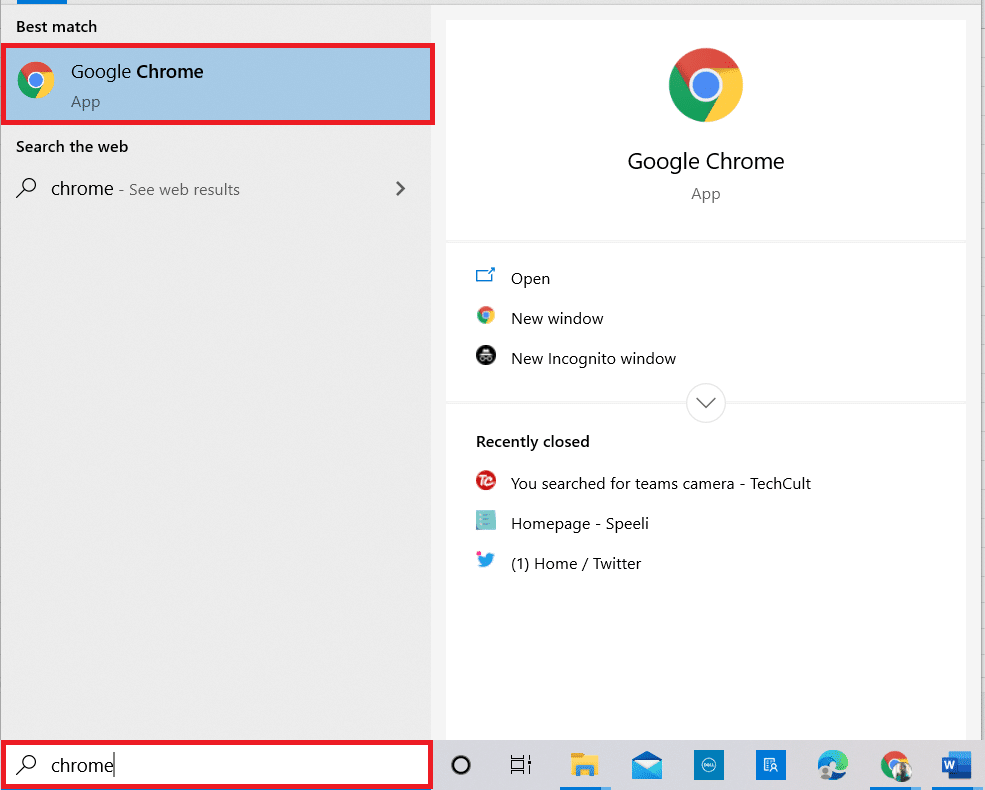
2. Odwiedź Apowersoft stronie internetowej.
3. Kliknij przycisk Rozpocznij nagrywanie, aby rozpocząć proces nagrywania.
Uwaga: Jeśli chcesz korzystać z wersji aplikacji, możesz pobrać aplikację, klikając przycisk Pobierz aplikację na stronie.
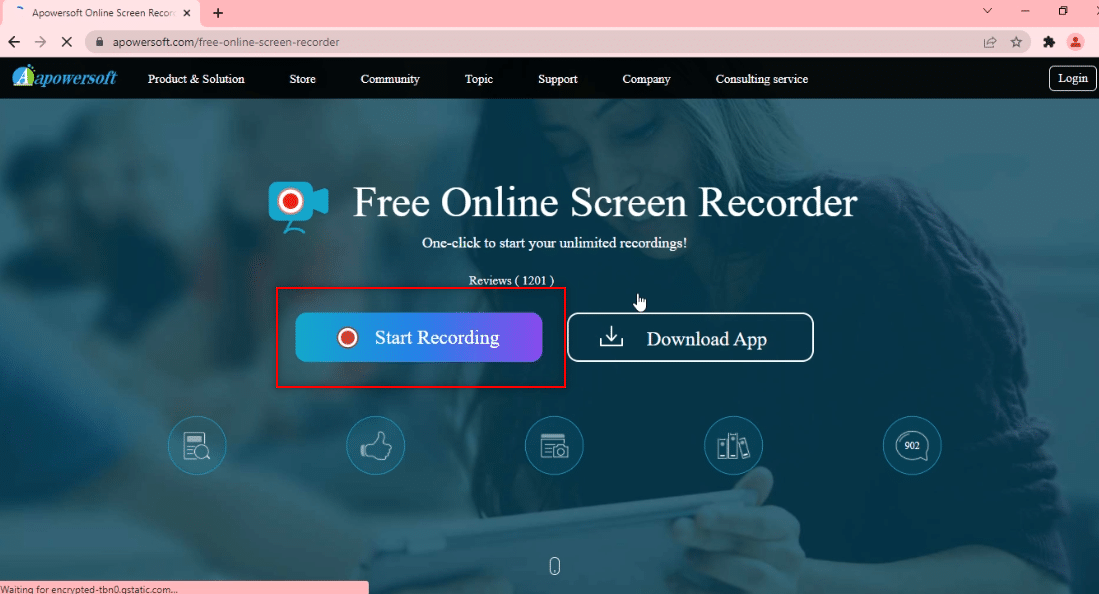
4. Kliknij przycisk Download Launcher, aby pobrać program uruchamiający na swój komputer.
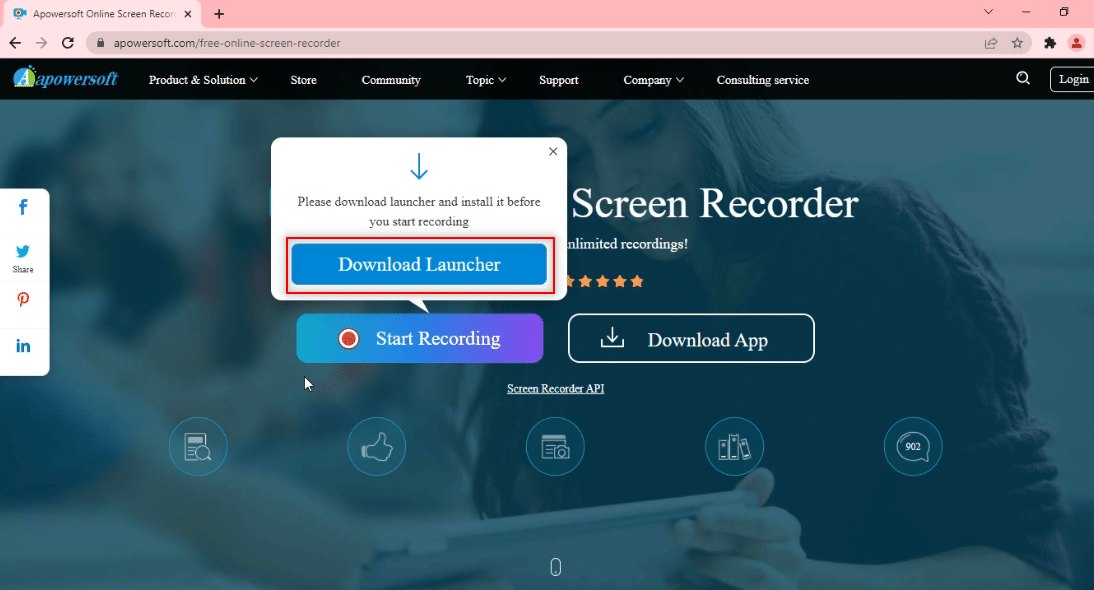
5. Kliknij pobrany program Launcher, aby zainstalować go na swoim komputerze.
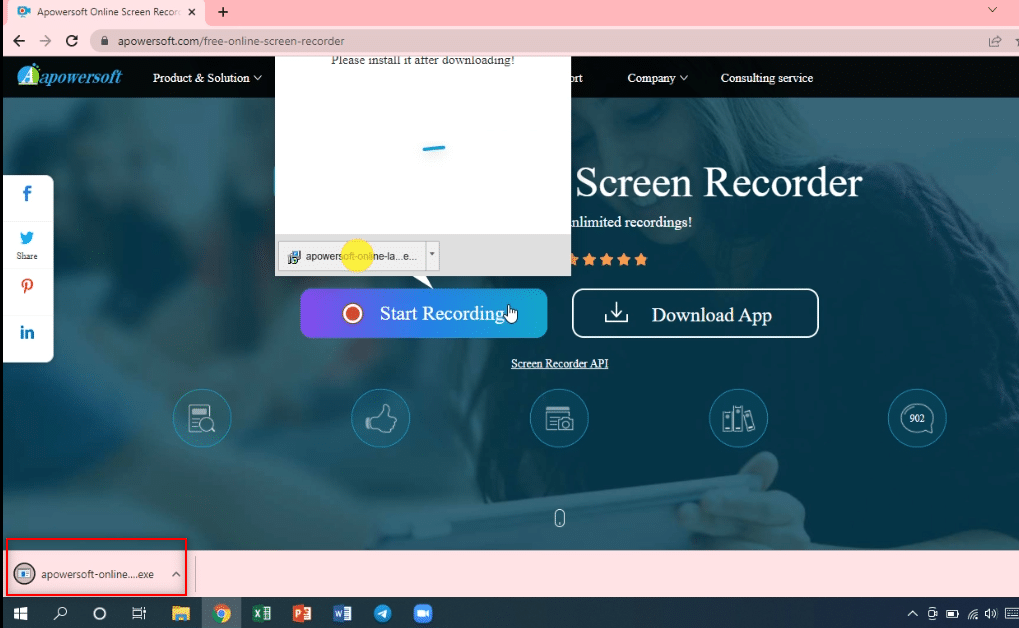
6. Kliknij Tak w monicie.
7. Kliknij przycisk Otwórz program uruchamiający Apowersoft Online w oknie dialogowym, aby zatwierdzić program uruchamiający.

8. Po zainstalowaniu Launchera na komputerze, możesz wybrać tryb pełnoekranowy, klikając Pełny ekran lub nagrać określony region ekranu, klikając opcję Region.

9. Kliknij przycisk Stop, aby zatrzymać nagrywanie.
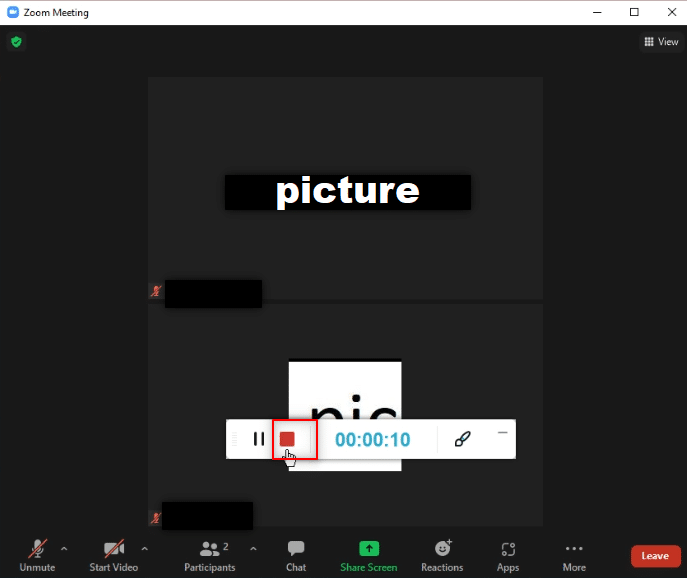
10. Kliknij Otwórz folder, aby otworzyć nagrane wideo.
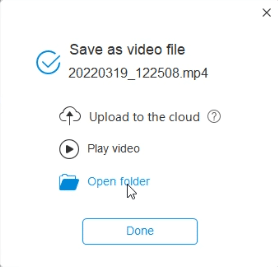
11. Możesz użyć nagranego pliku wideo w folderze Apowersoft Online Screen Recorder w folderze Dokumenty na swoim komputerze.
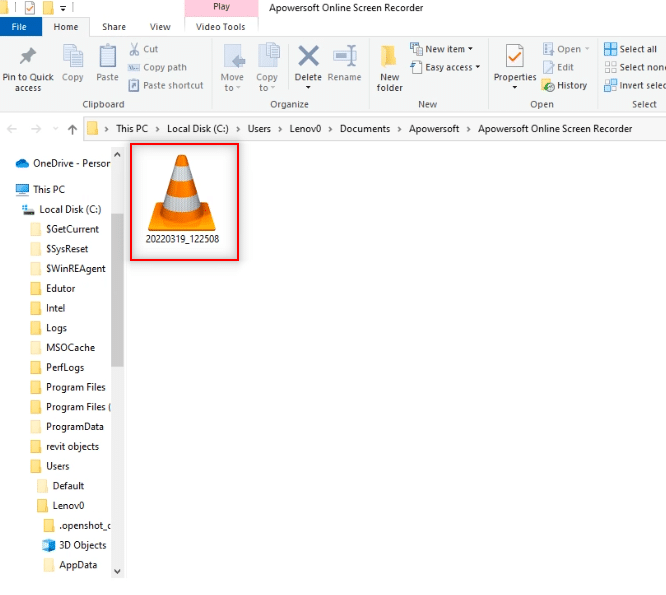
Metoda 3: Użyj aplikacji ScreenRec na PC
Jeśli chcesz używać niezawodnej aplikacji do nagrywania spotkania bez zakłóceń, możesz skorzystać z aplikacji ScreenRec. Musisz pobrać ScreenRec na swoim komputerze i możesz z niej korzystać w dogodnym dla siebie czasie. Wykonaj poniższe czynności.
1. Uruchom Chrome tak jak wcześniej.
2. Odwiedź Oficjalna strona ScreenRec.
3. Kliknij przycisk Pobierz bezpłatnie.
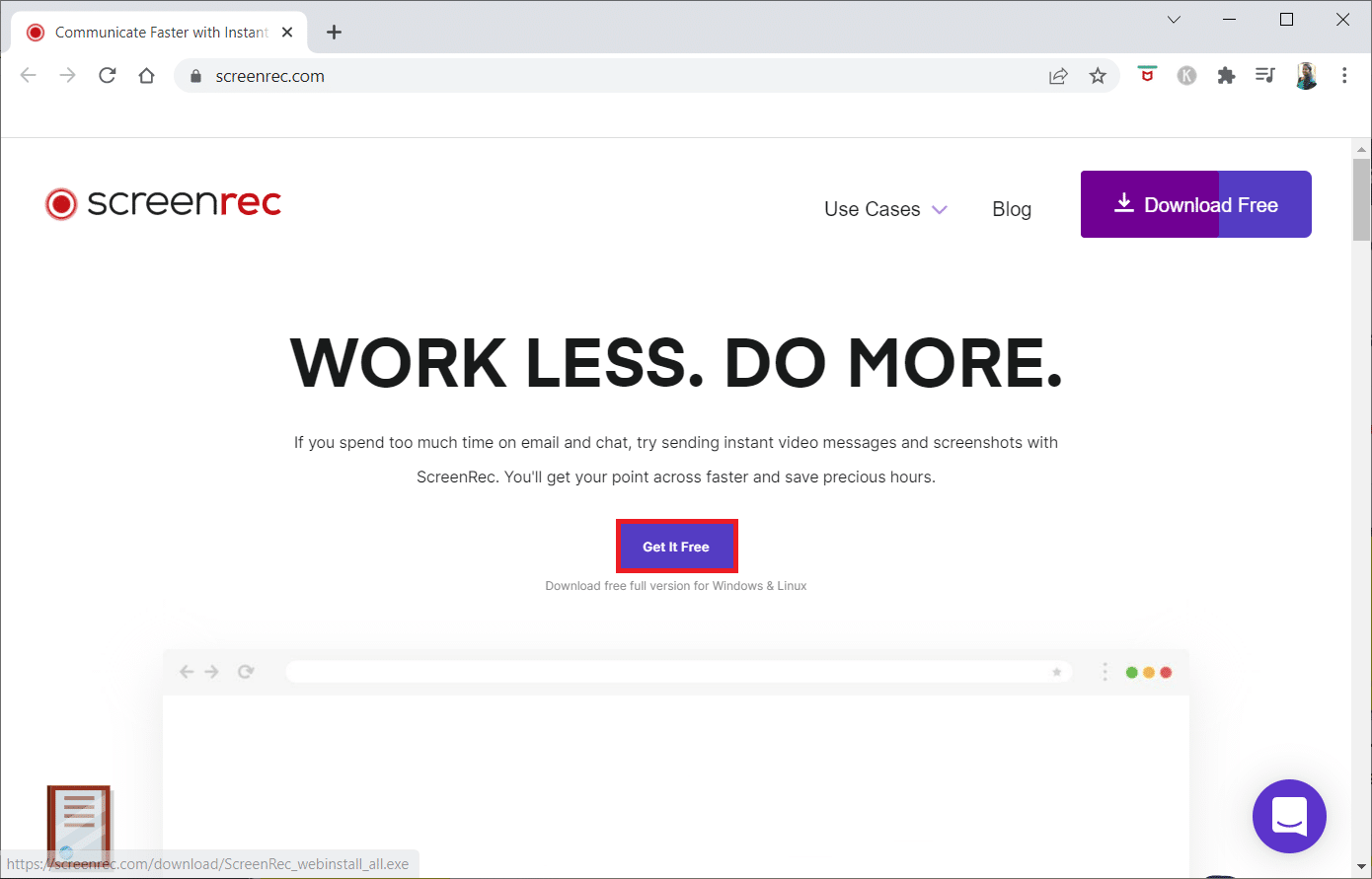
4. Kliknij pobrany plik instalatora na dole ekranu.
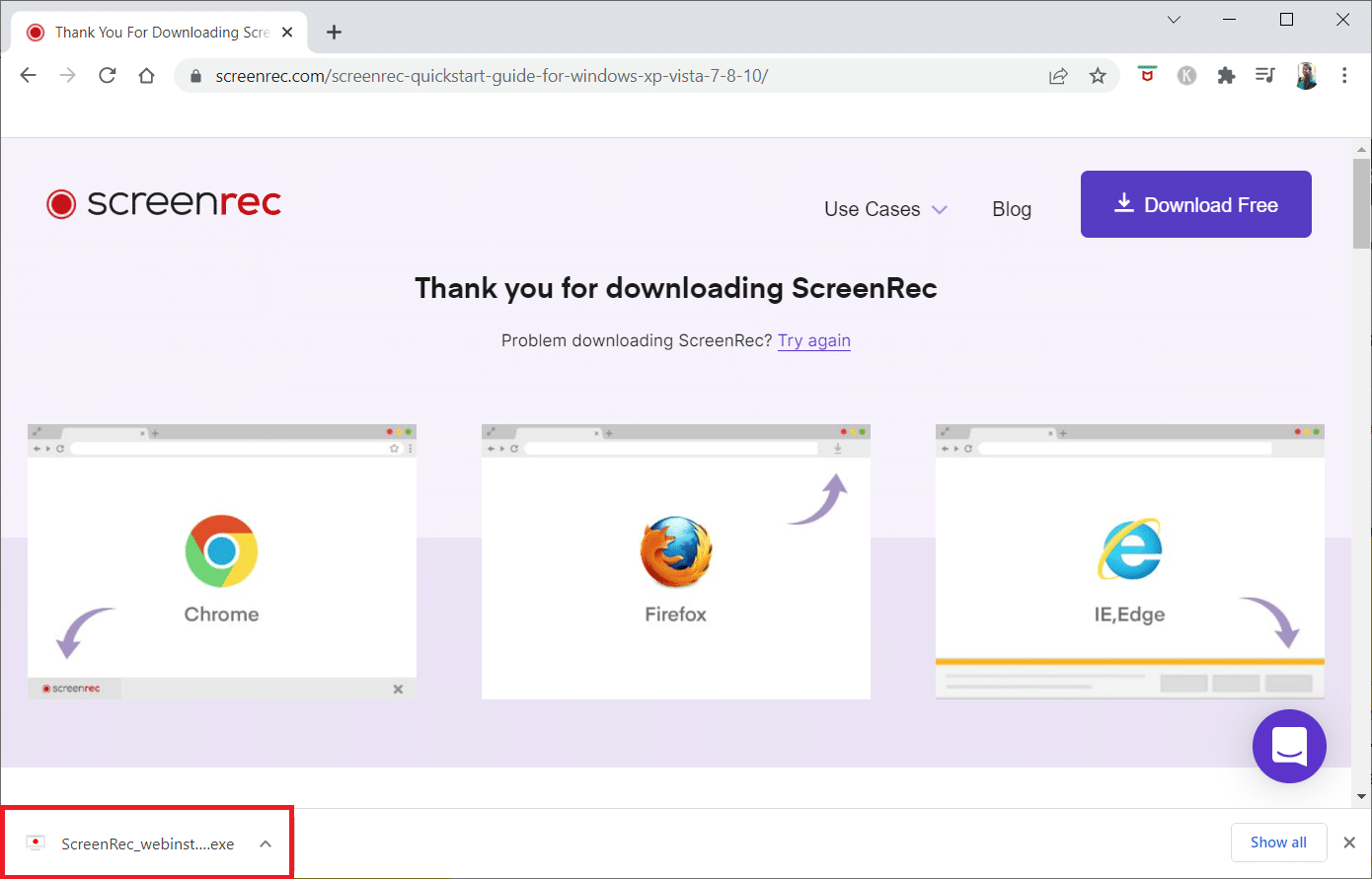
5. Kliknij Dalej w oknie konfiguracji.
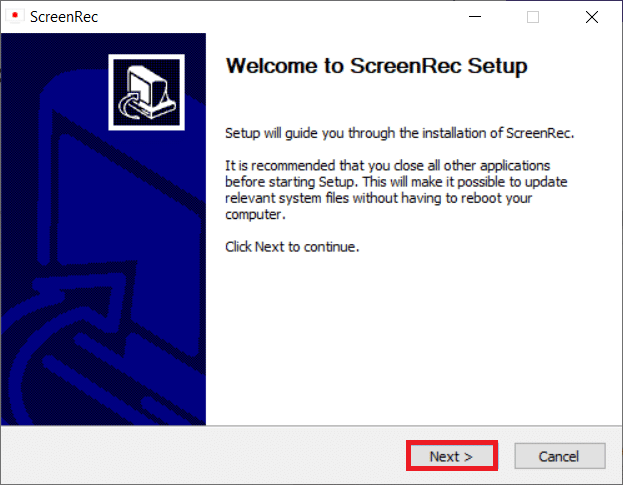
6. Kliknij Zgadzam się w następnym oknie.
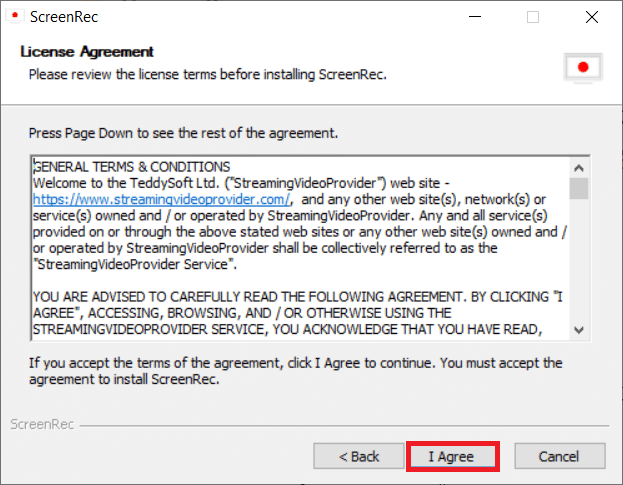
7. Wybierz lokalizację, w której chcesz zainstalować aplikację i kliknij Dalej.
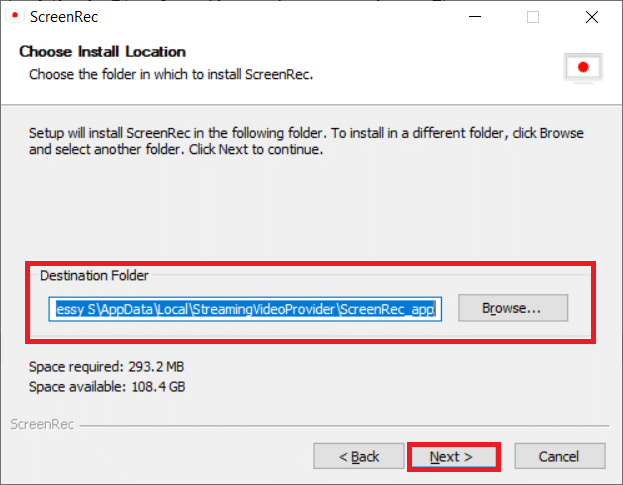
8. Ponownie kliknij Dalej w następnym oknie instalacji.
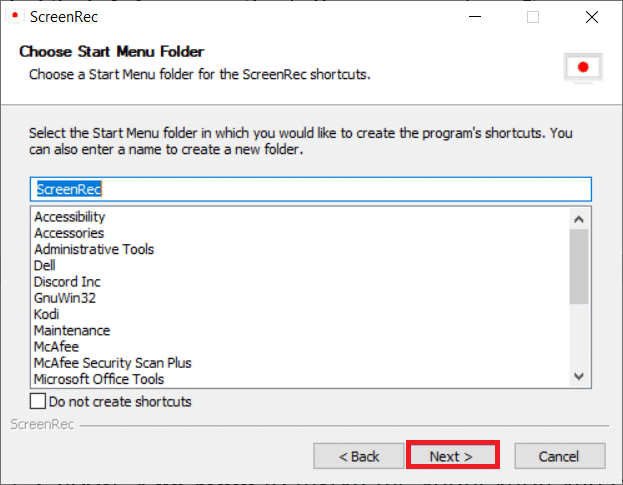
9. Kliknij Zakończ, aby zakończyć instalację.
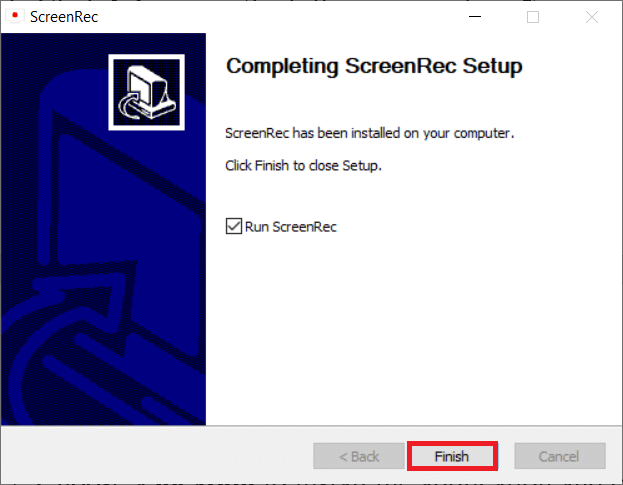
Uwaga: możesz przypiąć aplikację na pulpicie. Tutaj pasek aplikacji ScreenRec jest przypięty po prawej stronie ekranu.
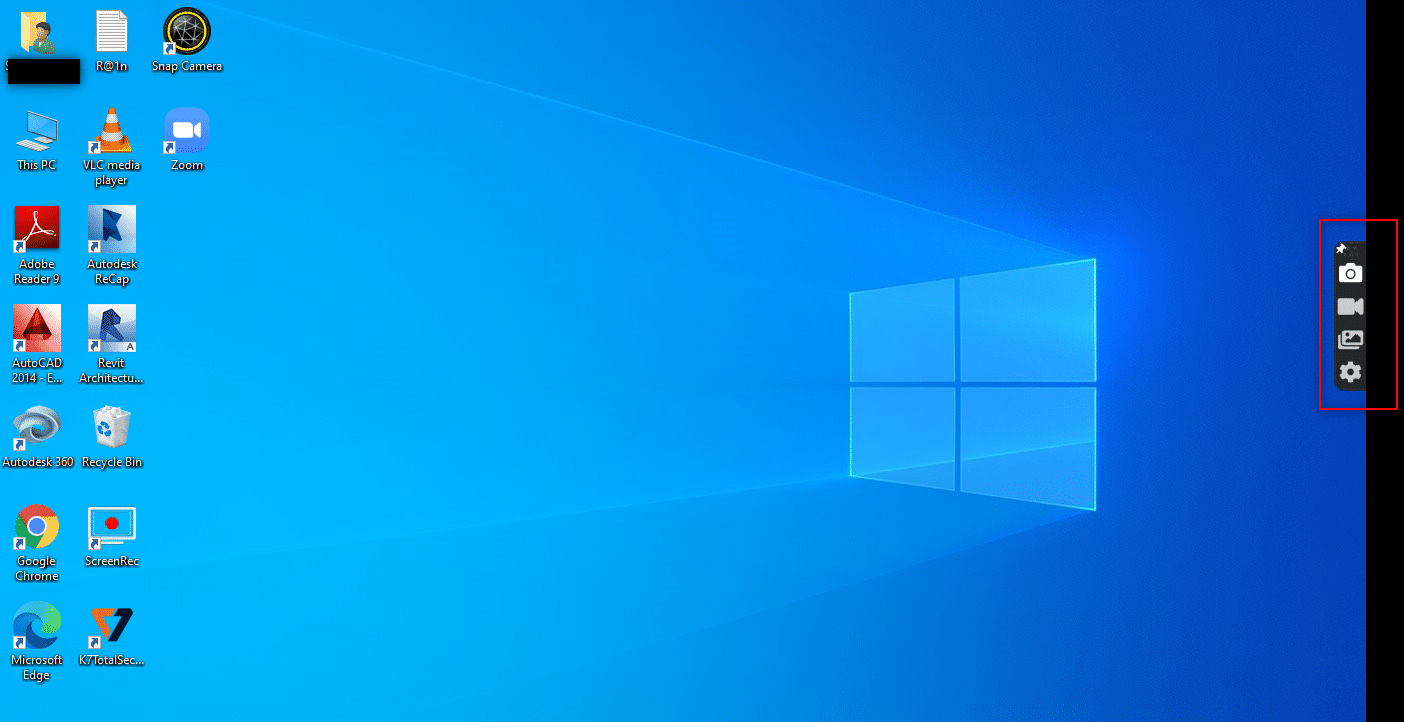
10. Aby nagrać ekran, kliknij przycisk Wideo na pasku bocznym i wybierz obszar ekranu za pomocą myszy.
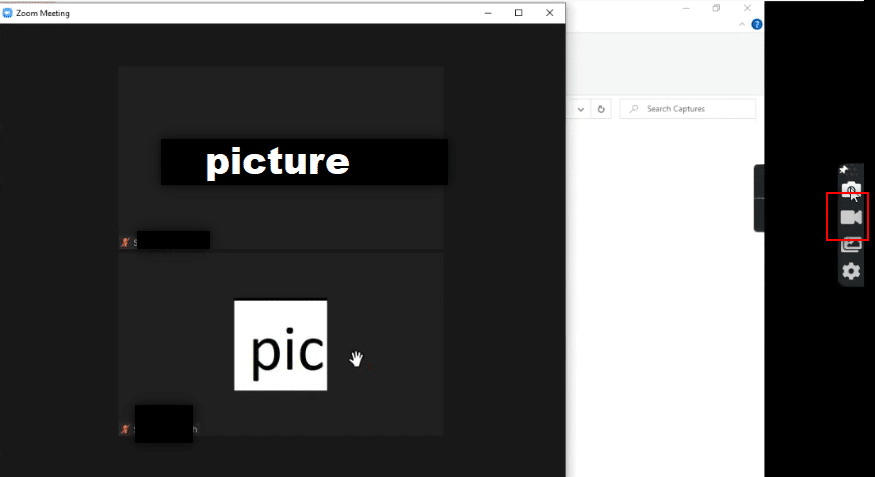
11. Zobaczysz aplikację nagrywającą wybrany region i pasek u góry wybranego regionu.
Uwaga: aby wskazać proces nagrywania, zobaczysz migający przycisk Wideo na pasku bocznym.
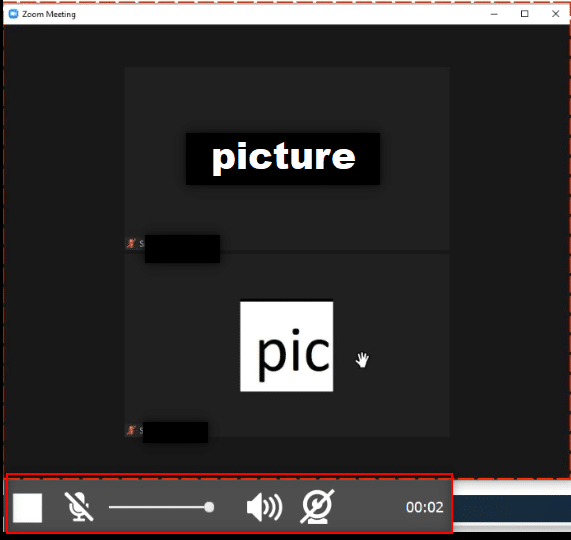
12. Kliknij przycisk Stop, aby zatrzymać nagrywanie.
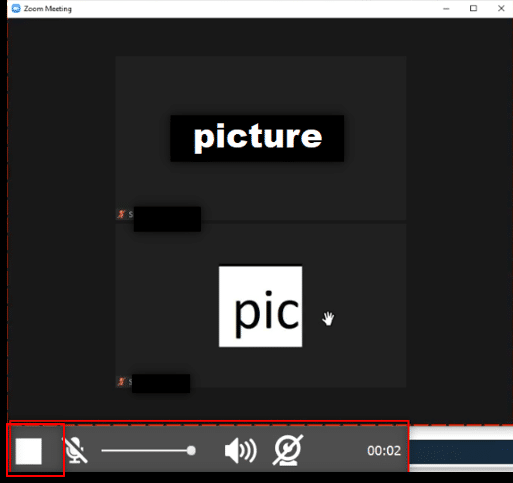
13. Kliknij przycisk Pobierz na dole ekranu, aby zapisać plik na komputerze.
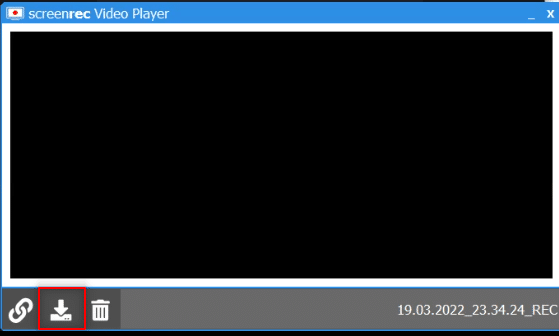
Uwaga: Możesz ustawić swoje preferencje dotyczące ekranu nagrywania, takie jak włączenie dźwięku systemowego w opcji Ustawienia na pasku bocznym.
Metoda 4: Nagraj spotkanie Zoom na Androida
Aby odpowiedzieć na pytanie, jak nagrywać spotkanie Zoom bez pozwolenia na Androidzie, możesz użyć tej metody. Niektóre smartfony mają wbudowaną opcję nagrywania ekranu w opcjach ekranu przechwytywania na pasku powiadomień. Jeśli domyślnie nie masz przepisów dotyczących nagrywania ekranu, możesz użyć aplikacji XRecorder, aby nagrać spotkanie Zoom.
1. Otwórz Sklep Play na swoim urządzeniu.
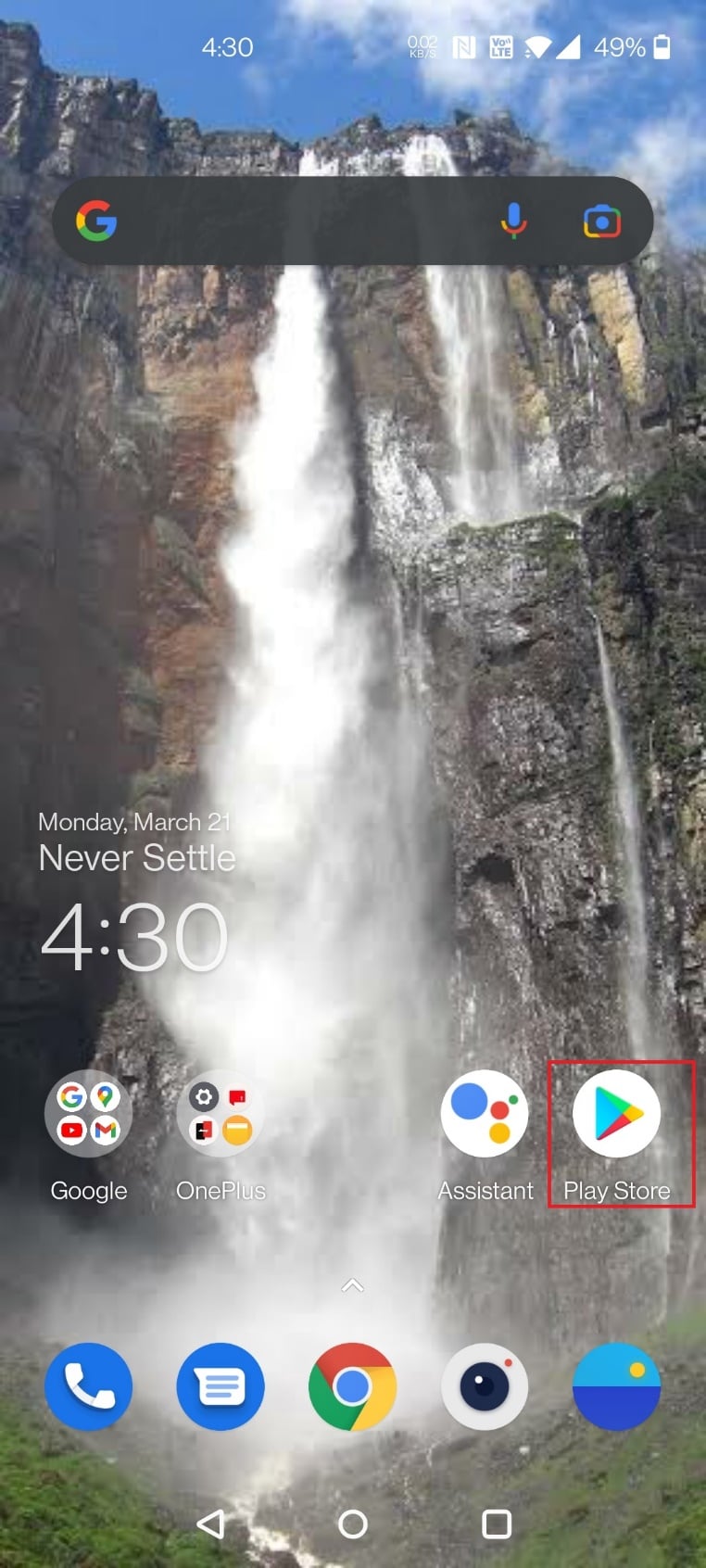
2. Wyszukaj XRecorder w pasku wyszukiwania i zainstaluj aplikację na swoim telefonie z Androidem.
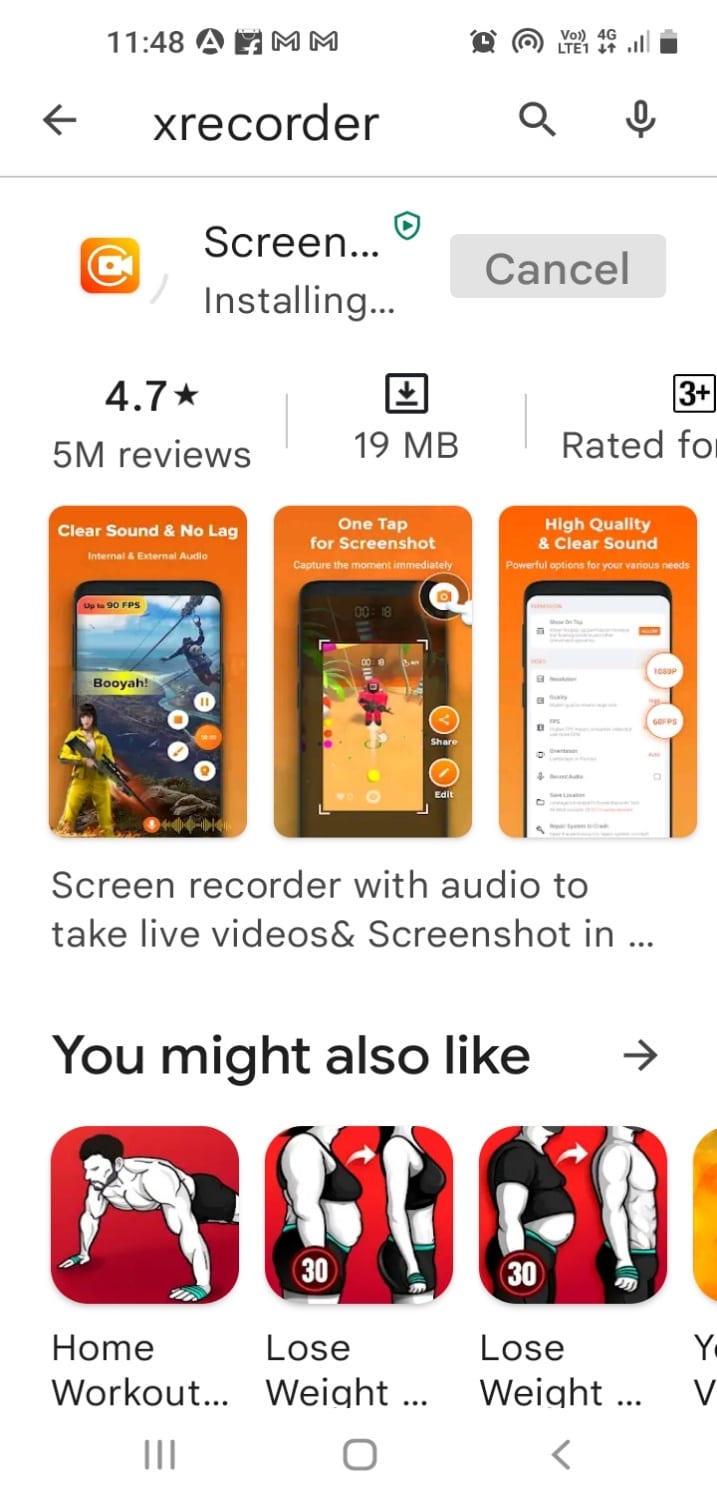
3. Zezwól aplikacji XRecorder na wyświetlanie opcji nagrywania na pasku powiadomień na urządzeniu.
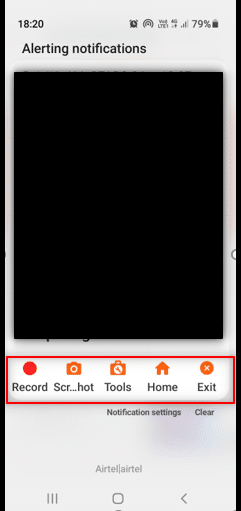
4. Stuknij przycisk Nagraj na pasku powiadomień, aby rozpocząć nagrywanie ekranu.
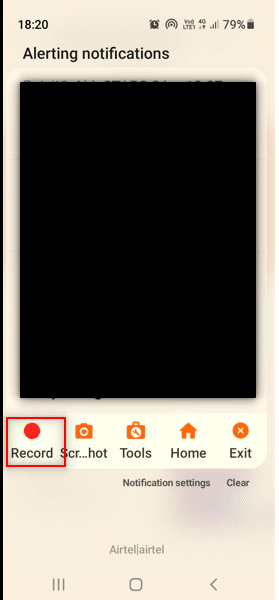
5. Wróć do spotkania Zoom w aplikacji Zoom.
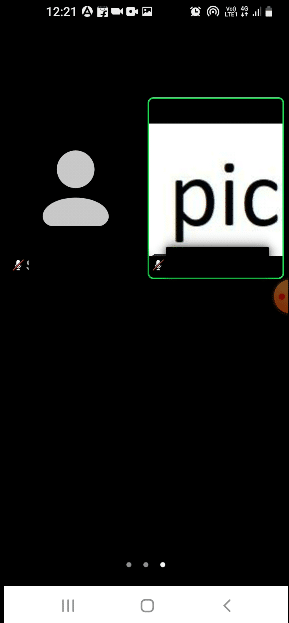
6. Stuknij w przycisk Stop z boku Androida.
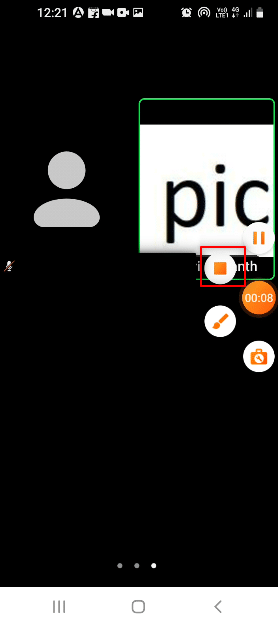
7. Nagrany plik wideo zostanie zapisany w aplikacji XRecorder i zapisany lokalnie w aplikacji Galeria.
W ten sposób można nagrywać spotkanie Zoom bez pozwolenia na Androida
***
Mamy nadzieję, że ten artykuł był pomocny i musiałeś nauczyć się nagrywać spotkania Zoom bez pozwolenia w systemie Windows 10 lub Android. Należy również zachować ostrożność, decydując się na udostępnienie ekranu podczas spotkania. Ekran nagrywania może być wyświetlany innym uczestnikom połączenia. Daj nam znać swoje sugestie i opublikuj swoje pytania w sekcji komentarzy do tego artykułu. Daj nam również znać, czego chcesz się nauczyć dalej.