Dobrej jakości przechwytywanie ekranu w systemie Linux może być wyzwaniem, głównie z powodu ograniczeń sterowników wideo w porównaniu do systemów Windows i Mac. Wiele osób korzystających z Linuksa napotyka trudności w konfiguracji aplikacji do nagrywania ekranu, co często skutkuje niską jakością nagrań, pikselizacją i nieostrością obrazu.
W tym przewodniku przedstawimy, jak uzyskać wysokiej jakości nagrania HD z pulpitu Linux przy użyciu aplikacji SimpleScreenRecorder. Warto jednak pamiętać, że nagrywanie w wysokiej jakości wymaga odpowiednich specyfikacji sprzętowych. Aby osiągnąć najlepsze rezultaty, zaleca się posiadanie monitora o rozdzielczości HD (1920x1080p lub wyższej), co najmniej 8 GB pamięci RAM oraz szybkiego procesora i karty graficznej.
Instalacja SimpleScreenRecorder w systemie Linux
Linux oferuje wiele narzędzi do nagrywania ekranu, ale SimpleScreenRecorder wyróżnia się na ich tle. Umożliwia użytkownikom konfigurację poziomu FPS oraz kodeka wyjściowego wideo, a także oferuje specjalne ustawienia dla kart graficznych Nvidia, skróty klawiszowe do szybkiego przechwytywania i inne funkcje.
Instalacja SimpleScreenRecorder jest prosta i różni się w zależności od dystrybucji Linuksa. Aby rozpocząć, otwórz terminal, naciskając Ctrl + Alt + T lub Ctrl + Shift + T. Następnie postępuj zgodnie z poniższymi instrukcjami, które odpowiadają używanej dystrybucji.
Ubuntu
Aby zainstalować SimpleScreenRecorder w systemie Ubuntu, uruchom poniższą komendę:
sudo apt install simplescreenrecorder
Debian
Użytkownicy Debiana mogą zainstalować SimpleScreenRecorder za pomocą poniższej komendy:
sudo apt-get install simplescreenrecorder
Arch Linux
Jeśli korzystasz z Arch Linux, możesz zainstalować SimpleScreenRecorder używając komendy:
Upewnij się, że masz włączone repozytorium „Społeczność”, zanim spróbujesz zainstalować aplikację.
sudo pacman -S simplescreenrecorder
Fedora
SimpleScreenRecorder nie jest dostępny w domyślnych źródłach oprogramowania Fedory, więc musisz włączyć repozytorium RPM Fusion Free. Aby to zrobić, postępuj zgodnie z naszym przewodnikiem na temat konfigurowania RPM Fusion, a następnie użyj poniższej komendy do instalacji SimpleScreenRecorder:
sudo dnf install simplescreenrecorder
OpenSUSE
W systemie OpenSUSE, po włączeniu repozytorium Oss, możesz zainstalować SimpleScreenRecorder za pomocą komendy:
sudo zypper install simplescreenrecorder
Ogólny Linux
Jeśli SimpleScreenRecorder nie jest dostępny w twoim systemie Linux, możesz pobrać źródła i skompilować aplikację samodzielnie, korzystając z instrukcji dostępnych tutaj.
Konfiguracja SimpleScreenRecorder
Po pierwszym uruchomieniu, SimpleScreenRecorder nie jest skonfigurowany do nagrywania wideo o wysokiej jakości. Domyślne ustawienia FPS są zbyt niskie, co może wpłynąć na jakość nagrania.
Aby skonfigurować SimpleScreenRecorder do nagrywania w wysokiej jakości, wykonaj poniższe kroki:
Krok 1: Otwórz SimpleScreenRecorder, wyszukując go w menu aplikacji. Po otwarciu aplikacji kliknij „Kontynuuj”, aby przejść do ustawień.

Krok 2: Na stronie ustawień konfiguracji wideo, w sekcji „Wejście wideo”, zaznacz opcję „Nagraj cały ekran”.
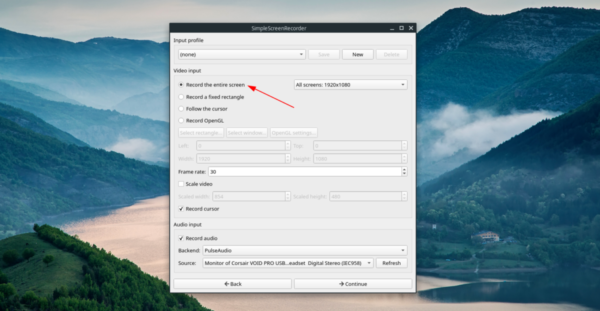
Krok 3: W sekcji „Liczba klatek na sekundę” zmień wartość z 30 FPS na 60 FPS, aby uzyskać lepszą jakość nagrania.
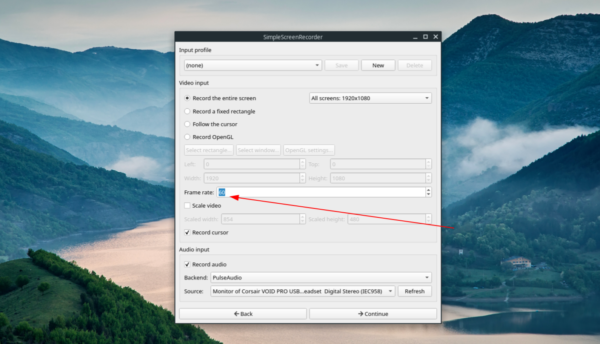
Krok 4: W sekcji „Nagraj dźwięk”, zaznacz pole, jeśli chcesz nagrywać dźwięk, a następnie wybierz źródło mikrofonu.
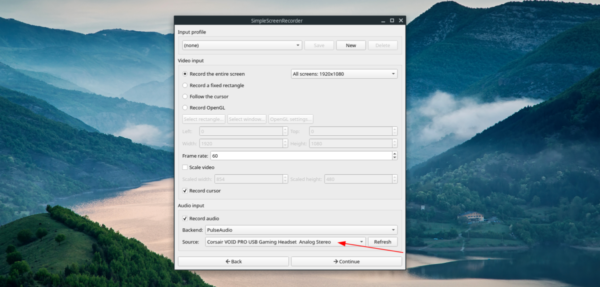
Krok 5: Zmień format kontenera z MKV na MP4, a następnie dostosuj suwak „Współczynnik stałej prędkości” z 23 na 2.
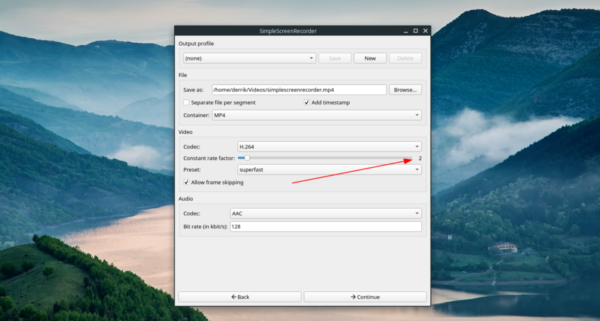
Krok 6: W sekcji „Audio” zmień kodek z „Vorbis” na „AAC”.
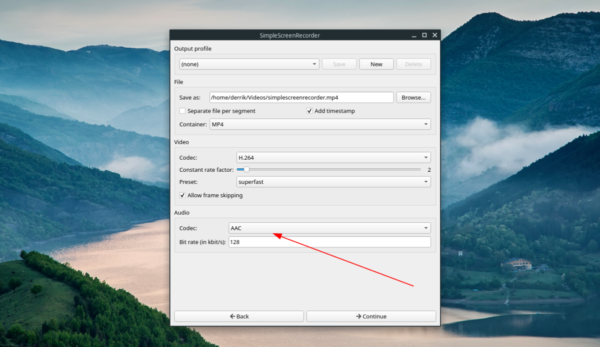
Po zakończeniu konfiguracji kliknij „Kontynuuj”, aby przejść do ostatniej strony ustawień.
Nagrywanie za pomocą SimpleScreenRecorder
Nagrywanie pulpitu w systemie Linux za pomocą SimpleScreenRecorder jest niezwykle proste dzięki wbudowanym skrótom klawiszowym. Aby rozpocząć nagrywanie, naciśnij Ctrl + R. Po naciśnięciu tej kombinacji aplikacja zacznie nagrywać wszystko, co dzieje się na ekranie.
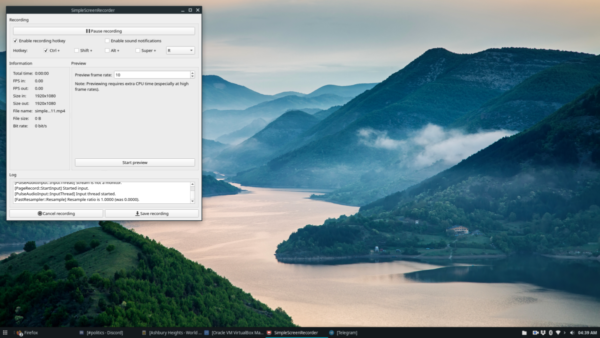
Aby zatrzymać nagrywanie, przejdź do aplikacji SimpleScreenRecorder i kliknij „Wstrzymaj nagrywanie”, a następnie wybierz „Zapisz nagranie”.
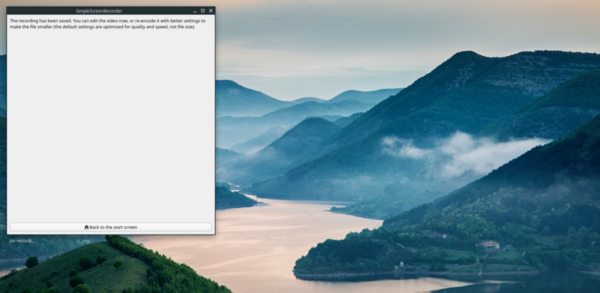
Aby anulować nagrywanie, naciśnij przycisk „Anuluj nagrywanie”.
newsblog.pl
BIULETYN
newsblog.pl
Maciej – redaktor, pasjonat technologii i samozwańczy pogromca błędów w systemie Windows. Zna Linuxa lepiej niż własną lodówkę, a kawa to jego główne źródło zasilania. Pisze, testuje, naprawia – i czasem nawet wyłącza i włącza ponownie. W wolnych chwilach udaje, że odpoczywa, ale i tak kończy z laptopem na kolanach.